AI-generated Key Takeaways
-
Creating a saved search grants you Admin permission and makes the search private by default unless you grant additional permissions.
-
You can create a saved search by navigating to the desired search results, using the Search Builder, naming the search, and clicking Save.
-
Saved searches can be edited by accessing their settings from the left-hand navigation or directly from the search results page.
-
The criteria for a saved search can be updated by running the search, modifying the criteria in the search bar or builder, running the modified search, and clicking the blue Save button.
-
To copy a saved search, run the search, click the drop-down button on the search bar, give the search a new name, and click Save.
-
Saved searches can be deleted from the left-hand navigation by hovering over the search name, clicking the "more" icon, selecting Delete, and confirming.
This page shows how to perform common tasks with saved searches in Google Issue Tracker.
When you create a saved search, Admin
permission is granted to you and
the Googlers Unrestricted group. Otherwise, the saved search is private to you
by default. You must grant Admin or View and execute search permission
for the saved search in order for it to be visible to or modifiable by other
users.
Create a saved search
To create a saved search:
Open Issue Tracker in your web browser.
Navigate to the search results page whose search criteria you want to save.
Click the drop-down button on the right side of the search bar.

Create your search by using the Search Builder.
Enter a name in the Save search as field, located in the lower right of the drop-down display.
Click the Save button next to your search name.

The saved search appears in the Saved searches section of the left-hand navigation.
Edit a saved search
To edit a saved search:
Open Issue Tracker in your web browser.
In the left-hand navigation, find the saved search you want to edit.
Hover over the saved search name and click the "more" icon.
Select Settings.

Make changes to the saved search in the page that appears.
Click Update.
You can also edit a saved search from its results page by clicking the pencil icon next to its name.
Update search criteria
To update criteria for a saved search:
Open Issue Tracker in your web browser.
Run the saved search you want to update by clicking its name in the left-hand navigation.
Modify the search criteria.
You can change the search criteria in the search bar or the search builder.
Run the modified search.
In the search results page, click the blue Save button.

Copy a saved search
To copy a saved search:
Open Issue Tracker in your web browser.
Run the saved search you want to copy by clicking its name in the left-hand navigation.
Click the drop-down button on the right side of the search bar.

Give the search a new name in the Save search as text bar, located in the lower right of the drop-down display.
Click the Save button next to your search name.

The copied search appears in the Saved searches section of the left-hand navigation.
Delete a saved search
To delete a saved search:
Open Issue Tracker in your web browser.
In the left-hand navigation, find the saved search you want to delete.
Hover over the saved search name and click the "more" icon.
Select Delete.
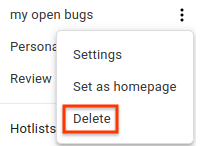
Click Confirm when prompted in the overlay window.