בדף הזה מוסבר איך לבצע משימות נפוצות באמצעות קבוצות של סימניות ב-Google Issue Tracker.
יצירת קבוצת סימניות
כשיוצרים קבוצת סימניות, מקבלים הרשאת אדמין והיא פרטית כברירת מחדל. כדי שמשתמשים אחרים יוכלו לראות את הקבוצה של הסימניות או לשנות אותה, צריך לשנות את ההרשאות שלה.
כדי ליצור קבוצת סימניות:
פותחים את הכלי למעקב אחר בעיות בדפדפן האינטרנט.
לוחצים על יצירת קבוצת סימניות, שנמצאת בחלק התחתון של תפריט הניווט הימני.
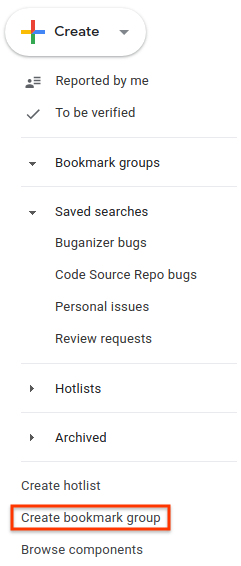
מופיע החלון יצירת קבוצת סימניות חדשה.
נותנים שם לקבוצת הסימניות.
(אופציונלי) מזינים תיאור לקבוצת הסימניות.
לוחצים על שמירה.
קבוצת הסימניות מופיעה בתפריט הניווט הימני בקטע קבוצות של סימניות.
עריכת קבוצת סימניות
כדי לערוך את המאפיינים של קבוצת הסימניות, צריכה להיות לכם הרשאת אדמין בקבוצה.
כדי לערוך קבוצת סימניות:
פותחים את הכלי למעקב אחר בעיות בדפדפן האינטרנט.
בתפריט הניווט הימני, מחפשים את קבוצת הסימניות שרוצים לערוך.
מעבירים את העכבר מעל קבוצת הסימניות ולוחצים על סמל האפשרויות הנוספות.
בוחרים באפשרות הגדרות.

יופיע חלון הפרטים של קבוצת הסימניות.
לשנות את השם של קבוצת הסימניות או לשנות את התיאור שלה.
לוחצים על עדכון.
אפשר גם לערוך קבוצת סימניות בלחיצה על סמל העיפרון לצד השם שלה במרכז הבקרה של קבוצת הסימניות.
הוספה והסרה של רשימות חמות וחיפושים שמורים
כדי להוסיף ולהסיר רשימות חמות וחיפושים שמורים בקבוצת הסימניות, צריכה להיות לכם הרשאת אדמין בקבוצה.
כדי להוסיף או להסיר רשימות חמות וחיפושים שמורים:
פותחים את הכלי למעקב אחר בעיות בדפדפן האינטרנט.
בתפריט הניווט הימני, מחפשים את קבוצת הסימניות שרוצים לערוך.
מעבירים את העכבר מעל קבוצת הסימניות ולוחצים על סמל האפשרויות הנוספות.
בוחרים באפשרות הגדרות.

יופיע חלון הפרטים של קבוצת הסימניות.
מבצעים אחת או יותר מהפעולות הבאות:
מוסיפים רשימת מועדפים שבבעלותכם או שאתם מנויים עליה באמצעות בורר רשימות המועדפים שמסומן בתווית הוספת רשימת מועדפים מהמועדפים.
מוסיפים רשימת מועדפים שאינה בבעלותכם או שאתם לא מנויים עליה באמצעות תיבת החיפוש שמסומנת בתווית הוספת רשימת מועדפים לפי שאילתה.
מוסיפים חיפוש ששמרתם באמצעות התפריט הנפתח Add from saved searches.
כדי להסיר רשימת מועדפים או חיפוש שמור מקבוצת הסימניות, מחפשים אותם בשדה פריטים נבחרים ולוחצים על X המשויך.
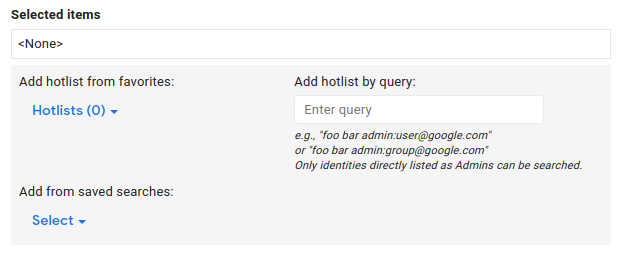
לוחצים על עדכון.
הגדרת הרשאות לקבוצת סימניות
כדי להגדיר הרשאות למשתמשים ולקבוצות אחרים, צריכה להיות לכם הרשאת אדמין בקבוצת הסימניות.
כדי להגדיר הרשאות:
פותחים את הכלי למעקב אחר בעיות בדפדפן האינטרנט.
בתפריט הניווט הימני, מחפשים את קבוצת הסימניות שבה רוצים לשנות את ההרשאות.
מעבירים את העכבר מעל קבוצת הסימניות ולוחצים על סמל האפשרויות הנוספות.
בוחרים באפשרות הגדרות.

יופיע חלון הפרטים של קבוצת הסימניות.
לוחצים על הכרטיסייה Access Control ומעניקים הרשאות לקבוצת הסימניות לפי הצורך.
לוחצים על עדכון.
לכל משתמש או קבוצה שהוענקו להם הרשאות לקבוצת הסימניות צריך להיות חשבון Google. אחרת, הקצאת ההרשאה תיכשל ותופיע סרגל אזהרה עם הכיתוב: Invalid user(s).
הוספת קבוצת סימניות לתפריט הניווט
כדי להוסיף את קבוצת הסימניות לתפריט הניווט הימני, צריכה להיות לכם הרשאת אדמין או הרשאת צפייה בלבד בקבוצה.
כדי להוסיף קבוצת סימניות לתפריט הניווט:
פותחים את הכלי למעקב אחר בעיות בדפדפן האינטרנט.
לוחצים על סמל המגדלור לצד קבוצות של סימניות בתפריט הניווט הימני.
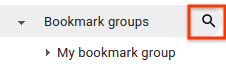
כשמוצגת בקשה, מחפשים את קבוצת הסימניות לפי מילות מפתח בשם או בתיאור שלה. אפשר לחפש רק קבוצות שבהן יש לכם הרשאת אדמין או צפייה בלבד.
אפשר גם להשתמש ב-
owner:[NAME]כדי לחפש לפי שם של משתמש שיש לו הרשאת אדמין בקבוצת הסימניות.מעבירים את העכבר מעל תוצאה כדי להציג מידע נוסף בכרטיס מרחף של קבוצת סימניות.
כדי להוסיף קבוצת סימניות לקטע קבוצות סימניות בסרגל הניווט הימני, לוחצים על סמל הכוכב לצד תוצאת החיפוש של קבוצת הסימניות.

כדי להציג את רשימות המועדפים והחיפושים השמורים בקבוצת סימניות, לוחצים על תוצאת החיפוש של קבוצת הסימניות.
אפשר גם להוסיף את קבוצת הסימניות מהדף המקושר. לשם כך, לוחצים על סמל הכוכב שמימין לשם של קבוצת הסימניות.
הצגת רשימות חמות וחיפושים שמורים
כדי להציג רשימות חמות וחיפושים שמורים בקבוצת סימניות:
פותחים את הכלי למעקב אחר בעיות בדפדפן האינטרנט.
בתפריט הניווט הימני, מחפשים את קבוצת הסימניות שרוצים להציג את הרכיבים שלה.
מעבירים את העכבר מעל שם קבוצת הסימניות ולוחצים על סמל האפשרויות הנוספות.
בוחרים באפשרות פתיחה.
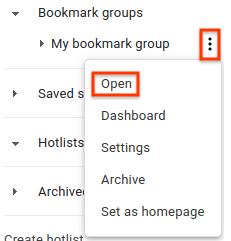
יופיע הדף של קבוצת הסימניות, עם קישורים לכל רשימת המועדפים וחיפוש השמור שכלולים בקבוצת הסימניות.
לוחצים על רשימת המועדפים או על החיפוש השמור שרוצים להציג.
אפשר גם להציג את רשימת רשימות המועדפים והחיפושים השמורים על ידי הרחבת הקבוצה של הסימניות בתפריט הניווט הימני.
הצגת מרכז הבקרה של קבוצת הסימניות
כדי להציג את מרכז הבקרה של קבוצת סימניות:
פותחים את הכלי למעקב אחר בעיות בדפדפן האינטרנט.
בתפריט הניווט הימני, מחפשים את קבוצת הסימניות שאת הרכיבים שלה רוצים להציג.
מעבירים את העכבר מעל שם קבוצת הסימניות ולוחצים על סמל האפשרויות הנוספות.
בוחרים באפשרות מרכז הבקרה.

מרכז הבקרה של קבוצת הסימניות יופיע, עם קטעים שמכילים בעיות ברשימות מועדפות או בחיפושים שמורים ספציפיים בקבוצת הסימניות.
אם יש לכם הרשאת אדמין בקבוצת הסימניות, תוכלו לשנות את הסדר של רשימת המועדפים או החיפוש השמור בלוח הבקרה בלחיצה על הסמל הנפתח לצד רשימת המועדפים או החיפוש השמור.
הסרת קבוצת סימניות מהניווט
כדי להסיר קבוצת סימניות מהניווט:
פותחים את הכלי למעקב אחר בעיות בדפדפן האינטרנט.
בתפריט הניווט הימני, מחפשים את קבוצת הסימניות שרוצים להסיר.
מעבירים את העכבר מעל שם קבוצת הסימניות ולוחצים על סמל האפשרויות הנוספות.
בוחרים באפשרות ביטול הסימון בכוכב או העברה לארכיון. אם יש לכם הרשאת אדמין בקבוצת הסימניות, האפשרות ארכיון תופיע במקום ביטול הסימון ככוכב.

אחרי שמעבירים לארכיון את קבוצת הסימניות, מופיעה הודעה דומה לזו:
Archived bookmark group "My bookmark group".כשמעברים לארכיון את קבוצת הסימניות, היא מועברת לארכיון לכל המשתמשים בקבוצה.
אפשר גם לבטל את הסימון בכוכב של קבוצת סימניות בלחיצה על הסמל שלצד השם שלה במרכז הבקרה של קבוצת הסימניות.
לא ניתן לבטל את הסימון בכוכב או להסיר קבוצות של סימניות שיש לכם להן הרשאת אדמין. במקום זאת, אפשר להעביר אותם לארכיון כדי להסתיר אותם בתפריט הניווט הימני.
