本頁說明如何在 Google Issue Tracker 中建立問題。
如要建立問題,請務必登入 Google 帳戶。此外,您也必須擁有要建立問題的元件的「建立問題」或「管理元件」權限。如果您有「Comment on Issues」(對問題加上註解) 權限,就只能設定問題標題和說明。如果您有「編輯問題」權限,可以設定其他欄位。
範本
Google 問題追蹤器的範本會為元件中新問題的欄位指定預設值。每個元件都有預設範本,但負責管理元件的 Google 員工可能會設定額外範本。公開和合作夥伴使用者無法建立或修改與元件相關聯的範本。
選擇範本
在 Issue Tracker 中建立問題時,系統會自動選取元件的預設範本。如有其他範本,您可以在「建立問題」頁面的「範本」下拉式清單中選取。
![]()
選取範本後,頁面中的欄位會自動填入定義的預設值。
建立問題
如要建立問題:
在網路瀏覽器中開啟 Issue Tracker。
按一下「建立問題」。
Issue Tracker 會開啟「建立問題」頁面,並選取「元件」欄位。這個欄位會顯示元件的下拉式清單。
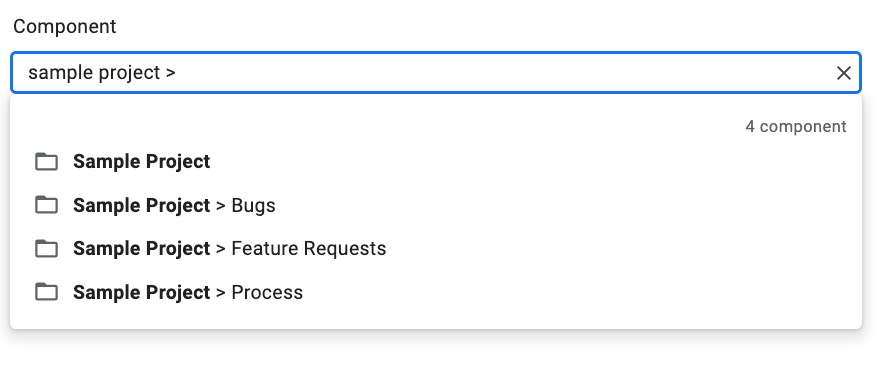
使用下拉式清單找出要建立問題的元件。您只能找到具有「建立問題」或「管理元件」權限的元件。
(選用) 選擇最符合檢舉問題的範本。部分元件只有預設範本。

從「優先順序」下拉式清單中選取優先順序。只有具備「編輯問題」權限的使用者,才能看到「優先」欄位。
從「Type」下拉式清單中選取問題類型。只有具備「編輯問題」權限,才能看到「類型」欄位。

(選用) 指派受讓人,或將電子郵件地址 (包括郵寄清單地址) 新增至「協作者」和「副本」CC清單。只有具備「編輯問題」權限,才能看到這些欄位。
(建議) 在「說明」欄位中輸入問題的說明。如果所選範本提供說明文字,系統可能已為您部分填入這個欄位。你也可以勾選「Markdown」選項,以 Markdown 文字撰寫說明。
(選用) 從電腦或雲端硬碟位置新增附件。
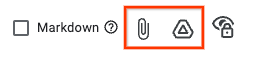
(選用) 填寫問題的進階欄位。
切換「進階欄位」面板,即可查看這些欄位。只有具備「編輯問題」權限,才會看到「進階欄位」面板。在大多數情況下,建立問題時可以略過進階欄位。不過,部分元件需要您輸入值。如果發生這種情況,系統會自動顯示「進階欄位」部分,並以星號 (*) 標示必填欄位。

按一下「建立」按鈕提交問題,或按一下「建立並開始處理其他問題」,提交問題並開啟新的「建立問題」頁面,其中已預先填入您剛建立問題的值。

根據現有問題建立新問題
您也可以根據現有問題建立新問題。這個方法會使用現有問題預先填入特定欄位,因此可節省時間。
如要根據現有問題建立問題,請按照下列步驟操作:
開啟現有問題。
按一下「建立」旁的按鈕。
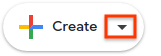
從下拉式清單中選擇建立新問題的方式。下拉式選單中的選項會因您查看的頁面而異。必須至少有一個可用選項,才會顯示這個按鈕。
共有 7 種可能選項。
| 選項 | 說明 | 顯示時機 |
|---|---|---|
| 在同一元件中 | 開始處理新問題,並將元件設為目前的元件。 | (1) 管理元件、(2) 查看元件中的問題、(3) 查看問題 |
| 與目前問題類似 | 開始處理新問題,並將目前問題的欄位複製到新問題。 | 查看問題 |
| Blocked By Current Issue | 開始新問題,並將目前問題設為阻礙性問題。 | 查看問題 |
| 阻礙目前問題 | 以目前的問題做為阻礙性問題,開始處理新問題。 | 查看問題 |
| 目前問題的父項 | 以目前的問題做為子項問題,開始處理新問題。 | 查看問題 |
| Child Of Current Issue | 以目前的問題做為父項問題,發起新問題。 | 查看問題 |
| 在同一發燒播放清單中 | 開始新問題,並將目前的熱門清單新增至該問題。 | (1) 管理熱門清單,(2) 查看熱門清單中的問題 |
