AI-generated Key Takeaways
-
Image data visualization can be achieved using various
ee.Imagemethods and controlled through visualization parameters. -
Parameters like
bands,min,max,gain,bias,gamma,palette,opacity, andformatcan be used to customize image visualization. -
Single-band images can be visualized in color using the
paletteparameter with a list of CSS-style color strings. -
The
image.updateMask()method allows setting pixel opacity based on a mask image, excluding zero-value pixels from computations and display. -
The
image.visualize()method converts an image into an 8-bit RGB image suitable for display or export. -
imageCollection.mosaic()can combine masked and styled images to create new visualizations, with layer order determining rendering order. -
The
image.clip()method is useful for limiting image display to a specific geographic region. -
Categorical maps can be rendered using palettes where each class is assigned a specific color.
-
Styled Layer Descriptors (SLD) can be used to render imagery with custom symbolization and coloring, supporting both interval and ramp color maps.
-
The
ee.Image.getThumbURL()method generates a thumbnail image with customizable dimensions, region, CRS, and format.
There are a number of ee.Image methods that produce RGB visual
representations of image data, for example:
visualize(),
getThumbURL(),
getMap(),
getMapId() (used in Colab Folium map display) and,
Map.addLayer()
(used in Code Editor map display, not available for Python). By default these methods
assign the first three bands to red, green and blue, respectively. The default stretch is
based on the type of data in the bands (e.g. floats are stretched in [0, 1], 16-bit data are
stretched to the full range of possible values), which may or may not be suitable. To
achieve desired visualization effects, you can provide visualization parameters:
| Parameter | Description | Type |
|---|---|---|
| bands | Comma-delimited list of three band names to be mapped to RGB | list |
| min | Value(s) to map to 0 | number or list of three numbers, one for each band |
| max | Value(s) to map to 255 | number or list of three numbers, one for each band |
| gain | Value(s) by which to multiply each pixel value | number or list of three numbers, one for each band |
| bias | Value(s) to add to each DN | number or list of three numbers, one for each band |
| gamma | Gamma correction factor(s) | number or list of three numbers, one for each band |
| palette | List of CSS-style color strings (single-band images only) | comma-separated list of hex strings |
| opacity | The opacity of the layer (0.0 is fully transparent and 1.0 is fully opaque) | number |
| format | Either "jpg" or "png" | string |
RGB composites
The following illustrates the use of parameters to style a Landsat 8 image as a false-color composite:
Code Editor (JavaScript)
// Load an image. var image = ee.Image('LANDSAT/LC08/C02/T1_TOA/LC08_044034_20140318'); // Define the visualization parameters. var vizParams = { bands: ['B5', 'B4', 'B3'], min: 0, max: 0.5, gamma: [0.95, 1.1, 1] }; // Center the map and display the image. Map.setCenter(-122.1899, 37.5010, 10); // San Francisco Bay Map.addLayer(image, vizParams, 'false color composite');
import ee import geemap.core as geemap
Colab (Python)
# Load an image. image = ee.Image('LANDSAT/LC08/C02/T1_TOA/LC08_044034_20140318') # Define the visualization parameters. image_viz_params = { 'bands': ['B5', 'B4', 'B3'], 'min': 0, 'max': 0.5, 'gamma': [0.95, 1.1, 1], } # Define a map centered on San Francisco Bay. map_l8 = geemap.Map(center=[37.5010, -122.1899], zoom=10) # Add the image layer to the map and display it. map_l8.add_layer(image, image_viz_params, 'false color composite') display(map_l8)
In this example, band 'B5' is assigned to red, 'B4' is
assigned to green, and 'B3' is assigned to blue.

Color palettes
To display a single band of an image in color, set the palette parameter
with a color ramp represented by a list of CSS-style color strings. (See
this reference for more
information). The following example illustrates how to use colors from cyan
('00FFFF') to blue ('0000FF') to render a
Normalized Difference Water Index (NDWI) image:
Code Editor (JavaScript)
// Load an image. var image = ee.Image('LANDSAT/LC08/C02/T1_TOA/LC08_044034_20140318'); // Create an NDWI image, define visualization parameters and display. var ndwi = image.normalizedDifference(['B3', 'B5']); var ndwiViz = {min: 0.5, max: 1, palette: ['00FFFF', '0000FF']}; Map.addLayer(ndwi, ndwiViz, 'NDWI', false);
import ee import geemap.core as geemap
Colab (Python)
# Load an image. image = ee.Image('LANDSAT/LC08/C02/T1_TOA/LC08_044034_20140318') # Create an NDWI image, define visualization parameters and display. ndwi = image.normalizedDifference(['B3', 'B5']) ndwi_viz = {'min': 0.5, 'max': 1, 'palette': ['00FFFF', '0000FF']} # Define a map centered on San Francisco Bay. map_ndwi = geemap.Map(center=[37.5010, -122.1899], zoom=10) # Add the image layer to the map and display it. map_ndwi.add_layer(ndwi, ndwi_viz, 'NDWI') display(map_ndwi)
In this example, note that the min and max parameters indicate
the range of pixel values to which the palette should be applied. Intermediate values
are linearly stretched.
Also note that the show parameter is set to
false in the Code Editor example. This results in the visibility of the layer
being off when it is added to the map. It can always be turned on again using the
Layer Manager in the upper right
corner of the Code Editor map.

Saving default color palettes
To save color palettes on a classification image so that there is no need to remember to apply them, you can set two specially-named string image properties for each classification band.
For example, if your image has a band named 'landcover'
with three values 0, 1, and 2 corresponding to classes 'water', 'forest', and 'other',
you can set the following properties to make the default visualization
show a specified color for each class (the values used in the analysis will not be affected):
landcover_class_values="0,1,2"landcover_class_palette="0000FF,00FF00,AABBCD"
See the managing assets page to learn how to set asset metadata.
Masking
You can use image.updateMask() to set the opacity of individual pixels
based on where pixels in a mask image are non-zero. Pixels equal to zero in the mask are
excluded from computations and the opacity is set to 0 for display. The following example
uses an NDWI threshold (see the
Relational Operations section for information on thresholds) to update the mask on the
NDWI layer created previously:
Code Editor (JavaScript)
// Mask the non-watery parts of the image, where NDWI < 0.4. var ndwiMasked = ndwi.updateMask(ndwi.gte(0.4)); Map.addLayer(ndwiMasked, ndwiViz, 'NDWI masked');
import ee import geemap.core as geemap
Colab (Python)
# Mask the non-watery parts of the image, where NDWI < 0.4. ndwi_masked = ndwi.updateMask(ndwi.gte(0.4)) # Define a map centered on San Francisco Bay. map_ndwi_masked = geemap.Map(center=[37.5010, -122.1899], zoom=10) # Add the image layer to the map and display it. map_ndwi_masked.add_layer(ndwi_masked, ndwi_viz, 'NDWI masked') display(map_ndwi_masked)
Visualization images
Use the image.visualize() method to convert an image into an 8-bit RGB image
for display or export. For example, to convert the false-color composite and NDWI to
3-band display images, use:
Code Editor (JavaScript)
// Create visualization layers. var imageRGB = image.visualize({bands: ['B5', 'B4', 'B3'], max: 0.5}); var ndwiRGB = ndwiMasked.visualize({ min: 0.5, max: 1, palette: ['00FFFF', '0000FF'] });
import ee import geemap.core as geemap
Colab (Python)
image_rgb = image.visualize(bands=['B5', 'B4', 'B3'], max=0.5) ndwi_rgb = ndwi_masked.visualize(min=0.5, max=1, palette=['00FFFF', '0000FF'])
Mosaicking
You can use masking and imageCollection.mosaic() (see the
Mosaicking section for information on mosaicking) to
achieve various cartographic effects. The mosaic() method renders layers in
the output image according to their order in the input collection. The following
example uses mosaic() to combine the masked NDWI and the false color
composite and obtain a new visualization:
Code Editor (JavaScript)
// Mosaic the visualization layers and display (or export). var mosaic = ee.ImageCollection([imageRGB, ndwiRGB]).mosaic(); Map.addLayer(mosaic, {}, 'mosaic');
import ee import geemap.core as geemap
Colab (Python)
# Mosaic the visualization layers and display (or export). mosaic = ee.ImageCollection([image_rgb, ndwi_rgb]).mosaic() # Define a map centered on San Francisco Bay. map_mosaic = geemap.Map(center=[37.5010, -122.1899], zoom=10) # Add the image layer to the map and display it. map_mosaic.add_layer(mosaic, None, 'mosaic') display(map_mosaic)
In this example, observe that a list of the two visualization images is provided
to the ImageCollection constructor. The order of the list determines
the order in which the images are rendered on the map.

Clipping
The image.clip() method is useful for achieving cartographic effects. The
following example clips the mosaic created previously to an arbitrary buffer zone around
the city of San Francisco:
Code Editor (JavaScript)
// Create a circle by drawing a 20000 meter buffer around a point. var roi = ee.Geometry.Point([-122.4481, 37.7599]).buffer(20000); // Display a clipped version of the mosaic. Map.addLayer(mosaic.clip(roi), null, 'mosaic clipped');
import ee import geemap.core as geemap
Colab (Python)
# Create a circle by drawing a 20000 meter buffer around a point. roi = ee.Geometry.Point([-122.4481, 37.7599]).buffer(20000) mosaic_clipped = mosaic.clip(roi) # Define a map centered on San Francisco. map_mosaic_clipped = geemap.Map(center=[37.7599, -122.4481], zoom=10) # Add the image layer to the map and display it. map_mosaic_clipped.add_layer(mosaic_clipped, None, 'mosaic clipped') display(map_mosaic_clipped)
In the previous example, note that the coordinates are provided to the Geometry
constructor and the buffer length is specified as 20,000 meters. Learn more about
geometries on the Geometries page.

Rendering categorical maps
Palettes are also useful for rendering discrete valued maps, for example a land cover map.
In the case of multiple classes, use the palette to supply a different color for each class.
(The image.remap() method may be useful in this context, to convert arbitrary
labels to consecutive integers). The following example uses a palette to render land
cover categories:
Code Editor (JavaScript)
// Load 2012 MODIS land cover and select the IGBP classification. var cover = ee.Image('MODIS/051/MCD12Q1/2012_01_01') .select('Land_Cover_Type_1'); // Define a palette for the 18 distinct land cover classes. var igbpPalette = [ 'aec3d4', // water '152106', '225129', '369b47', '30eb5b', '387242', // forest '6a2325', 'c3aa69', 'b76031', 'd9903d', '91af40', // shrub, grass '111149', // wetlands 'cdb33b', // croplands 'cc0013', // urban '33280d', // crop mosaic 'd7cdcc', // snow and ice 'f7e084', // barren '6f6f6f' // tundra ]; // Specify the min and max labels and the color palette matching the labels. Map.setCenter(-99.229, 40.413, 5); Map.addLayer(cover, {min: 0, max: 17, palette: igbpPalette}, 'IGBP classification');
import ee import geemap.core as geemap
Colab (Python)
# Load 2012 MODIS land cover and select the IGBP classification. cover = ee.Image('MODIS/051/MCD12Q1/2012_01_01').select('Land_Cover_Type_1') # Define a palette for the 18 distinct land cover classes. igbp_palette = [ 'aec3d4', # water '152106', '225129', '369b47', '30eb5b', '387242', # forest '6a2325', 'c3aa69', 'b76031', 'd9903d', '91af40', # shrub, grass '111149', # wetlands 'cdb33b', # croplands 'cc0013', # urban '33280d', # crop mosaic 'd7cdcc', # snow and ice 'f7e084', # barren '6f6f6f', # tundra ] # Define a map centered on the United States. map_palette = geemap.Map(center=[40.413, -99.229], zoom=5) # Add the image layer to the map and display it. Specify the min and max labels # and the color palette matching the labels. map_palette.add_layer( cover, {'min': 0, 'max': 17, 'palette': igbp_palette}, 'IGBP classes' ) display(map_palette)
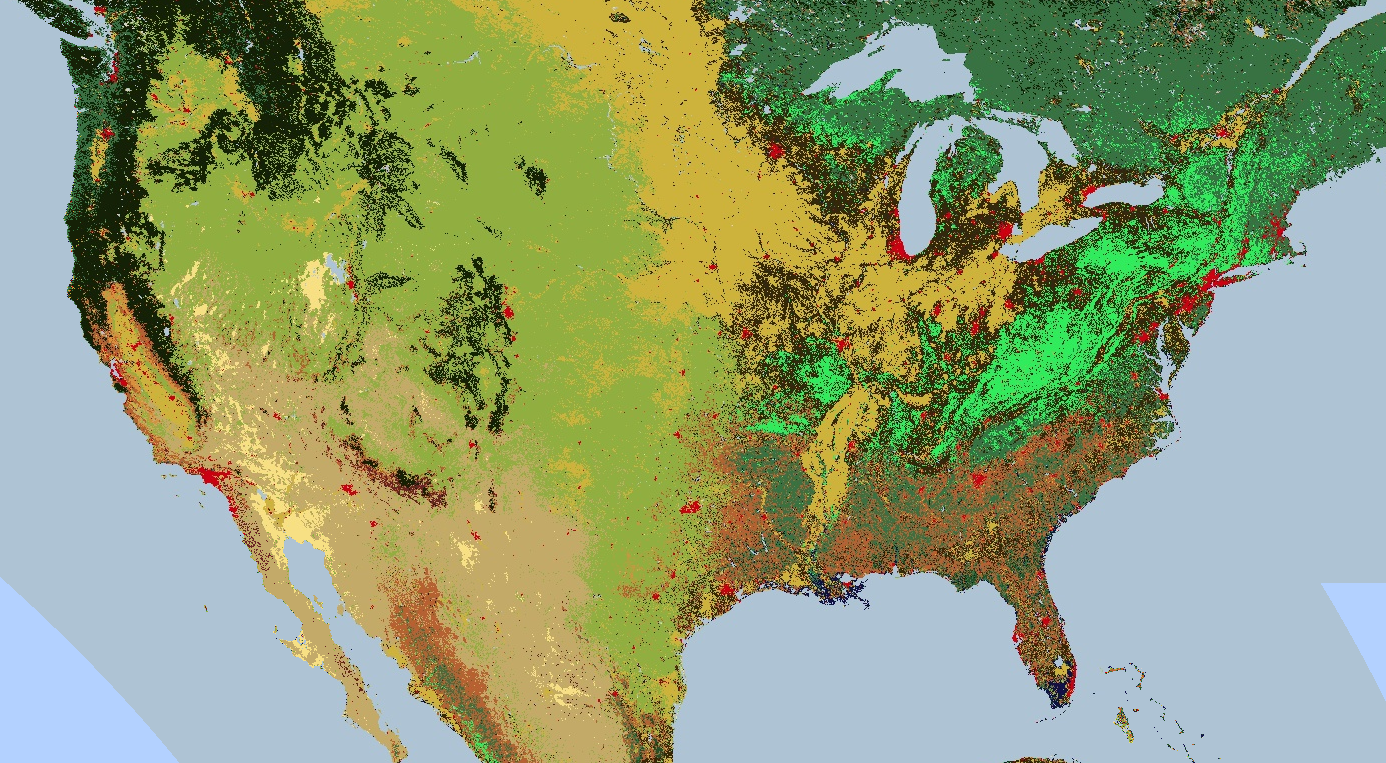
Styled Layer Descriptors
You can use a Styled Layer Descriptor
(SLD) to render imagery for
display. Provide image.sldStyle() with an XML description of the
symbolization and coloring of the image, specifically the RasterSymbolizer
element. Learn more about the RasterSymbolizer element
here.
For example, to render the land cover map described in the Rendering categorical maps section
with an SLD, use:
Code Editor (JavaScript)
var cover = ee.Image('MODIS/051/MCD12Q1/2012_01_01').select('Land_Cover_Type_1'); // Define an SLD style of discrete intervals to apply to the image. var sld_intervals = '<RasterSymbolizer>' + '<ColorMap type="intervals" extended="false">' + '<ColorMapEntry color="#aec3d4" quantity="0" label="Water"/>' + '<ColorMapEntry color="#152106" quantity="1" label="Evergreen Needleleaf Forest"/>' + '<ColorMapEntry color="#225129" quantity="2" label="Evergreen Broadleaf Forest"/>' + '<ColorMapEntry color="#369b47" quantity="3" label="Deciduous Needleleaf Forest"/>' + '<ColorMapEntry color="#30eb5b" quantity="4" label="Deciduous Broadleaf Forest"/>' + '<ColorMapEntry color="#387242" quantity="5" label="Mixed Deciduous Forest"/>' + '<ColorMapEntry color="#6a2325" quantity="6" label="Closed Shrubland"/>' + '<ColorMapEntry color="#c3aa69" quantity="7" label="Open Shrubland"/>' + '<ColorMapEntry color="#b76031" quantity="8" label="Woody Savanna"/>' + '<ColorMapEntry color="#d9903d" quantity="9" label="Savanna"/>' + '<ColorMapEntry color="#91af40" quantity="10" label="Grassland"/>' + '<ColorMapEntry color="#111149" quantity="11" label="Permanent Wetland"/>' + '<ColorMapEntry color="#cdb33b" quantity="12" label="Cropland"/>' + '<ColorMapEntry color="#cc0013" quantity="13" label="Urban"/>' + '<ColorMapEntry color="#33280d" quantity="14" label="Crop, Natural Veg. Mosaic"/>' + '<ColorMapEntry color="#d7cdcc" quantity="15" label="Permanent Snow, Ice"/>' + '<ColorMapEntry color="#f7e084" quantity="16" label="Barren, Desert"/>' + '<ColorMapEntry color="#6f6f6f" quantity="17" label="Tundra"/>' + '</ColorMap>' + '</RasterSymbolizer>'; Map.addLayer(cover.sldStyle(sld_intervals), {}, 'IGBP classification styled');
import ee import geemap.core as geemap
Colab (Python)
cover = ee.Image('MODIS/051/MCD12Q1/2012_01_01').select('Land_Cover_Type_1') # Define an SLD style of discrete intervals to apply to the image. sld_intervals = """ <RasterSymbolizer> <ColorMap type="intervals" extended="false" > <ColorMapEntry color="#aec3d4" quantity="0" label="Water"/> <ColorMapEntry color="#152106" quantity="1" label="Evergreen Needleleaf Forest"/> <ColorMapEntry color="#225129" quantity="2" label="Evergreen Broadleaf Forest"/> <ColorMapEntry color="#369b47" quantity="3" label="Deciduous Needleleaf Forest"/> <ColorMapEntry color="#30eb5b" quantity="4" label="Deciduous Broadleaf Forest"/> <ColorMapEntry color="#387242" quantity="5" label="Mixed Deciduous Forest"/> <ColorMapEntry color="#6a2325" quantity="6" label="Closed Shrubland"/> <ColorMapEntry color="#c3aa69" quantity="7" label="Open Shrubland"/> <ColorMapEntry color="#b76031" quantity="8" label="Woody Savanna"/> <ColorMapEntry color="#d9903d" quantity="9" label="Savanna"/> <ColorMapEntry color="#91af40" quantity="10" label="Grassland"/> <ColorMapEntry color="#111149" quantity="11" label="Permanent Wetland"/> <ColorMapEntry color="#cdb33b" quantity="12" label="Cropland"/> <ColorMapEntry color="#cc0013" quantity="13" label="Urban"/> <ColorMapEntry color="#33280d" quantity="14" label="Crop, Natural Veg. Mosaic"/> <ColorMapEntry color="#d7cdcc" quantity="15" label="Permanent Snow, Ice"/> <ColorMapEntry color="#f7e084" quantity="16" label="Barren, Desert"/> <ColorMapEntry color="#6f6f6f" quantity="17" label="Tundra"/> </ColorMap> </RasterSymbolizer>""" # Apply the SLD style to the image. cover_sld = cover.sldStyle(sld_intervals) # Define a map centered on the United States. map_sld_categorical = geemap.Map(center=[40.413, -99.229], zoom=5) # Add the image layer to the map and display it. map_sld_categorical.add_layer(cover_sld, None, 'IGBP classes styled') display(map_sld_categorical)
To create a visualization image with a color ramp, set the type of the
ColorMap to 'ramp'. The following example compares the 'interval' and 'ramp'
types for rendering a DEM:
Code Editor (JavaScript)
// Load SRTM Digital Elevation Model data. var image = ee.Image('CGIAR/SRTM90_V4'); // Define an SLD style of discrete intervals to apply to the image. Use the // opacity keyword to set pixels less than 0 as completely transparent. Pixels // with values greater than or equal to the final entry quantity are set to // fully transparent by default. var sld_intervals = '<RasterSymbolizer>' + '<ColorMap type="intervals" extended="false" >' + '<ColorMapEntry color="#0000ff" quantity="0" label="0 ﹤ x" opacity="0" />' + '<ColorMapEntry color="#00ff00" quantity="100" label="0 ≤ x ﹤ 100" />' + '<ColorMapEntry color="#007f30" quantity="200" label="100 ≤ x ﹤ 200" />' + '<ColorMapEntry color="#30b855" quantity="300" label="200 ≤ x ﹤ 300" />' + '<ColorMapEntry color="#ff0000" quantity="400" label="300 ≤ x ﹤ 400" />' + '<ColorMapEntry color="#ffff00" quantity="900" label="400 ≤ x ﹤ 900" />' + '</ColorMap>' + '</RasterSymbolizer>'; // Define an sld style color ramp to apply to the image. var sld_ramp = '<RasterSymbolizer>' + '<ColorMap type="ramp" extended="false" >' + '<ColorMapEntry color="#0000ff" quantity="0" label="0"/>' + '<ColorMapEntry color="#00ff00" quantity="100" label="100" />' + '<ColorMapEntry color="#007f30" quantity="200" label="200" />' + '<ColorMapEntry color="#30b855" quantity="300" label="300" />' + '<ColorMapEntry color="#ff0000" quantity="400" label="400" />' + '<ColorMapEntry color="#ffff00" quantity="500" label="500" />' + '</ColorMap>' + '</RasterSymbolizer>'; // Add the image to the map using both the color ramp and interval schemes. Map.setCenter(-76.8054, 42.0289, 8); Map.addLayer(image.sldStyle(sld_intervals), {}, 'SLD intervals'); Map.addLayer(image.sldStyle(sld_ramp), {}, 'SLD ramp');
import ee import geemap.core as geemap
Colab (Python)
# Load SRTM Digital Elevation Model data. image = ee.Image('CGIAR/SRTM90_V4') # Define an SLD style of discrete intervals to apply to the image. sld_intervals = """ <RasterSymbolizer> <ColorMap type="intervals" extended="false" > <ColorMapEntry color="#0000ff" quantity="0" label="0"/> <ColorMapEntry color="#00ff00" quantity="100" label="1-100" /> <ColorMapEntry color="#007f30" quantity="200" label="110-200" /> <ColorMapEntry color="#30b855" quantity="300" label="210-300" /> <ColorMapEntry color="#ff0000" quantity="400" label="310-400" /> <ColorMapEntry color="#ffff00" quantity="1000" label="410-1000" /> </ColorMap> </RasterSymbolizer>""" # Define an sld style color ramp to apply to the image. sld_ramp = """ <RasterSymbolizer> <ColorMap type="ramp" extended="false" > <ColorMapEntry color="#0000ff" quantity="0" label="0"/> <ColorMapEntry color="#00ff00" quantity="100" label="100" /> <ColorMapEntry color="#007f30" quantity="200" label="200" /> <ColorMapEntry color="#30b855" quantity="300" label="300" /> <ColorMapEntry color="#ff0000" quantity="400" label="400" /> <ColorMapEntry color="#ffff00" quantity="500" label="500" /> </ColorMap> </RasterSymbolizer>""" # Define a map centered on the United States. map_sld_interval = geemap.Map(center=[40.413, -99.229], zoom=5) # Add the image layers to the map and display it. map_sld_interval.add_layer( image.sldStyle(sld_intervals), None, 'SLD intervals' ) map_sld_interval.add_layer(image.sldStyle(sld_ramp), None, 'SLD ramp') display(map_sld_interval)
SLDs are also useful for stretching pixel values to improve visualizations of continuous data. For example, the following code compares the results of an arbitrary linear stretch with a min-max 'Normalization' and a 'Histogram' equalization:
Code Editor (JavaScript)
// Load a Landsat 8 raw image. var image = ee.Image('LANDSAT/LC08/C02/T1/LC08_044034_20140318'); // Define a RasterSymbolizer element with '_enhance_' for a placeholder. var template_sld = '<RasterSymbolizer>' + '<ContrastEnhancement><_enhance_/></ContrastEnhancement>' + '<ChannelSelection>' + '<RedChannel>' + '<SourceChannelName>B5</SourceChannelName>' + '</RedChannel>' + '<GreenChannel>' + '<SourceChannelName>B4</SourceChannelName>' + '</GreenChannel>' + '<BlueChannel>' + '<SourceChannelName>B3</SourceChannelName>' + '</BlueChannel>' + '</ChannelSelection>' + '</RasterSymbolizer>'; // Get SLDs with different enhancements. var equalize_sld = template_sld.replace('_enhance_', 'Histogram'); var normalize_sld = template_sld.replace('_enhance_', 'Normalize'); // Display the results. Map.centerObject(image, 10); Map.addLayer(image, {bands: ['B5', 'B4', 'B3'], min: 0, max: 15000}, 'Linear'); Map.addLayer(image.sldStyle(equalize_sld), {}, 'Equalized'); Map.addLayer(image.sldStyle(normalize_sld), {}, 'Normalized');
import ee import geemap.core as geemap
Colab (Python)
# Load a Landsat 8 raw image. image = ee.Image('LANDSAT/LC08/C02/T1/LC08_044034_20140318') # Define a RasterSymbolizer element with '_enhance_' for a placeholder. template_sld = """ <RasterSymbolizer> <ContrastEnhancement><_enhance_/></ContrastEnhancement> <ChannelSelection> <RedChannel> <SourceChannelName>B5</SourceChannelName> </RedChannel> <GreenChannel> <SourceChannelName>B4</SourceChannelName> </GreenChannel> <BlueChannel> <SourceChannelName>B3</SourceChannelName> </BlueChannel> </ChannelSelection> </RasterSymbolizer>""" # Get SLDs with different enhancements. equalize_sld = template_sld.replace('_enhance_', 'Histogram') normalize_sld = template_sld.replace('_enhance_', 'Normalize') # Define a map centered on San Francisco Bay. map_sld_continuous = geemap.Map(center=[37.5010, -122.1899], zoom=10) # Add the image layers to the map and display it. map_sld_continuous.add_layer( image, {'bands': ['B5', 'B4', 'B3'], 'min': 0, 'max': 15000}, 'Linear' ) map_sld_continuous.add_layer(image.sldStyle(equalize_sld), None, 'Equalized') map_sld_continuous.add_layer( image.sldStyle(normalize_sld), None, 'Normalized' ) display(map_sld_continuous)
Points of note in reference to using SLDs in Earth Engine:
- OGC SLD 1.0 and OGC SE 1.1 are supported.
- The XML document passed in can be complete, or just the RasterSymbolizer element and down.
- Bands may be selected by their Earth Engine names or index ('1', '2', ...).
- The Histogram and Normalize contrast stretch mechanisms are not supported for floating point imagery.
- Opacity is only taken into account when it is 0.0 (transparent). Non-zero opacity values are treated as completely opaque.
- The OverlapBehavior definition is currently ignored.
- The ShadedRelief mechanism is not currently supported.
- The ImageOutline mechanism is not currently supported.
- The Geometry element is ignored.
- The output image will have histogram_bandname metadata if histogram equalization or normalization is requested.
Thumbnail images
Use the ee.Image.getThumbURL() method to generate a PNG or JPEG thumbnail
image for an ee.Image object. Printing the outcome of an
expression ending with a call to getThumbURL() results in a URL being
printed. Visiting the URL sets Earth Engine servers to work on
generating the requested thumbnail on-the-fly. The image is displayed in a
browser when processing completes. It can be downloaded by selecting appropriate
options from the image's right-click context menu.
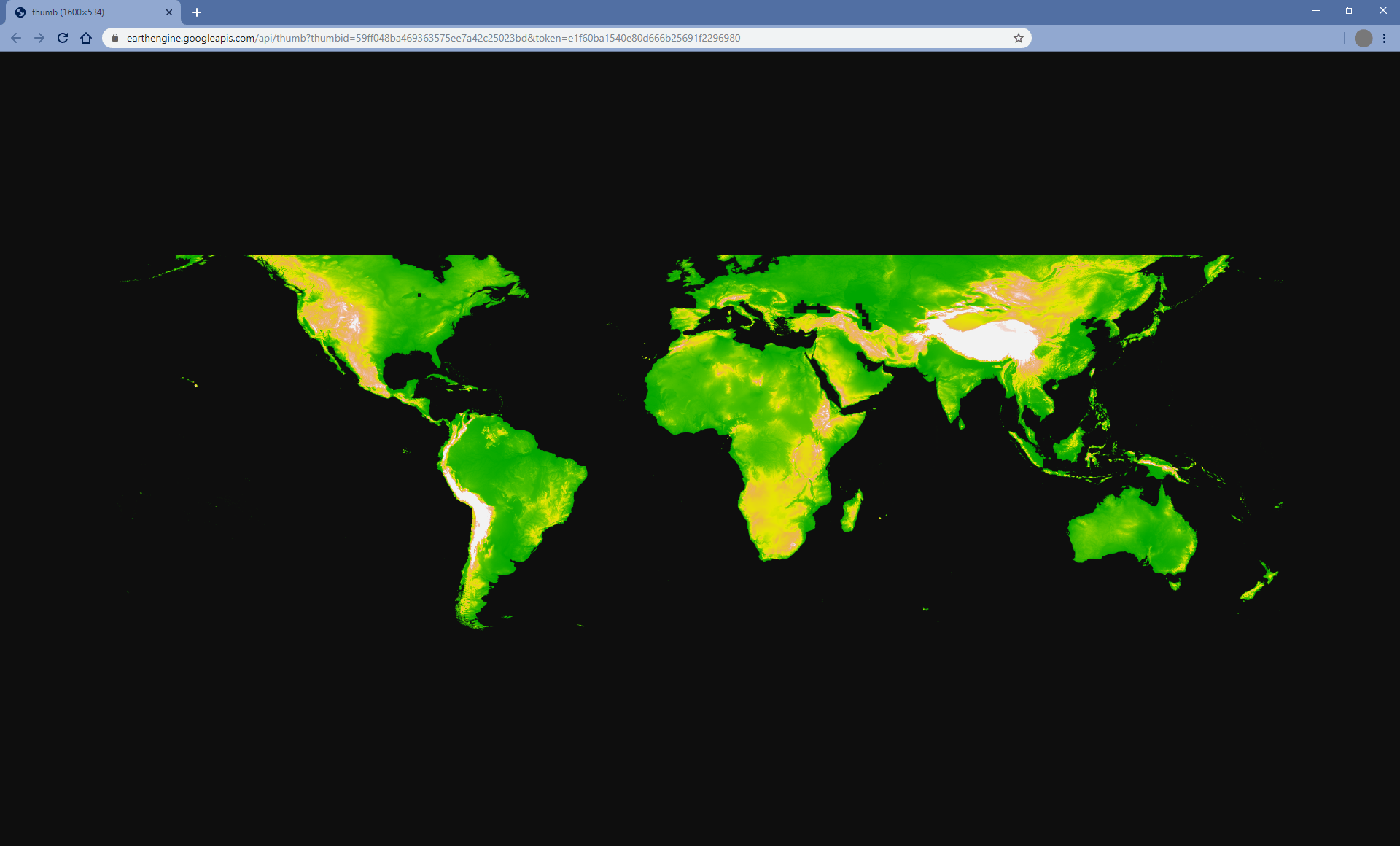
The getThumbURL() method includes parameters, described in the
visualization parameters table
above.
Additionally, it takes optional dimensions, region, and
crs arguments that control the spatial extent, size, and display projection of
the thumbnail.
| Parameter | Description | Type |
|---|---|---|
| dimensions | Thumbnail dimensions in pixel units. If a single integer is provided, it defines the size of the image's larger aspect dimension and scales the smaller dimension proportionally. Defaults to 512 pixels for the larger image aspect dimension. | A single integer or string in the format: 'WIDTHxHEIGHT' |
| region | The geospatial region of the image to render. The whole image by default, or the bounds of a provided geometry. | GeoJSON or a 2-D list of at least three point coordinates that define a linear ring |
| crs | The target projection e.g. 'EPSG:3857'. Defaults to WGS84 ('EPSG:4326'). | String |
| format | Defines thumbnail format as either PNG or JPEG. The default PNG format is implemented as
RGBA, where the alpha channel represents valid and invalid pixels, defined by the
image's mask(). Invalid pixels are transparent. The optional JPEG format
is implemented as RGB, where invalid image pixels are zero filled across RGB channels.
|
String; either 'png' or 'jpg' |
A single-band image
will default to grayscale unless a palette argument is supplied. A multi-band
image will default to RGB visualization of the first three bands, unless a bands
argument is supplied. If only two bands are provided, the first band will map to red, the
second to blue, and the green channel will be zero filled.
The following are a series of examples demonstrating various combinations of
getThumbURL() parameter arguments. Click on the URLs printed when you
run this script to view the thumbnails.
Code Editor (JavaScript)
// Fetch a digital elevation model. var image = ee.Image('CGIAR/SRTM90_V4'); // Request a default thumbnail of the DEM with defined linear stretch. // Set masked pixels (ocean) to 1000 so they map as gray. var thumbnail1 = image.unmask(1000).getThumbURL({ 'min': 0, 'max': 3000, 'dimensions': 500, }); print('Default extent:', thumbnail1); // Specify region by rectangle, define palette, set larger aspect dimension size. var thumbnail2 = image.getThumbURL({ 'min': 0, 'max': 3000, 'palette': ['00A600','63C600','E6E600','E9BD3A','ECB176','EFC2B3','F2F2F2'], 'dimensions': 500, 'region': ee.Geometry.Rectangle([-84.6, -55.9, -32.9, 15.7]), }); print('Rectangle region and palette:', thumbnail2); // Specify region by a linear ring and set display CRS as Web Mercator. var thumbnail3 = image.getThumbURL({ 'min': 0, 'max': 3000, 'palette': ['00A600','63C600','E6E600','E9BD3A','ECB176','EFC2B3','F2F2F2'], 'region': ee.Geometry.LinearRing([[-84.6, 15.7], [-84.6, -55.9], [-32.9, -55.9]]), 'dimensions': 500, 'crs': 'EPSG:3857' }); print('Linear ring region and specified crs', thumbnail3);
import ee import geemap.core as geemap
Colab (Python)
# Fetch a digital elevation model. image = ee.Image('CGIAR/SRTM90_V4') # Request a default thumbnail of the DEM with defined linear stretch. # Set masked pixels (ocean) to 1000 so they map as gray. thumbnail_1 = image.unmask(1000).getThumbURL({ 'min': 0, 'max': 3000, 'dimensions': 500, }) print('Default extent:', thumbnail_1) # Specify region by rectangle, define palette, set larger aspect dimension size. thumbnail_2 = image.getThumbURL({ 'min': 0, 'max': 3000, 'palette': [ '00A600', '63C600', 'E6E600', 'E9BD3A', 'ECB176', 'EFC2B3', 'F2F2F2', ], 'dimensions': 500, 'region': ee.Geometry.Rectangle([-84.6, -55.9, -32.9, 15.7]), }) print('Rectangle region and palette:', thumbnail_2) # Specify region by a linear ring and set display CRS as Web Mercator. thumbnail_3 = image.getThumbURL({ 'min': 0, 'max': 3000, 'palette': [ '00A600', '63C600', 'E6E600', 'E9BD3A', 'ECB176', 'EFC2B3', 'F2F2F2', ], 'region': ee.Geometry.LinearRing( [[-84.6, 15.7], [-84.6, -55.9], [-32.9, -55.9]] ), 'dimensions': 500, 'crs': 'EPSG:3857', }) print('Linear ring region and specified crs:', thumbnail_3)
 Run in Google Colab
Run in Google Colab
 View source on GitHub
View source on GitHub