Der iFrame für die Schüleransicht bezieht sich auf den Bereich auf dem Bildschirm, in dem die Schüler oder Studenten das Add-on sehen. Schüler können sich in diesem Bereich Inhalte ansehen oder Aktivitäten ausführen.
iFrame-Übersicht
Schüler und Studenten können Add-on-Anhänge in ihrer Aufgabenansicht auf der Classroom-UI sehen. Anhänge mit informativen Inhalten werden zusammen mit der Beschreibung nach dem Titel und den Details der Aufgabe angezeigt. Anhänge nach Art der Schüler/Studenten werden in einer Seitenleiste zusammen mit anderen Anhängen angezeigt, die ein Schüler/Student abgeben kann.
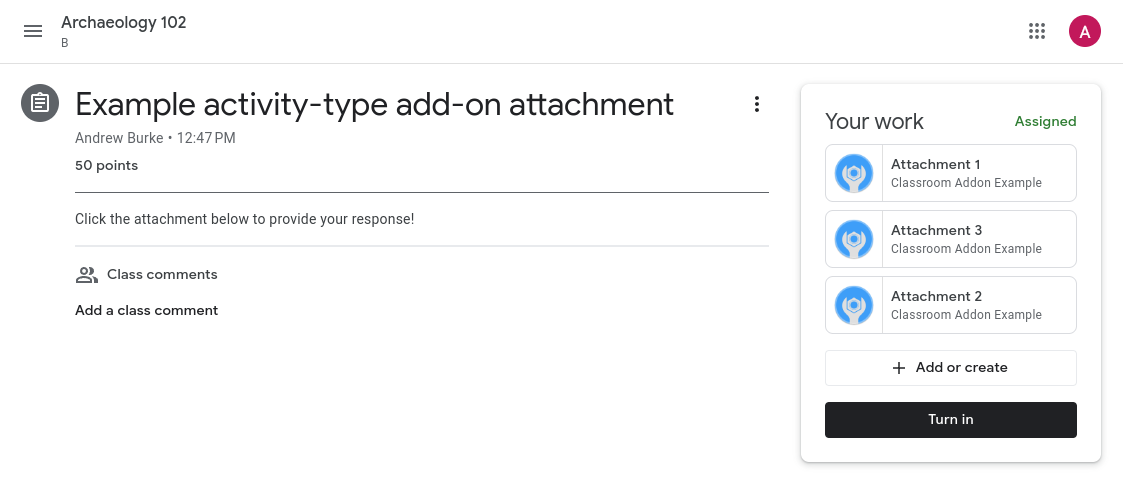
Abbildung 1: Ansicht einer Aufgabe, nachdem sie an einen Kurs gepostet wurde und sowohl einen Inhaltsanhang („Zweck des Autors analysieren“) als auch Aktivitätsanhänge (in der Seitenleiste Meine Arbeit) enthält.
Wenn Sie in der Ansicht für Schüler/Studenten oder Lehrkräfte auf den Titel eines Anhangs klicken, wird er in einem iFrame geöffnet, der fast Vollbild ist.
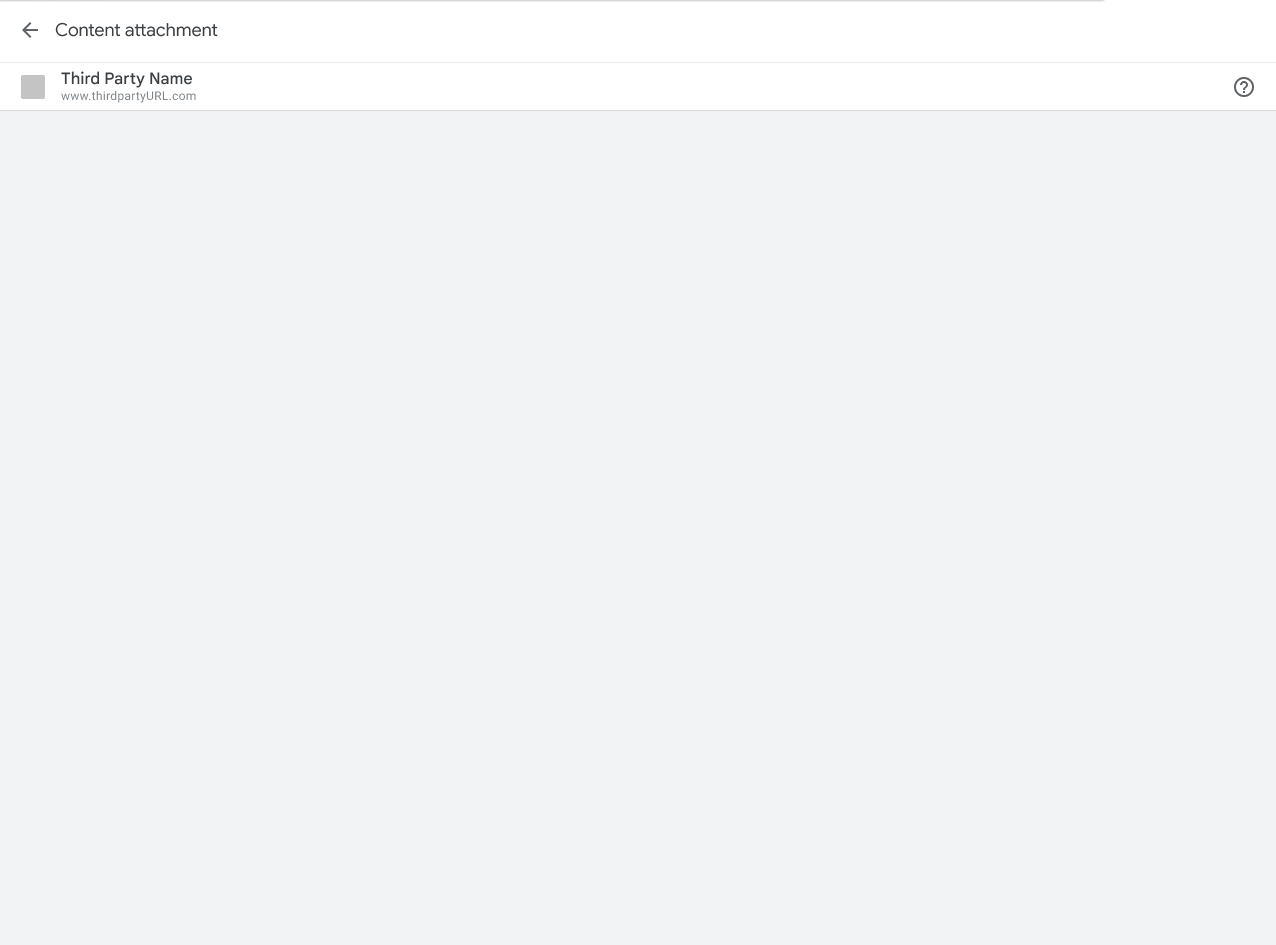
Abbildung 2: Ansicht des iFrames des Inhaltsanhangs
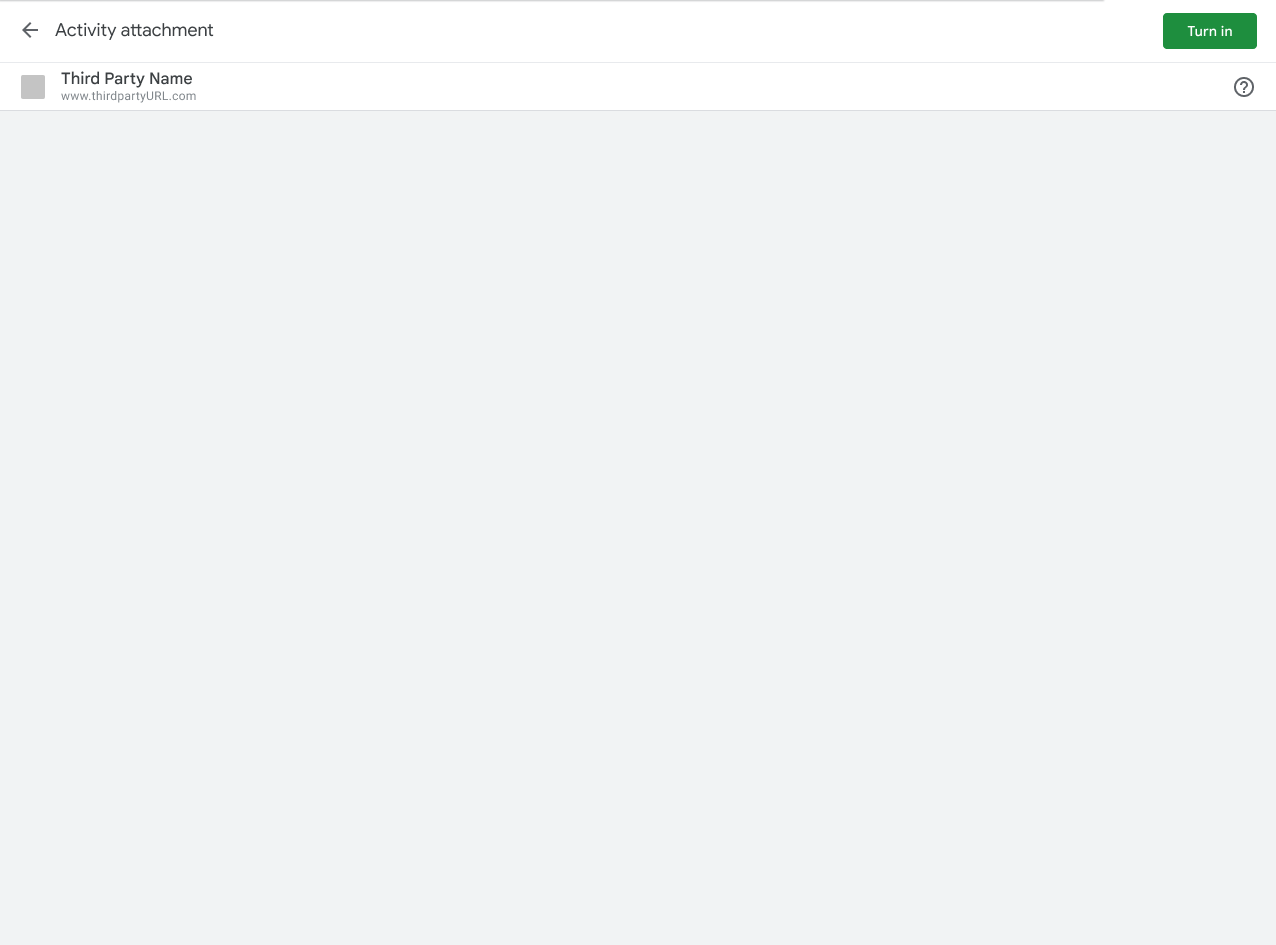
Abbildung 3: iFrame-Ansicht des Aktivitätsanhangs.
Nutzung von Classroom für Schüler und Studenten
Dieser Abschnitt enthält Kontext zu den Erfahrungen der Schüler und Studenten mit Classroom-Add-ons. Hinweis: Dies ist kein umfassender Überblick über die Funktionsweise von Classroom. Unter Erste Schritte mit Google Classroom finden Sie eine ausführlichere Beschreibung der Nutzererfahrung in Classroom.
Hinweis: Sie können den Endpunkt für Aufgaben von Schülern/Studenten verwenden, um den Status der Aufgabe eines Schülers/Studenten abzurufen.
Vorschau der Anhänge
Angehängte Add-ons werden angezeigt, wenn ein Schüler oder Student auf dem Tab „Kursaufgaben“ auf einen Aufgabentitel klickt. Die Aufgabe wird erweitert und enthält relevante Informationen wie das Fälligkeitsdatum, das Veröffentlichungsdatum und eine Beschreibung. Lernende sehen einen Eintrag für jedes der Aufgabe verknüpfte Add-on.
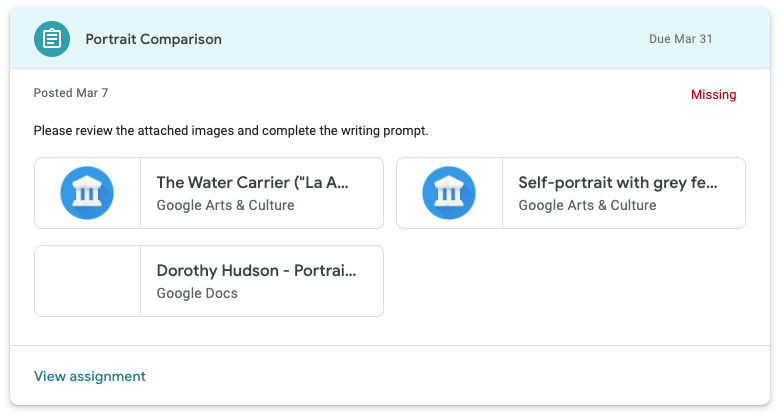
Abbildung 4: Darstellung von Add-on-Anhängen in der Aufgabenvorschau Für diese Aufgabe gibt es zwei Add-on-Anhänge für Google Arts & Culture und einen Anhang aus einem Google-Dokument.
Abgeben
Kursteilnehmer sehen eine Zusammenfassungsansicht der Aufgabe, nachdem sie eine Aufgabe in Classroom geöffnet haben. Wenn die Kursteilnehmer eine Aufgabe abgeschlossen haben, klicken sie auf die Schaltfläche Abgeben und teilen der Lehrkraft damit mit, dass die Aufgabe zur Überprüfung bereit ist.
In der Zusammenfassungsansicht werden Karten für alle Inhalte und Aktivitätsanhänge angezeigt. Aktivitätsanhänge werden im Feld Meine Aufgaben angezeigt. Sie können auf jeden Anhang klicken, um ihn direkt zu öffnen.
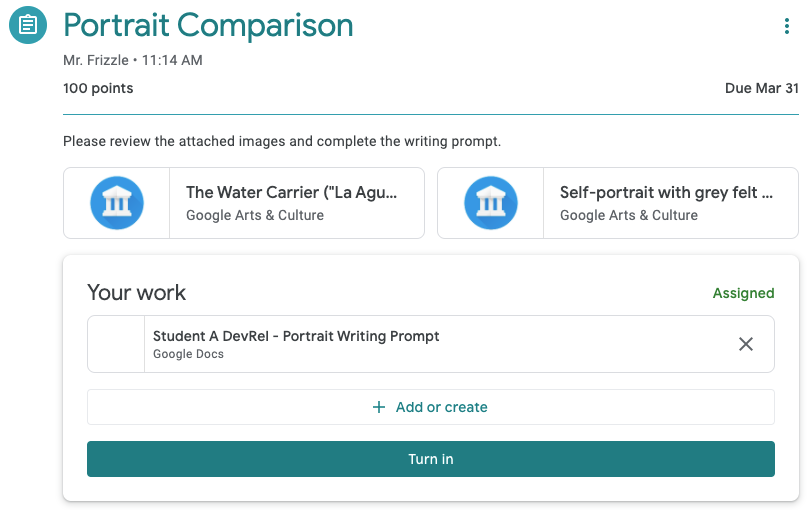
Abbildung 5: Zusammenfassungsansicht der Aufgaben von Schülern/Studenten mit der Schaltfläche „Abgeben“ Beachten Sie, dass sich die beiden Add-on-Karten außerhalb des Felds „Meine Arbeit“ befinden, da es sich um Inhaltsanhänge handelt.
Nachdem sie auf die Schaltfläche Abgeben geklickt haben, sehen die Kursteilnehmer ein Bestätigungsdialogfeld, in dem alle Aktivitätsanhänge für die jeweilige Aufgabe aufgeführt sind. Schüler und Studenten können auf die einzelnen Elemente klicken, um den Anhang der Aktivität zu öffnen. Bei Add-ons wird hierdurch der zuvor beschriebene iFrame für die Schüleransicht geladen. Add-on-Anhänge werden nur dann im Bestätigungsdialogfeld angezeigt, wenn es sich um Aktivitäten handelt.
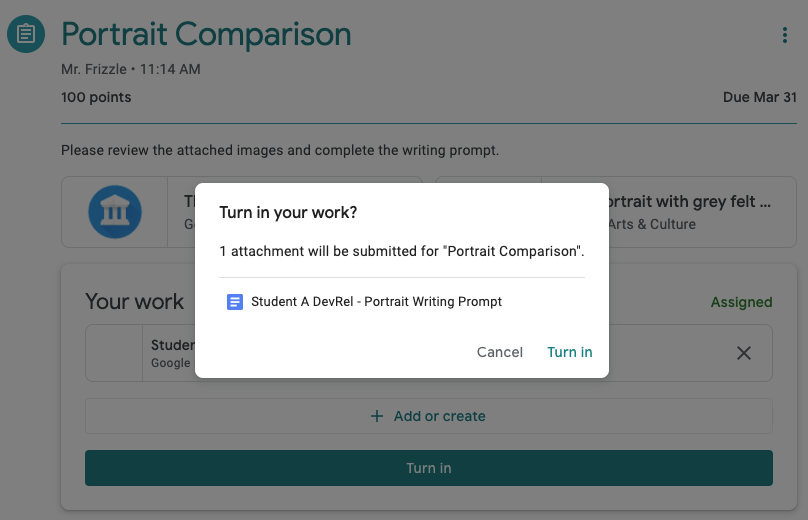
Abbildung 6: Liste der Aktivitätsanhänge. Die beiden Google Arts & Culture-Anhänge werden in dieser Liste nicht angezeigt, da es sich nicht um Aktivitätsanhänge handelt.
Um die Abgabe abzuschließen, müssen die Schüler/Studenten noch einmal auf Abgeben klicken.
Beachten Sie, dass Classroom nicht überprüft, ob die zugewiesene Arbeit abgeschlossen oder auf den Add-on-Anhang zugegriffen wurde.
Aufgaben außerhalb von Classroom erledigen
Ein Add-on-Anhang darf einen neuen Tab oder eine native mobile App öffnen, damit Schüler und Studenten die zugewiesene Aufgabe erledigen oder sich die zugewiesenen Inhalte ansehen können. Hinweis: Die Schüler müssen jedoch zu Classroom zurückkehren, um ihre Aufgabe abzugeben. Sie können dem Schüler/Studenten interaktive Steuerelemente präsentieren, sofern keine mit „Abgeben“ gekennzeichnet sind. Dies ist in der Anforderung 5.2 ausdrücklich nicht zulässig und soll eine Verwechslung mit der Schaltfläche Abgeben in Classroom vermeiden.
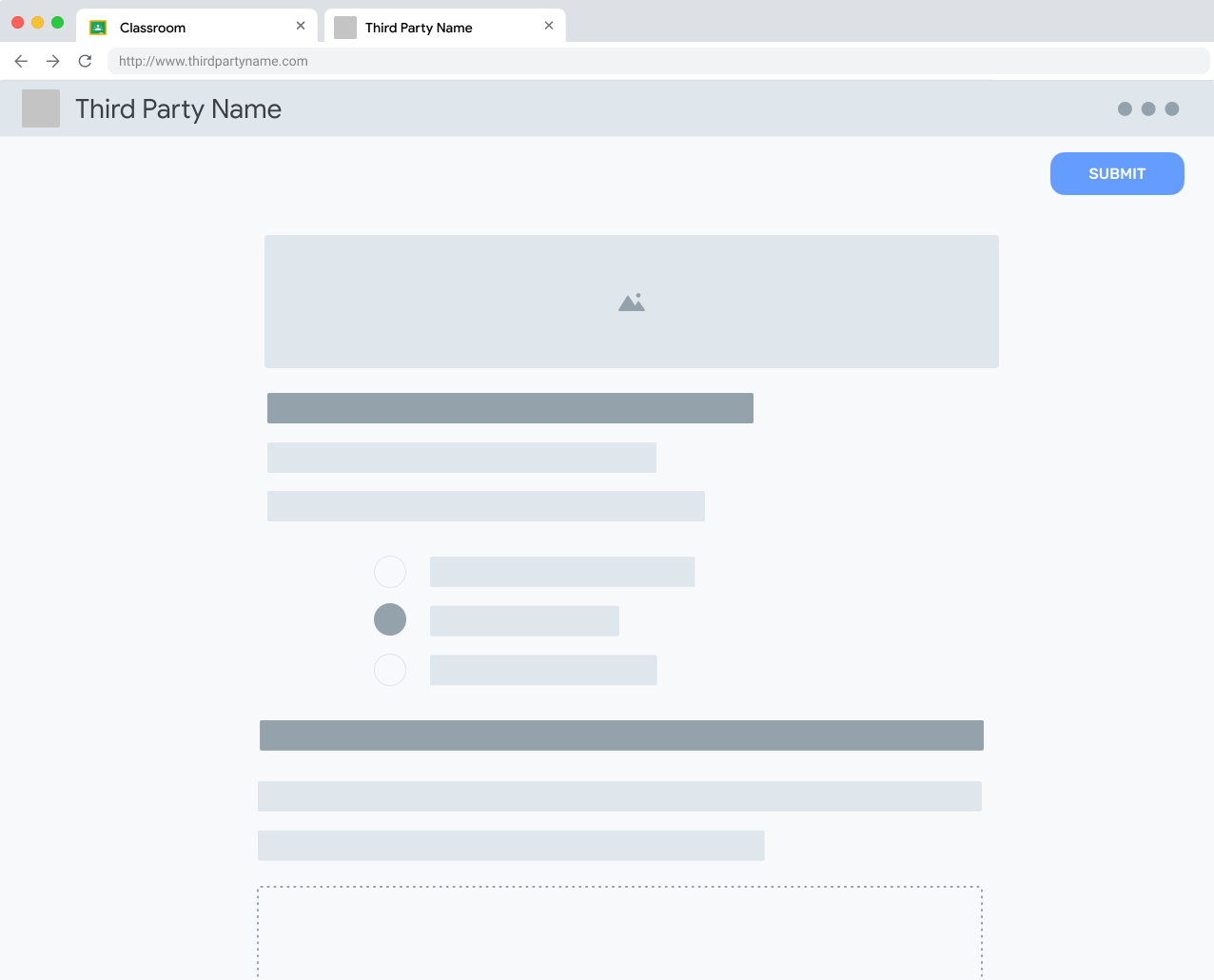
Abbildung 7: Ansicht einer Schüleraktivität außerhalb von Classroom. Beachten Sie, dass der Student die Aktivität senden kann, um den Abschluss auf der externen Plattform anzugeben.
Sobald die Schüler mit den Aktivitäten auf einer externen Website interagiert haben, sollten sie eine Anleitung erhalten, wie sie zum Classroom-iFrame zurückkehren und die entsprechende Aufgabe abgeben können.

Abbildung 8. Eine Abschlussnachricht auf einer externen Website, die den Nutzer daran erinnert, zu Classroom zurückzukehren, um die Aufgabe abzugeben.
Zurückziehen
Schüler und Studenten haben die Möglichkeit, abgegebene Aufgaben zurückzuziehen, nachdem sie diese bereits abgegeben haben. Damit sollen die Lernenden Korrekturen an ihrer Arbeit vornehmen, bevor die Lehrkraft sie prüft. Er muss es wieder abgeben, wenn es bereit ist.
Zurückgegebene Aufgaben
Aufgaben werden vom Kursleiter als zurückgegeben markiert, nachdem er die Aufgabe geprüft und optional benotet hat. Damit möchten Lehrkräfte die Schüler und Studenten darauf hinweisen, dass ihre Noten vollständig sind und dass sie die zurückgegebenen Anhänge prüfen sollen.
