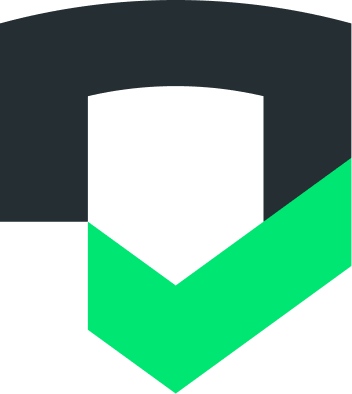Checks works with apps for Android and for iOS. See Preparing apps for analysis for steps to getting your app ready for Checks.
Connect additional apps to your Checks account
Once your Checks account is created and your first app is added, you may connect other Android and iOS apps to the account.
Google Play apps
To use the live Google Play app store listing: Checks automatically verifies you as the owner of an Android app. You must have Play Console Admin app level access to the apps to be connected to the Checks account. Connect an Android app as follows:
In the Checks dashboard, click the cog button
 to open the Settings for the app.
to open the Settings for the app.Click Apps > Connect apps.
Select Android app and in the Application ID field enter the application ID that identifies your app in Google Play.
Click Connect app.
To upload your APK or AAB file:
- In the Checks dashboard, open the Settings for the app.
- Click Apps > Connect apps.
- Select the Android app and in the Application ID field, enter the application ID that identifies your app in Google Play.
- Provide the URL(s) for your privacy policy and select the checks you want to run. If you have additional privacy policy pages (e.g., for EU users, California residents), provide those URLs here as well.
- Select Upload an APK or AAB file to run Checks report and upload your file.
- Click Connect app.
iOS apps
Checks does not automatically verify ownership of iOS apps. The Checks Review Team will review all iOS apps before adding them to your account. Connect an iOS app as follows:
In the Checks dashboard, click the cog button
 to open the Settings for the app.
to open the Settings for the app.Click the Connect apps button.
Select iOS app and enter the App Store URL and Privacy policy URL for your iOS app.
Click Connect app.
Within 24-48 hours, the Checks Review Team will verify that you are permitted to authorize access to the app before adding it to your account.