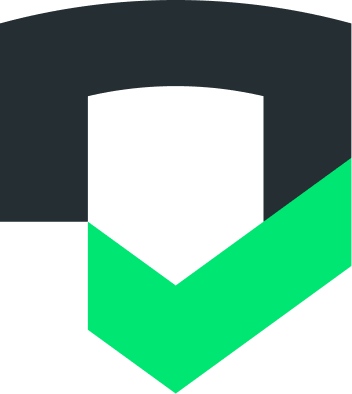Checks reviews your app and your app's privacy policy to help you determine how your app adheres to privacy regulations specific to the locations where your app is distributed.
Checks also helps you review the data your app collects or sends out, and determine if the data collection/transmission is covered in your privacy policy, or if the data collection/transmission has changed in your app.
Checks helps you monitor your data sharing practices over time, and make sure they are intentional with respect to SDK and API changes that might affect sharing behavior. The Checks Report tells you where your app and privacy policy are failing and succeeding.
Here you can find a video overview of how to set up Checks.
Onboarding
Prerequisites
To onboard with Checks, be prepared with the following:
- Your company name and country where your company is headquartered
- Payment information including billing address
- The Android application ID of your Google Play app
- Have Google Play Console Admin app level access for the app, or know the email address of your Google Play Console app admin.
Create your Checks account
Your Checks account manages your app portfolio, billing settings, user access control, and notification preferences.
In order to create a Checks account:
Accept your email invitation to Checks. (in order to be invited, sign-up for Checks Early Access)
Sign-in with your Google Account.
Select your preferred free or paid plan.
Enter your company details and, if you selected a paid plan, your payment details.
Once those steps are complete, you've successfully created your Checks account.
Connect your first app
In order to complete onboarding, you'll need to connect your first mobile app. Checks requires that the first app connected to the account be an Android app. After onboarding, you'll be able to connect more Android and iOS apps (see Connecting apps for more information).
After creating your Checks account, you'll be prompted to enter your Android application ID.
The quickest way to find the Android application ID is by looking at the URL for your app's Play Store listing:
https://play.google.com/store/apps/details?id={application-id}
Here, the Android application ID is the string after the id query parameter.
For example, in order to find the Android application ID for
Google:
Find the Google Play app listing URL:
https://play.google.com/store/apps/details?id=com.google.android.googlequicksearchboxGiven the URL, the Android application ID is:
com.google.android.googlequicksearchbox
After onboarding, follow the guidelines in Preparing apps for analysis to guarantee that your Checks analysis is as accurate and comprehensive as possible.
Authorize your first app
If your Google Account is not a Play Console app admin for the Android app entered on the previous step, you will be prompted to invite a Play Console app admin from your organization to authorize ownership. After your Play Console app admin accepts the Checks invite and verifies the app, you'll receive an email notifying you that you now have access to the Checks dashboard to view your privacy insights and monitor sensitive app data.
If your Google Account is a Play Console admin for the Android app, this step will be skipped.
Troubleshooting
"You do not have access to Partner Dash" error
Depending on your organization's Google Workspace settings, it's possible to experience the following error after signing-in to Checks:
We are sorry, but you do not have access to Partner Dash. Please contact your Organization Administrator for access.
Checks utilizes Partner Dash to serve its web application. If you're using Google apps on a custom domain (a domain owned by your organization), your administrator may have disabled access to the Partner Dash service. In this case, your domain administrator will need to use the Google Admin console to enable the Partner Dash service. Until the Partner Dash service is enabled, you will not able to sign-in to Checks using your Google account.
When you contact your domain administrator, please direct them to the following documentation for instructions on how to do this: Turn services On or Off for users.
Alternatively, if enabling the Partner Dash service is not possible, you can attempt to sign-in with a different Google account, such as your Gmail account.