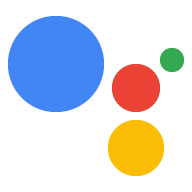Actions Console'daki simülasyon aracı şunları yapmanıza olanak tanır: İşleminizi, donanımı simüle eden kullanımı kolay bir web arayüzü üzerinden test edersiniz cihazlar ve ayarları. Ayrıca, hata ayıklama bilgilerine de erişebilirsiniz. Örneğin: gelen ve gönderilen isteklere ve yanıtlara yer verir.
Projeyi test etme
Actions projenizi test ederken aşağıdaki kısıtlamalar geçerli olur:
- İşlemler 30 güne kadar test edilebilir. 30 gün sonra yeni sürümü kullanın.
- Geliştirme aşamasındaki İşlemler, desteklenen herhangi bir donanım cihazında test edilebilir (Android 6.0 ve sonraki sürümler, iOS 9.1 ve sonraki sürümler ve sesle etkinleştirilen hoparlörler). Cihaz, Actions Console'da kullandığınız Google Hesabı'na giriş yapmış olmanız gerekir. Diyor "Ok Google, test uygulamamla konuş", uygulamanın mevcut taslak sürümünü İşleminiz.
- Simülasyon aracı varsayılan olarak işleminizin Taslak olan sürümünü kullanır. Test edilecek başka bir sürümü nasıl seçeceğinizi öğrenin.
Giriş yöntemleri
Giriş yöntemini belirtmek için yanıt metni alanındaki düğmeyi tıklayabilirsiniz kullanmaya karar verebilir.

Aşağıdaki listede giriş türleri ve cihazlar açıklanmaktadır şuralarda yer alırlar:
- Otomatik algıla: Sesi, klavyeyi veya dokunmatik girişi otomatik olarak algılar.
- Dokunma: Etkileşimli deneyimler ve öneri çipleri gibi öğeler için kullanılır. Akıllı Ekran ve Telefon cihazlarında kullanılabilir.
- Ses: Yalnızca ses girişi için kullanılır. Akıllı Ekran, Telefon ve Hoparlör cihazlarında kullanılabilir.
- Klavye: Yalnızca metin girişi için kullanılır. Telefon cihazlarında kullanılabilir.
Varsayılan giriş yöntemi, otomatik algıla seçeneğidir. Seçtiğiniz yüzeye göre giriş türleri de devre dışı bırakılıp buna göre etkinleştirilir.
Giriş yöntemi,
RawInput
inputType olarak nesne
girin.
{
"inputType": "VOICE",
"query": "Tell me a fact about Google's headquarters"
}
Cihaz belirtin
Simülatör farklı cihazları taklit edebilir ve istediğiniz işlemi test etmenize benzersiz deneyim sağlar.
Simüle edilen cihazı değiştirmek için aşağıdaki adımları uygulayın:
Sol üst köşedeki cihaz açılır menüsünü tıklayın. Akıllı Ekran varsayılan olarak seçilidir.

Aşağıdaki cihazlardan simüle edilecek cihazları seçin:
- Akıllı Ekran - Şu anda Nest Hub gibi Asistan özellikli cihazlar: ekran ve hoparlör özelliklerini kullanabilirsiniz.
- Telefon: Ekranı ve hoparlörü olan Asistan özellikli telefonlar özellikler.
- Hoparlör: Hoparlör özelliklerine sahip Asistan özellikli akıllı hoparlör.
- KaiOS - KaiOS kullanan Asistan özellikli telefonlar.
Dil seçin
Dili ayarlamak için ikinci açılır menüden bir dil seçebilirsiniz ve seçin. Bkz. yerelleştirme belgelerine göz atın. çok Dilli İşlem oluşturma hakkında bilgi edinin.
Konum belirleyin
Cihazın koordinatlarını ve adresini manuel olarak ayarlayabilirsiniz. Bu özellik Konsolda ayarladığınız konum hedefleme özelliklerini test etmenizi sağlar ve bölgeye özgü yanıtları kapsar.
İşleminizde kullanmak üzere simüle edilmiş konumu almak için kullanıcı bilgileri yardımcısı (kullanıcıdan erişim izni isteme)
Ayarlar
Simülasyon aracıyla ilgili ek seçeneklere erişmek için sol üstteki Ayarlar düğmesini tıklayın.
Bir sürüm seçin
Test etmek istediğiniz Actions proje sürümünü belirtebilirsiniz ( yayınlanmış veya taslak sürümler). Proje sürümünü seçmek için bu için şu adımları izleyin:
Simülasyon aracında sağ üst köşedeki Ayarlar düğmesini tıklayın.
Sürüm seç'in yanındaki açılır menüyü tıklayın ve test edilecek bir sürüm seçin.
Sürüm açılır menüsünde, Actions projenizin hangi sürümünü seçin? seçip BİTTİ'yi tıklayın. Görüntülediğiniz tüm sürümleri, Taslak sürüme ek olarak gönderilmiş ve projenin durumu, projenin gözden geçirin.

URL'yi Test Et
Uygulamanızı test etmek istediğinizde üretim ortamınızda değişiklik yapmamak için yerine kullanılacak farklı bir URL sağlayabilirsiniz. üretim web kancası. Test URL'leri aşağıdaki sürümün sürümüne göre yapılandırılır: Eylemler projesi olabilir. Bir Actions projesinin benzersiz özellikler içeren birden fazla sürümü olabilir uygulamanızın birden fazla sürümünü test etmenize olanak tanır. ve simülatör olarak kullanabilirsiniz.
URL'yi test et ayarı etkinleştirildiğinde simülasyon aracı, web kancası URL'sini kullanır ve bunun yerine yardımcı olur.
Simülatörde test URL'si yapılandırmadan önce:
Bir sürümünü test etmek için kullanmak istediğiniz URL'yi eyleme dökülebilir.
Kabul etme testinde kullanmak istediğiniz sunucuyu yapılandırın URL'sine gönderilir.
Simülatörde bir test URL'si yapılandırmak için:
Simülasyon aracının sağ üst köşesindeki Ayarlar'ı tıklayın.
URL'yi test et seçeneğini etkinleştirin.
URL'yi test et kutusuna, test için kullanmak istediğiniz URL'yi yazın.
Belirttiğiniz test URL'si simülasyon aracında görüntülenir.
Hesap bağlama
Hesap bağlama, işleminizin Google ile Oturum Açma, OAuth Tabanlı Google ile Oturum Açma "Kolaylaştırılmış" bağlantı oluşturma, veya OAuth.
İşleminiz için hesap bağlamayı ayarlamadıysanız Ayarlar'dan Hesap bağlama'yı tıklayarak Hesap bağlama'ya gidin bölümünde bulabilirsiniz.
Bir hesabı bağlamak için aşağıdaki adımları izleyin:
Actions konsolu simülatöründe "test uygulamamla konuş" yazın girişte İşlemlerinizi test etmek için simülatörün ilgili alanında
İşleminizin hesap bağlama akışını başlatan bir sorgu gönderin.
İstemi kullanarak oturum açın.
Hesap bağlama işleminin başarılı olduğunu onaylayın.
Bağlı hesap, hesabın bağlantısı kaldırılana kadar geçerliliğini korur. Böylece aynı bağlı hesabı kullanırken işlemi güncelleyebilirsiniz.
Bir hesabın bağlantısını kaldırmak için Ayarlar > Hesap bağlama altından bağlantıyı kaldırın.
Cihaz üzerinde test
Bu ayar, fiziksel bir cihazda testi etkinleştirmenize veya devre dışı bırakmanıza olanak tanır. Bir cihazda test etmek için, kullandığınız hesapta oturum açmış olmanız gerekir Actions on Google projesini oluşturmak için kullanılır.

Ses çalma
Test sırasında sesi kapatmak veya çalmayı etkinleştirmek için bu seçeneği açın/kapatın.

Geliştirme Korumalı Alanı
Bu seçeneği etkinleştirdiğinizde ödeme yöntemlerinden ücret alınmaz. Bkz. işlem belgelerine göz atın.

Doğrulanmamış kullanıcıları simüle et
Bu seçenek, Voice Match'in başkası için ayarlandığı bir cihazı kullanan bir kullanıcıyı simüle eder.