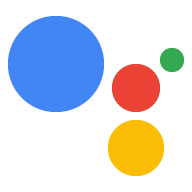İşleminizin bir sürümünü sürüm kanalına (alfa, beta veya üretim) yayınladıktan ve kullanıcılar İşleminizi çağırdıktan sonra, analiz verilerini genellikle 24 saat içinde Actions konsolunda görmeye başlarsınız. Bu analizler, İşleminizin kullanımı, durumu, keşfi ve dizin girişi hakkında bilgi sağlar.
Kullanım
Kullanım sayfasında, İşleminizin kullanım verileriyle ilgili üç grafik görüntülenir. Aşağıdaki grafiklerde yer alan verileri CSV biçiminde dışa aktarabilirsiniz.
Kullanım trendleri
Bu grafik, zaman içindeki kullanımı gösterir.

Görüntülenen verileri aşağıdaki şekillerde özelleştirebilirsiniz:
Günlük, haftalık ve aylık kullanımı görmek için grafiğin üst kısmındaki ilgili düğmeyi tıklayın.
Görüntülenecek belirli zaman dilimlerini ayarlamak için grafiğin sol alt köşesindeki tarih aralığını tıklayın.
- Seçilen tarih aralığındaki benzersiz kullanıcıların toplam sayısı grafiğin alt kısmında gösterilir.
Grafiği aşağıdaki verileri kullanarak değiştirmek için Filtrele'yi tıklayın:
- Yüzey: Kullanımı kullanılan yüzeye göre filtreleyin (ör. mobil cihaz, akıllı hoparlör, akıllı ekran, TV, giyilebilir, oto, özellikli telefon vb.).
- İşlem: Kullanımı belirli bir amaca göre filtreleyin.
- Dil: Kullanımı, İşleminizin sunulduğu belirli dillere göre filtreleyin.
- Ülke / Bölge: Kullanımı, işleminizin mevcut olduğu belirli ülkelere ve bölgelere göre filtreleyin.
Grafiklerdeki verileri CSV biçiminde dışa aktarabilirsiniz. Bunu yapmak için Dışa Aktar düğmesini tıklayın.
Kullanıcıları elde tutma
Bu grafik son beş hafta için kullanıcıları elde tutma oranını gösterir. Buna, İşleminizi kullanan tüm kullanıcılar (yeni kullanıcılar dahil) dahildir.

Görüntülenen verileri aşağıdaki şekillerde özelleştirebilirsiniz:
Grafiği aşağıdaki verileri kullanarak değiştirmek için Filtrele'yi tıklayın:
- Yüzey: Kullanımı kullanılan yüzeye göre filtreleyin (ör. mobil cihaz, akıllı hoparlör, akıllı ekran, TV, giyilebilir, oto, özellikli telefon vb.).
- İşlem: Kullanımı belirli bir amaca göre filtreleyin.
- Dil: Kullanımı, İşleminizin sunulduğu belirli dillere göre filtreleyin.
- Ülke / Bölge: Kullanımı, işleminizin mevcut olduğu belirli ülkelere ve bölgelere göre filtreleyin.
Grafiklerdeki verileri CSV biçiminde dışa aktarabilirsiniz. Bunu yapmak için Dışa Aktar düğmesini tıklayın.
Sohbet verileri
Bu grafik, İşleminizle ilgili konuşma verilerini gösterir ve aşağıdaki sekmeleri içerir:
- İleti dizileri: Kullanıcıların İşleminizle yaptığı görüşmelerin sayısı. Görüşme, çağrıdan başlayıp kullanıcının İşleminizin bağlamından çıkmasıyla sona eren, İşleminizle tek ve tam bir etkileşimdir.
- Mesajlar: Tüm ileti dizilerindeki konuşma dönüşüm sayısı.
- Ort. uzunluk: Kullanıcıların görüşmeden çıkmadan önce İşleminizle etkileşimde bulunduğu saniye cinsinden ortalama uzunluk.
- İptal oranı: Kullanıcıların İşleminizle bir görüşmeden çıktığı veya görüşmeden ayrıldığı sürenin yüzdesidir.

Görüntülenen verileri aşağıdaki şekillerde özelleştirebilirsiniz:
- Görüntülenecek belirli zaman dilimlerini ayarlamak için grafiğin sol alt köşesindeki tarih aralığını tıklayın.
Grafiği aşağıdaki verileri kullanarak değiştirmek için Filtrele'yi tıklayın:
- Yüzey: Kullanımı kullanılan yüzeye göre filtreleyin (ör. mobil cihaz, akıllı hoparlör, akıllı ekran, TV, giyilebilir, oto, özellikli telefon vb.).
- İşlem: Kullanımı belirli bir amaca göre filtreleyin.
- Dil: Kullanımı, İşleminizin sunulduğu belirli dillere göre filtreleyin.
- Ülke / Bölge: Kullanımı, işleminizin mevcut olduğu belirli ülkelere ve bölgelere göre filtreleyin.
Grafiklerdeki verileri CSV biçiminde dışa aktarabilirsiniz. Bunu yapmak için Dışa Aktar düğmesini tıklayın.
Kullanıcı etkileşimi
Kullanıcı etkileşimi grafiği, kullanıcılarınızın seçilen bir ay boyunca İşleminizle nasıl etkileşimde bulunduğunu gösterir. Genellikle güçlü kullanıcı eğrisi olarak bilinen bu grafik, ayın günlerine göre İşleminizle etkileşimde bulunan kullanıcıların yüzdesini göstererek, kaç kullanıcının "güçlü kullanıcı", yani İşleminizle düzenli olarak etkileşimde bulunan özel kullanıcılar olduğunu görmenize olanak tanır.

X eksenindeki her sayı, bir ay içinde kullanıcıların İşleminizle etkileşimde bulunduğu gün sayısını temsil eder. Örneğin 4 sütunu, ayın 4 günü İşleminizle etkileşimde bulunan kullanıcıların yüzdesini temsil eder. Farenizi bir sütunun üzerine getirirseniz aşağıdaki ekran görüntüsünde gösterildiği gibi bu bilgileri içeren bir pop-up görünür:
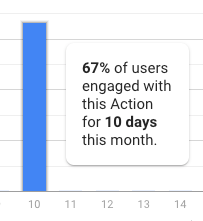
Görüntülenen verileri aşağıdaki şekilde özelleştirebilirsiniz:
- Verilerini görmek istediğiniz ayı belirtmek için grafiğin köşesindeki tarih aralığını tıklayın.
Grafiklerdeki verileri CSV biçiminde dışa aktarabilirsiniz. Bu verileri dışa aktarmak için Dışa aktar'ı tıklayın.
Sağlık
Sağlık bölümü, İşleminizin kalitesi ve sağlığıyla ilgili aşağıdaki metrikleri takip etmenize yardımcı olur:
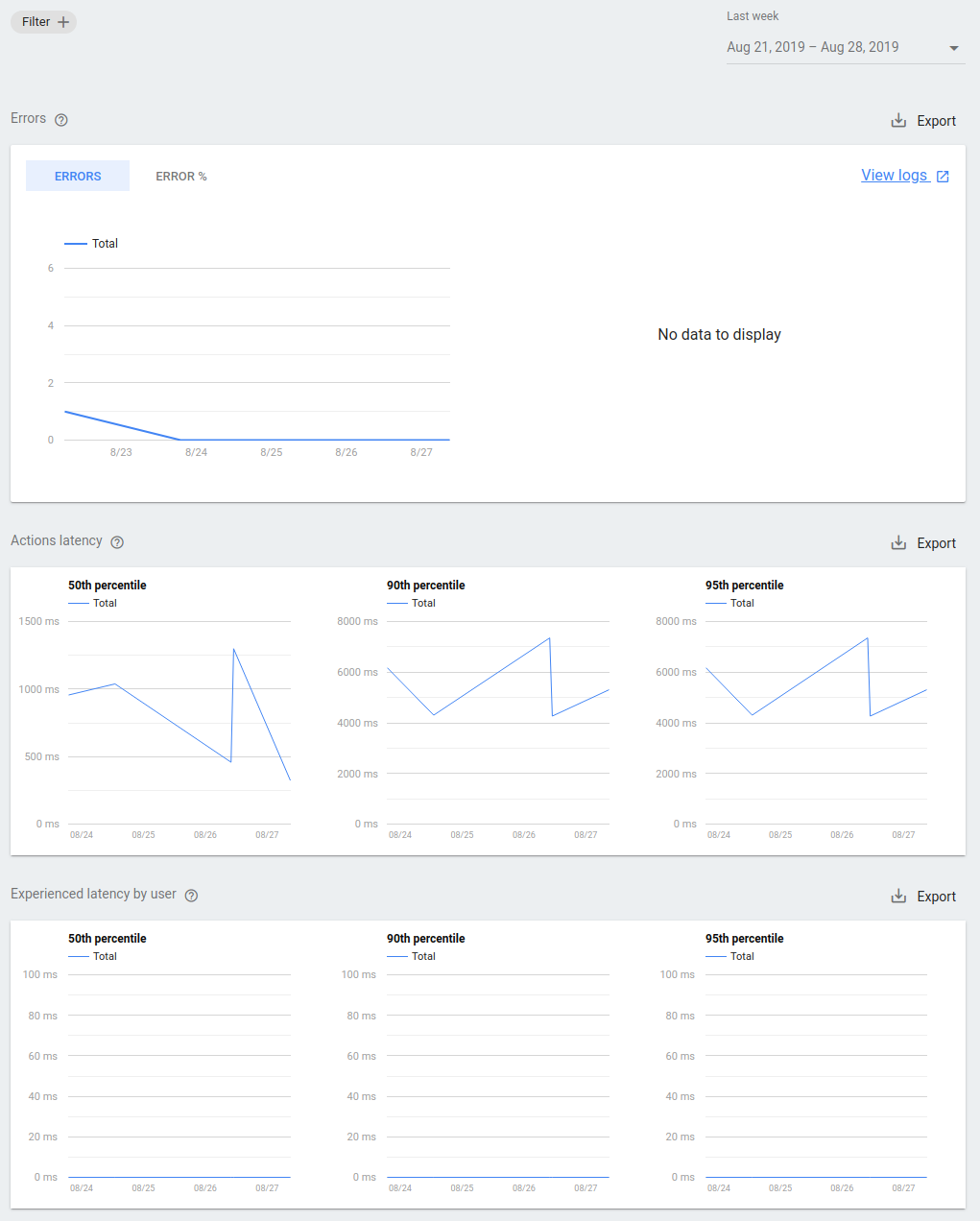
Hatalar: İşleminizin bulut uç noktasının belirli bir günde döndürdüğü hataların sayısı. Çok sayıda hata alıyorsanız uç noktanızın kilitlenmesine veya beklenmedik davranmasına neyin sebep olduğunu belirlemek için günlüklerinizi inceleyebilirsiniz.
- Google Cloud Console'da projenizin günlüklerini görüntülemek için Günlükleri göster bağlantısını seçin. Sorun giderme sayfasında bu günlükleri okuma hakkında daha fazla bilgi edinebilirsiniz.
İşlem gecikmesi: İşleminizin uç noktasının gecikmesi. Gecikme çok yüksekse veya düzenli olarak ani yükseliş gösteriyorsa kullanıcılarınız İşleminizle etkileşimde bulunurken gecikmelerle karşılaşabilir.
Kullanıcının yaşadığı gecikme süresi: Kullanıcının İşleminize yönelik her isteğinde hissettiği gecikme. Bu metrik, kullanıcıların İşleminizle etkileşimde bulunurken nasıl bir deneyim yaşadığını gösterir.
API İstekleri (yalnızca İşlemler Oluşturucu): Bu grafik, toplam API isteklerinin ve durumlarının bir dökümünü gösterir. Başarısız bir API isteği, doğru verilerin döndürülmediği anlamına gelir.
Veriler, grafiklerden CSV biçiminde dışa aktarılabilir.
Filtre'yi tıkladığınızda aşağıdaki ek görüntüleme seçenekleri sunulur:
- Yüzey: Mobil cihazlara, akıllı hoparlörlere ve akıllı ekran cihazlarına göre filtreleyin.
- İşlem: Belirli işlemlere göre filtreleyin.
- Dil: İşleminizin desteklediği dillere göre filtreleyin.
- Ülke/Bölge: İşleminizin kullanıma sunulduğu ülkeye/bölgeye göre filtreleyin.
Grafiklerdeki verileri CSV biçiminde dışa aktarabilirsiniz. Bunu yapmak için Dışa Aktar düğmesini tıklayın.
Discovery
Keşif bölümünde, kullanıcıların İşleminizi nasıl keşfettiğiyle ilgili bilgiler gösterilir.

Kullanıcılar İşleminizle ilgili bir ifade söylediklerinde, kullanıcı İşleminizin çağrı adını açıkça belirtmemiş olsa bile Google bazen kullanıcıya İşleminizi denemesini önerir. Keşif sayfasında, Google'ın İşleminizi önermesine hangi ifadelerin yol açtığını gösteren bir tablo gösterilir. Bu tablodaki sütunlar aşağıdaki gibidir:
Çağrı: Google'ın İşleminizi önermesine neden olan kullanıcı sorgusu. Bu liste, gerçek kullanıcı sorgularının yanı sıra aşağıdaki değerleri içerir:
BUILT_IN_INTENT- Bu giriş, İşleminizin yerleşik bir amaç aracılığıyla çağrıldığını gösterir.AUTO_MATCHED_BY_GOOGLE- Bu giriş, örtük çağrının ne zaman kullanıldığını gösterir.ACTION_LINK- Bu giriş, İşleminizin ne zaman bir Asistan bağlantısı aracılığıyla çağrıldığını gösterir.
Amaç: Kullanıcı sorgusunun eşleştiği amaç.
Gösterim: Bu ifadenin Google'ın işleminizi önermesini sağlama sayısı.
Seçim: Google'ın önerdiği bir kullanıcının İşleminizi çağırma sayısı. Bu sayı, bu kelime öbeğinin gösterim sayısını aşamaz.
Seçim oranı: Seçimle sonuçlanan gösterimlerin yüzdesi. Düşük bir yüzde oranı, birçok kullanıcının bu belirli sorgu için diğer işlemleri kullanmayı tercih ettiğini gösterir. Yüksek bir oran ise İşleminizin bu sorgu için popüler olduğunu gösterir.
Grafiklerdeki verileri CSV biçiminde dışa aktarabilirsiniz. Bunu yapmak için Dışa Aktar düğmesini tıklayın.
Dizin
Dizin bölümünde, Asistan dizinindeki İşleminizle ilgili trafik ve puanlar gösterilir.

- Puan özeti: İşleminizin ortalama puanı, toplam puan sayısı ve her puanda İşleminize puan veren kullanıcı sayısı.
- Ortalama puan: İşleminizin zaman içinde kümülatif ortalama puanı veya belirli bir gündeki tüm yorumların ortalaması.
- Zaman içindeki puanlar: İşleminizin kümülatif puan puanlarının zaman içinde veya belirli bir günde dağılımı.
- Asistan dizin sayfası görüntüleme sayısı: İşleminizin dizin sayfasının günlük ziyaret sayısı. Görünümler ülkeye/bölgeye, dile ve diğer faydalı kategorilendirme seçeneklerine göre filtrelenebilir.
- Asistan dizininden başlatılan çağrı sayısı: İşleminizin, dizindeki "Dene" düğmesine basan kullanıcı tarafından çağrılma sayısı. Çağrılar; İşlem, ülke/bölge ve diğer faydalı kategorilendirme seçeneklerine göre filtrelenebilir.
BigQuery'ye aktarma
BigQuery, Google'ın tümüyle yönetilen, sunucusuz veri ambarlama çözümüdür. İşleminizin analiz verilerini her gün BigQuery hesabınıza aktarılacak şekilde ayarlayabilirsiniz. Verileriniz BigQuery'ye aktarıldıktan sonra veriler üzerinde kendi kontrol panellerinizi ve veri görselleştirmenizi oluşturmak da dahil olmak üzere ek analizler yapabilirsiniz.
BigQuery'ye bağlanma
İşleminizi BigQuery'ye bağlamak için aşağıdaki adımları uygulayın:
- Analytics sayfasında, soldaki menüden Dışa Aktar'ı tıklayın.
- Başlayın'ı tıklayın.
Dışa aktarmaya başlamak istediğiniz tarihi seçin.
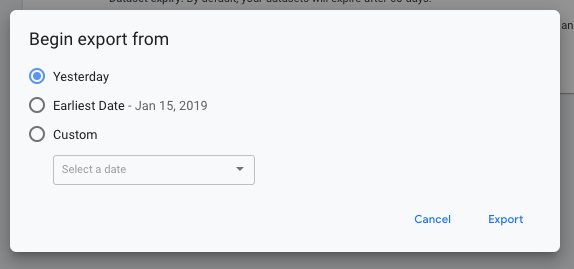
Dışa aktar'ı tıklayın.
Özet sayfasında dışa aktarma işleminin günlük durumu Beklemede, Başarısız veya Tamamlandı olarak gösterilir.
Dışa aktarma işlemi, dışa aktarma işlemi tamamlanana kadar Beklemede olarak gösterilir.
Dolgu geçmiş verileri
Daha önceki bir tarihe ait verileri dışa aktarmak için geçmiş verileri doldurmayı seçebilirsiniz. Bu işlemi gerçekleştirmek için aşağıdaki adımları uygulayın:
- Analytics sayfasında Dışa Aktar'ı tıklayın.
- Dişli simgesini tıklayın.
- Geçmiş verileri doldurma'yı tıklayın.
- İstediğiniz tarih seçeneğini belirleyin.
- Dışa aktar'ı tıklayın.
Doldurma işlemi, dışa aktarma işlemi tamamlanana kadar Beklemede olarak gösterilir.
Dışa aktarmayı durdur
BigQuery'ye aktarma işlemini durdurmak için aşağıdaki adımları uygulayın:
- Analytics sayfasında Dışa Aktar'ı tıklayın.
- Dişli simgesini tıklayın.
- BigQuery bağlantısını kes'i tıklayın.
- Onaylamak için Bağlantıyı kes'i tıklayın.
Ek analiz araçları
İşleminizi dağıttıktan sonra İşlemlerinizin mevcut durumunu analiz etmenize ve aşağıdakilere benzer soruları yanıtlamanıza yardımcı olması için benimseme, kullanım ve kalite gibi bilgileri takip etmek isteyebilirsiniz:
- Kaç kullanıcım var? Kullanıcı sayısı artıyor mu?
- Kullanıcıların ne yapmaları gerektiği konusunda kafaları karıştı mı veya İşlemimin anlamadığı şeyler mi söylüyorlar?
- Kullanıcılar İşlemimle uzun zaman geçiriyor mu yoksa görüşmeleri düzenli olarak iptal ediyorlar mı?
- İşlemlerimden hangileri en popüler, hangilerinin etkileşim oranı düşük?
Bu veriler, eylemlerinizin uzun vadeli başarısını artıracak fırsatları belirlemenize yardımcı olur. Bu verileri elde edebilmeniz için analiz aracı sağlayıcılarına Actions on Google ile entegrasyon izni verdik. Bu araçları beş dakika gibi kısa bir sürede kurabilirsiniz:
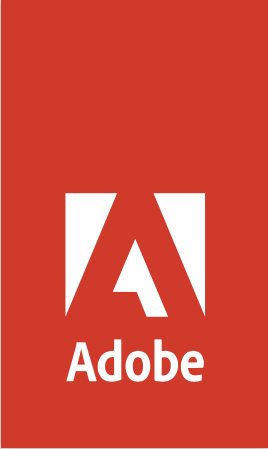
|

|

|
Ek izleme araçları
Actions'ınızı geliştirip dağıtırken günlük kaydı, izleme ve uyarı eklemekten yararlanabilirsiniz. İzleme ve uyarı araçları, çalışma süresini izleyip hatalar ve istisnalar konusunda sizi bilgilendirir. Bu araçları kullanarak ayrıca Asistan'dan gerçek isteklerle işlem hata ayıklayabilir ve test edebilirsiniz. Aşağıdaki izleme araçları Actions on Google ile entegre edilmiştir:

|