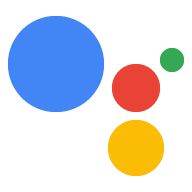يتيح لك المحاكي في وحدة تحكّم الإجراءات اختبار الإجراء من خلال واجهة ويب سهلة الاستخدام تحاكي الأجهزة الأجهزة وإعداداتها. يمكنك أيضًا الوصول إلى معلومات تصحيح الأخطاء مثل الطلب والاستجابة اللذان تتلقّاه عملية التنفيذ وإرسالها.
اختبار مشروع
عند اختبار مشروع "المهام"، تنطبق القيود التالية:
- يمكن اختبار الإجراءات لمدة تصل إلى 30 يومًا. وبعد 30 يومًا، يجب إنشاء إصدار جديد للاختبار.
- يمكن اختبار "الإجراءات أثناء التطوير" على أي جهاز متوافق. (الإصدار 6.0 من نظام التشغيل Android والإصدارات الأحدث، والإصدار 9.1 من نظام التشغيل iOS والإصدارات الأحدث، ومكبرات الصوت التي يتم تشغيلها بالصوت). يجب أن يكون الجهاز: سجّلت الدخول إلى حساب Google نفسه الذي تستخدمه في وحدة تحكّم المهام. يقول يستدعي الأمر "OK Google، التحدث إلى التطبيق التجريبي" إصدار المسودة الحالي من الإجراء الخاص بك.
- يستخدم المحاكي تلقائيًا إصدار الإجراء المتوفّر في المسودة. تعرّف على كيفية اختيار إصدار آخر لاختباره.
أساليب الإدخال
يمكنك النقر على الزر في حقل نص الرد لتحديد أسلوب الإدخال للاختبار.

توضح القائمة التالية أنواع الإدخال والأجهزة. المتوفرة على:
- الاكتشاف التلقائي: يمكنك التعرّف تلقائيًا على الصوت أو لوحة المفاتيح أو الإدخال باللمس.
- اللمس: تُستخدَم هذه الوظيفة لتوفير تجارب وعناصر تفاعلية، مثل شرائح الاقتراحات. متوفّر للشاشات الذكية وأجهزة الهاتف.
- الصوت: يُستخدَم للإدخال الصوتي فقط. يتوفّر هذا الخيار لأجهزة الشاشة الذكية والهاتف ومكبّرات الصوت.
- لوحة المفاتيح - تستخدم لإدخال النص فقط. متوفّرة لأجهزة الهاتف.
أسلوب الإدخال التلقائي هو الاكتشاف التلقائي. بناءً على المساحة التي تختارها، ويتم أيضًا إيقاف أنواع الإدخال وتفعيلها وفقًا لذلك.
يتم تضمين أسلوب الإدخال في كل طلب يتم تنفيذه في
RawInput
كائن على شكل inputType
.
{
"inputType": "VOICE",
"query": "Tell me a fact about Google's headquarters"
}
تحديد جهاز
يمكن للمحاكي محاكاة أجهزة مختلفة ويسمح لك باختبار المهام تجارب خاصة بالأجهزة.
لتغيير الجهاز الذي تمّت محاكاته، اتبع الخطوات التالية:
انقر على القائمة المنسدلة للجهاز في الزاوية العلوية اليمنى. الشاشة الذكية هي المحدد بشكل افتراضي.

يمكنك الاختيار من بين الأجهزة التالية لمحاكاة هذا:
- الشاشة الذكية: الأجهزة المزوّدة بخدمة "مساعد Google"، مثل Nest Hub التي تتوفّر عليها لإمكانيات الشاشة ومكبرات الصوت.
- الهاتف: الهواتف المزوّدة بخدمة "مساعد Google" والتي تتضمّن شاشة ومكبّر صوت والإمكانات.
- مكبّر الصوت: مكبّر صوت ذكي مزوّد بخدمة "مساعد Google" ومزوّد بإمكانيات مكبّر الصوت.
- KaiOS: الهواتف المزوّدة بخدمة "مساعد Google" والتي تستخدم KaiOS
اختيار لغة
يمكنك اختيار لغة من القائمة المنسدلة الثانية لتعيين اللغة المنطقة التي تريد محاكاتها. يمكنك الاطّلاع على مستندات الأقلمة للاطّلاع على مزيد من المعلومات معلومات حول إنشاء إجراءات متعددة اللغات.
تحديد موقع
يمكنك ضبط إحداثيات الجهاز وعنوانه يدويًا. هذه الميزة اختبار أي ميزات استهداف المواقع الجغرافية التي أعددتها في وحدة التحكم والردود الخاصة بالمنطقة التي ضبطتها في عملية التنفيذ
للحصول على الموقع الجغرافي الذي تمّت محاكاته لاستخدامه في الإجراء الخاص بك، استخدِم أداة مساعدة معلومات المستخدم أن تطلب من المستخدم الإذن للوصول إليها.
الإعدادات
انقر على زر الإعدادات في أعلى يمين الصفحة للوصول إلى خيارات إضافية للمحاكي.
اختيار إصدار
يمكنك تحديد إصدار مشروع "المهام" الذي تريد اختباره (إمّا أو النُسخ المنشورة). لتحديد إصدار المشروع، اتبع هذه الخطوات الخطوات:
في المحاكي، انقر على زر الإعدادات في أعلى يسار الصفحة.
انقر على القائمة المنسدلة بجانب اختيار نسخة واختَر إصدارًا لاختباره.
في قائمة "الإصدار" المنسدلة، اختر إصدار مشروع "الإجراءات" الخاص بك الذي الذي تريد اختباره وانقر على تم. تشاهد جميع الإصدارات التي بالإضافة إلى نسخة مسودّة، والتي تشير إلى الحالة الحالية لمشروعك قبل الإرسال.

عنوان URL تجريبي
لتجنُّب حدوث تغييرات في بيئة الإنتاج عندما تريد اختبار المهام، يمكنك تقديم عنوان URL منفصل لاستخدامه بدلاً من الرد التلقائي على الويب للإنتاج. يتم ضبط عناوين URL التجريبية لكل إصدار من مشروع الإجراءات. يمكن أن يحتوي مشروع واحد على مهام متعددة بإصدارات متعددة بفريدة اختبار عناوين URL، ما يتيح لك اختبار إصدارات متعددة من الإجراء في ألعاب المحاكاة بدون التأثير في عملية الإنتاج.
عندما يكون إعداد "عنوان URL التجريبي" مفعَّلاً، يلغي المحاكي إعدادات الإصدار العلني. عنوان URL للردّ التلقائي على الويب لمشروع "الإجراءات" ويستخدم بدلاً من ذلك عنوان URL التجريبي للرد التلقائي على الويب الذي التي قدمتها.
قبل ضبط عنوان URL تجريبي في المحاكي:
حدِّد عنوان URL الذي تريد استخدامه لاختبار أحد إصدارات لمشروع الإجراءات لديك.
اضبط الخادم الذي تريد استخدامه للاختبار لقبوله. على عنوان URL.
لضبط عنوان URL تجريبي في المحاكي:
في أعلى يسار صفحة المحاكي، انقر على الإعدادات.
فعِّل اختبار عنوان URL.
في المربّع اختبار عنوان URL، اكتب عنوان URL الذي تريد استخدامه للاختبار.
يتم عرض عنوان URL التجريبي الذي حدّدته في المحاكي.
ربط الحساب
يتيح ربط الحساب الاستفادة من الإجراء الخاص بك. تسجيل الدخول باستخدام حساب Google التبسيط "تسجيل الدخول إلى Google" المستند إلى OAuth أو OAuth.
إذا لم يسبق لك إعداد عملية ربط الحساب للإجراء، انقر على إعداد ربط الحساب ضمن الإعدادات للانتقال إلى ربط الحساب. وحدة التحكم.
لربط حساب، اتّبِع الخطوات التالية:
في مُحاكي وحدة تحكّم المهام، أدخِل "التحدُّث إلى تطبيقي التجريبي" في الإدخال في المحاكي لاختبار الحركة.
أرسِل طلبًا لإعداد مسار ربط حساب الإجراء.
سجِّل الدخول باستخدام الطلب.
تأكَّد من نجاح ربط الحساب.
يستمرّ الحساب المرتبط إلى أن يتم إلغاء ربط الحساب، ما يتيح لك تعديل "الإجراء" أثناء استخدام الحساب المرتبط نفسه.
لإلغاء ربط أحد الحسابات، انقر على الإعدادات > ألغِ الربط ضمن ربط الحساب.
الاختبار على الجهاز فقط
يتيح لك هذا الإعداد تفعيل الاختبار أو إيقافه على جهاز فعلي. لإجراء الاختبار على أحد الأجهزة، يجب تسجيل الدخول إلى الحساب نفسه الذي استخدمته. الذي يُستخدم لإنشاء مشروع "المهام مع مساعد Google".

تشغيل الصوت
يمكنك النقر على زر الإيقاف/التفعيل لكتم صوت هذا الخيار أو تفعيله أثناء الاختبار.

وضع الحماية للتطوير
عند تفعيل هذا الخيار، لا يتم تحصيل الرسوم من طرق الدفع. يمكنك الاطّلاع على مستندات المعاملات للحصول على مزيد من المعلومات

محاكاة المستخدمين الذين لم يتم التحقق منهم
يحاكي هذا الخيار عندما يستخدم المستخدم جهازًا آخر ميزة Voice Match فيه.