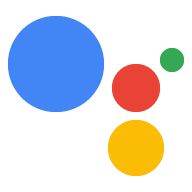بعد نشر إصدار من الإجراء الخاص بك على قناة إصدار (إصدار أولي أو تجريبي أو إصدار تجريبي) واستدعاء المستخدمين للإجراء الخاص بك، ستظهر لك بيانات الإحصاءات في وحدة تحكّم المهام، ويحدث ذلك عادةً في غضون 24 ساعة. توفّر هذه الإحصاءات معلومات حول استخدام الإجراء الخاص بك وسلامته وإمكانية العثور عليه وقائمة الدليل الخاصة به.
الاستخدام
تعرض صفحة الاستخدام ثلاثة رسوم بيانية مرتبطة ببيانات استخدام الإجراء الخاص بك. يمكنك تصدير البيانات في الرسوم البيانية التالية بتنسيق CSV.
مؤشرات الاستخدام
يعرض هذا الرسم البياني الاستخدام بمرور الوقت.
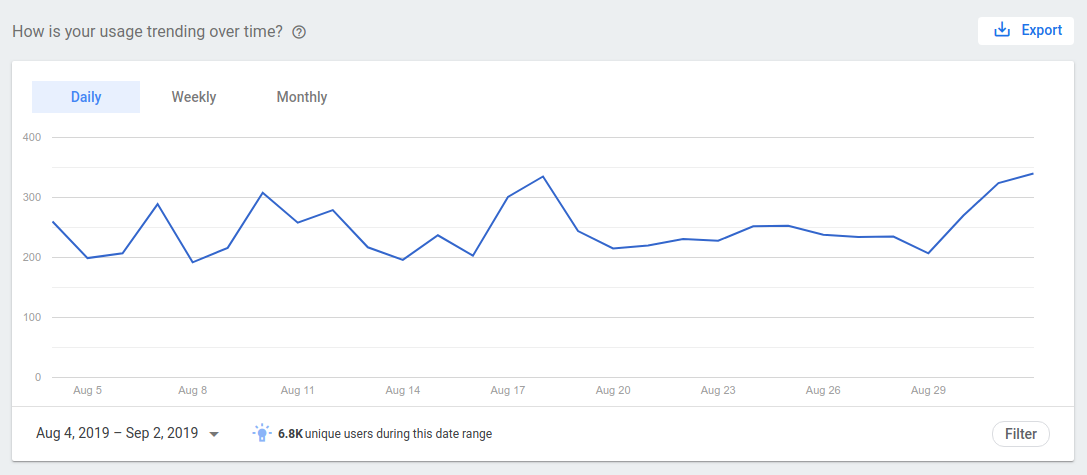
يمكنك تخصيص البيانات المعروضة بالطرق التالية:
انقر على الزر المقابل في أعلى الرسم البياني لمعرفة الاستخدام اليومي والأسبوعي والشهري.
انقر على النطاق الزمني في الزاوية السفلية اليمنى من الرسم البياني لتحديد إطارات زمنية محدّدة لعرضها.
- يتم عرض إجمالي عدد المستخدمين الفريدين للنطاق الزمني المحدّد أسفل الرسم البياني.
انقر على فلترة لتغيير الرسم البياني باستخدام البيانات التالية:
- السطح: فلترة الاستخدام حسب السطح المستخدَم (على سبيل المثال: جهاز جوّال أو مكبّر صوت ذكي أو شاشة ذكية أو تلفزيون أو جهاز قابل للارتداء أو جهاز تلقائي أو هاتف عادي أو غير ذلك)
- الإجراء: فلترة الاستخدام حسب غرض معيّن.
- اللغة: يمكنك فلترة الاستخدام حسب لغات معيّنة يتوفّر لها الإجراء.
- البلد / المنطقة: يمكنك فلترة الاستخدام حسب بلدان ومناطق معيّنة يتوفّر الإجراء فيها.
يمكنك تصدير البيانات من المخططات بتنسيق ملف CSV. ولإجراء ذلك، انقر على الزرّ تصدير.
الحفاظ على المستخدمين
يعرض هذا الرسم البياني الحفاظ على المستخدمين خلال الأسابيع الخمسة الماضية. يشمل ذلك جميع المستخدمين الذين استخدموا الإجراء الخاص بك (بما في ذلك المستخدمين الجدد).
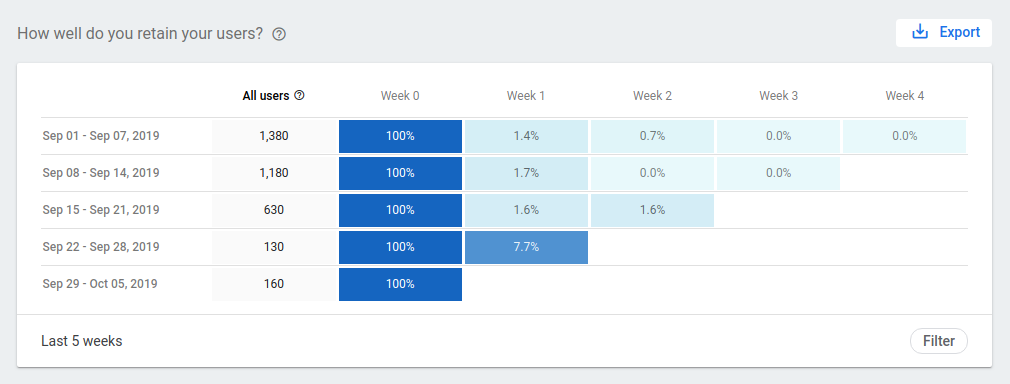
يمكنك تخصيص البيانات المعروضة بالطرق التالية:
انقر على فلترة لتغيير الرسم البياني باستخدام البيانات التالية:
- السطح: فلترة الاستخدام حسب السطح المستخدَم (على سبيل المثال: جهاز جوّال أو مكبّر صوت ذكي أو شاشة ذكية أو تلفزيون أو جهاز قابل للارتداء أو جهاز تلقائي أو هاتف عادي أو غير ذلك)
- الإجراء: فلترة الاستخدام حسب غرض معيّن.
- اللغة: يمكنك فلترة الاستخدام حسب لغات معيّنة يتوفّر لها الإجراء.
- البلد / المنطقة: يمكنك فلترة الاستخدام حسب بلدان ومناطق معيّنة يتوفّر الإجراء فيها.
يمكنك تصدير البيانات من المخططات بتنسيق ملف CSV. ولإجراء ذلك، انقر على الزرّ تصدير.
بيانات المحادثة
يعرض هذا الرسم البياني بيانات المحادثات ذات الصلة بالإجراء الخاص بك ويتضمّن علامات التبويب التالية:
- المحادثات: عدد المحادثات التي أجراها المستخدمون مع الإجراء الخاص بك. المحادثة هي تفاعل واحد وكامل مع الإجراء الخاص بك، يبدأ بدءًا من الاستدعاء وينتهي بخروج المستخدم من سياق الإجراء الخاص بك.
- الرسائل: عدد المحادثات الحوارية التي يتم تحويلها إلى كل المحادثات.
- متوسط المدة: متوسط المدة بالثواني التي تفاعل فيها المستخدمون مع الإجراء الخاص بك قبل الخروج من المحادثة.
- معدل الإلغاء: النسبة المئوية للوقت الذي غادر فيه المستخدمون من محادثة مع الإجراء الخاص بك أو ألغوا اشتراكهم فيها.

يمكنك تخصيص البيانات المعروضة بالطرق التالية:
- انقر على النطاق الزمني في أسفل يمين الرسم البياني لضبط إطارات زمنية محدّدة لعرضها.
انقر على فلترة لتغيير الرسم البياني باستخدام البيانات التالية:
- السطح: فلترة الاستخدام حسب السطح المستخدَم (على سبيل المثال: جهاز جوّال أو مكبّر صوت ذكي أو شاشة ذكية أو تلفزيون أو جهاز قابل للارتداء أو جهاز تلقائي أو هاتف عادي أو غير ذلك)
- الإجراء: فلترة الاستخدام حسب غرض معيّن.
- اللغة: يمكنك فلترة الاستخدام حسب لغات معيّنة يتوفّر لها الإجراء.
- البلد / المنطقة: يمكنك فلترة الاستخدام حسب بلدان ومناطق معيّنة يتوفّر الإجراء فيها.
يمكنك تصدير البيانات من المخططات بتنسيق ملف CSV. ولإجراء ذلك، انقر على الزرّ تصدير.
تفاعل المستخدمين
يوضّح الرسم البياني لتفاعل المستخدمين كيفية تفاعل المستخدمين مع الإجراء الخاص بك خلال شهر محدّد. يُعرف هذا الرسم البياني عادةً باسم منحنى المستخدم الفعّال، ويتيح لك الاطّلاع على عدد المستخدمين الذين يمثلون "مستخدمين متمرّسين"، ما يعني المستخدمين المتخصصين الذين يتفاعلون مع الإجراء الخاص بك بانتظام، من خلال تخطيط النسبة المئوية للمستخدمين الذين يتفاعلون مع الإجراء الخاص بك حسب الأيام من الشهر.

ويمثل كل رقم على المحور س عدد الأيام في الشهر التي تفاعل فيه المستخدمون مع الإجراء الخاص بك. على سبيل المثال، يمثّل العمود 4 النسبة المئوية للمستخدمين الذين تفاعلوا مع الإجراء الخاص بك على مدار 4 أيام في الشهر. إذا قمت بتمرير المؤشر فوق أحد الأعمدة، فستظهر نافذة منبثقة بهذه المعلومات، كما هو موضح في لقطة الشاشة التالية:
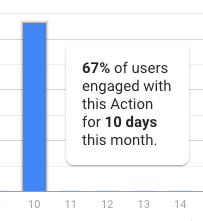
ويمكنك تخصيص البيانات المعروضة بالطريقة التالية:
- انقر على النطاق الزمني في زاوية الرسم البياني لتحديد الشهر الذي تريد عرض بياناته.
يمكنك تصدير البيانات من المخططات بتنسيق ملف CSV. لتصدير هذه البيانات، انقر على تصدير.
صحة
يساعدك قسم الصحة في تتبُّع المقاييس التالية المرتبطة بجودة الإجراء الخاص بك وسلامته:

الأخطاء: عدد الأخطاء التي عرضتها نقطة نهاية الإجراء على السحابة الإلكترونية في يوم معيّن. إذا كان لديك عدد كبير من الأخطاء، فقد تحتاج إلى مراجعة سجلاتك لتحديد سبب تعطل نقطة النهاية أو العمل بشكل غير متوقع.
- اختَر رابط عرض السجلات لعرض سجلات مشروعك في وحدة التحكّم في Google Cloud. يمكنك الاطّلاع على مزيد من المعلومات حول قراءة هذه السجلات في صفحة تحديد المشاكل وحلّها.
وقت استجابة الإجراء: وقت استجابة نقطة نهاية الإجراء. إذا كان وقت الاستجابة طويلاً جدًا أو يرتفع بشكل منتظم، قد يواجه المستخدمون تأخيرات أثناء التفاعل مع الإجراء الخاص بك.
وقت الاستجابة الذي يواجهه المستخدم: وقت الاستجابة الذي يشعر به المستخدم في كل طلب لإرسال الإجراء الخاص بك. يوضِّح هذا المقياس تجربة المستخدمين عند التفاعل مع الإجراء الخاص بك.
طلبات واجهة برمجة التطبيقات (أداة إنشاء الإجراءات فقط): يعرض هذا الرسم البياني تفاصيل إجمالي طلبات البيانات من واجهة برمجة التطبيقات وحالاتها. ويعني تعذُّر إرسال طلب البيانات من واجهة برمجة التطبيقات أنّه لم يتم عرض البيانات الصحيحة.
يمكن تصدير البيانات من الرسوم البيانية بتنسيق CSV.
يؤدي النقر على فلتر إلى منحك خيارات العرض الإضافية التالية:
- سطح المكتب: يمكنك الفلترة حسب الأجهزة الجوّالة ومكبّرات الصوت الذكية وأجهزة العرض الذكية.
- الإجراء: الفلترة حسب إجراءات محدّدة.
- اللغة: للفلترة حسب اللغات التي يدعمها الإجراء الخاص بك.
- البلد/المنطقة: للفلترة حسب البلد أو المنطقة التي يتوفّر فيها الإجراء.
يمكنك تصدير البيانات من المخططات بتنسيق ملف CSV. ولإجراء ذلك، انقر على الزرّ تصدير.
الاستكشاف
يعرض قسم الاكتشاف معلومات حول كيفية اكتشاف المستخدمين للإجراء الخاص بك.
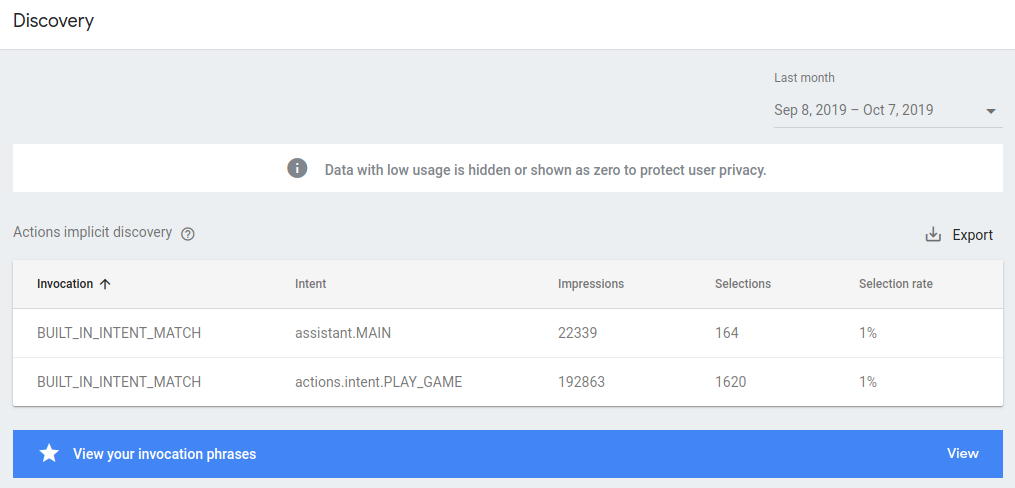
عندما يقول المستخدمون عبارة ذات صلة بالإجراء الخاص بك، ستقترح Google أحيانًا أن يجرّب المستخدم الإجراء الخاص بك، حتى لو لم يحدّد المستخدم اسم استدعاء الإجراء بشكل صريح. تعرض صفحة الاكتشاف جدولاً يضم العبارات التي أدّت إلى اقتراح Google للإجراء الخاص بك. في ما يلي الأعمدة في هذا الجدول:
الاستدعاء: طلب البحث الذي أدّى إلى اقتراح Google للإجراء الخاص بك. إلى جانب طلبات بحث المستخدِمين الفعلية، تتضمّن هذه القائمة القيم التالية:
BUILT_IN_INTENT: تشير بطاقة البيانات هذه إلى أنّه قد تم استدعاء الإجراء الخاص بك من خلال هدف مضمّن.AUTO_MATCHED_BY_GOOGLE- تشير بطاقة البيانات هذه إلى وقت استخدام الاستدعاء الضمني.ACTION_LINK: تشير بطاقة البيانات هذه إلى وقت استدعاء الإجراء الخاص بك من خلال رابط "مساعد Google".
الهدف: الغرض من مطابقة طلب بحث المستخدم.
الظهور: عدد المرات التي أدّت فيها هذه العبارة إلى اقتراح Google للإجراء الخاص بك.
الاختيار: عدد المرات التي استدعى فيها مستخدم الإجراء بعد أن اقترحته Google. لا يمكن أن يتجاوز هذا الرقم عدد مرات الظهور لهذه العبارة.
معدّل الاختيار: النسبة المئوية لمرات الظهور التي أدت إلى اختيار. تشير النسبة المئوية المنخفضة إلى أنّ العديد من المستخدمين يفضّلون استخدام إجراءات أخرى لطلب البحث هذا تحديدًا، بينما يشير المعدل المرتفع إلى أنّ الإجراء الخاص بك رائج لطلب البحث هذا.
يمكنك تصدير البيانات من المخططات بتنسيق ملف CSV. ولإجراء ذلك، انقر على الزرّ تصدير.
الدليل
يعرض قسم الدليل عدد الزيارات والتقييمات المرتبطة بالإجراء الخاص بك في دليل "مساعد Google".
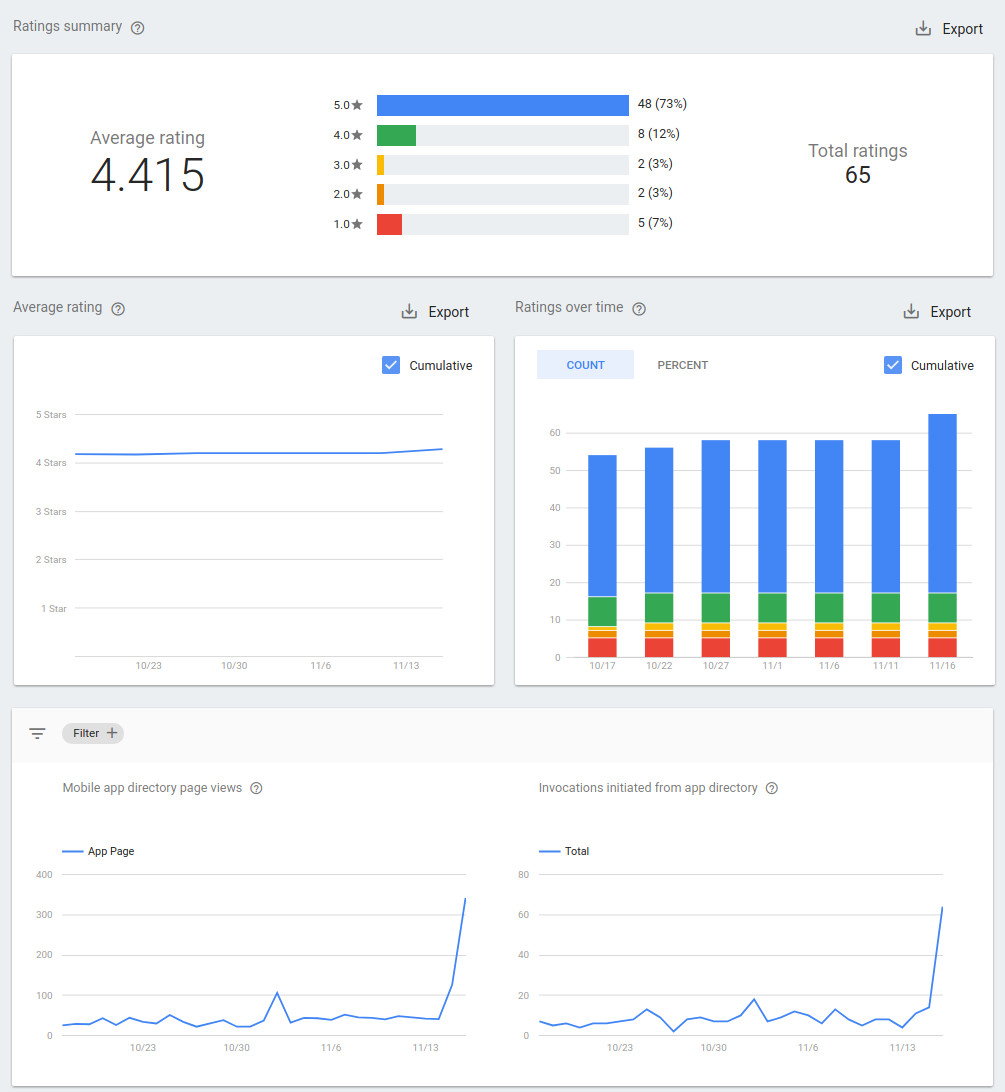
- ملخّص التقييمات: يعرض متوسط تقييم الإجراء الخاص بك وإجمالي عدد التقييمات وعدد المستخدمين الذين قيّموا الإجراء في كل نتيجة.
- متوسط التقييم: متوسط التقييم التراكمي للإجراء الخاص بك على مدار الوقت، أو متوسط جميع المراجعات في يوم معين.
- التقييمات على مدار الوقت: توزيع النتائج التراكمية للإجراء الخاص بك بمرور الوقت أو في يوم معيّن.
- مشاهدات صفحة دليل "مساعد Google": عدد المرات التي تمت فيها زيارة صفحة دليل الإجراء الخاص بك يوميًا. يمكن تصفية طرق العرض حسب البلد/المنطقة واللغة وخيارات التصنيف الأخرى المفيدة.
- المكالمات التي تم بدؤها من دليل "مساعد Google": عدد المرات التي استدعى فيها المستخدم الإجراء الذي يضغط على زر "التجربة" في الدليل يمكن فلترة الاستدعاءات حسب الإجراء، والبلد/المنطقة، وخيارات التصنيف الأخرى المفيدة.
التصدير إلى BigQuery
أداة BigQuery هي حلّ لتخزين البيانات مُدار بالكامل من Google بدون خادم. يمكنك إعداد بيانات تحليلات الإجراء ليتم تصديرها يوميًا إلى حسابك على BigQuery. بمجرد نقل بياناتك إلى BigQuery، يمكنك إجراء تحليل إضافي على البيانات، بما في ذلك إنشاء لوحات المعلومات الخاصة بك ومؤثرات عرض البيانات.
الربط بأداة BigQuery
لربط الإجراء الخاص بك بأداة BigQuery، اتّبِع الخطوات التالية:
- من صفحة إحصاءات Google، انقر على تصدير في القائمة اليمنى.
- انقر على البدء.
اختَر التاريخ الذي تريد بدء التصدير فيه.
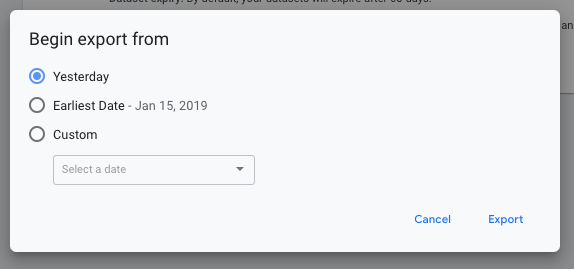
انقر على تصدير.
ستعرض صفحة الملخّص الحالة اليومية لعملية التصدير على أنّها في انتظار المراجعة أو تعذّرت المعالجة أو مكتملة.
ستظهر عملية التصدير على أنّها في انتظار المراجعة إلى أن تكتمل عملية التصدير.
إضافة البيانات السابقة إلى البيانات السابقة
لتصدير البيانات من تاريخ سابق، يمكنك اختيار إضافة البيانات السابقة إلى البيانات السابقة. لإجراء ذلك، اتّبع الخطوات التالية:
- في صفحة إحصاءات Google، انقر على تصدير.
- انقر على رمز الترس.
- انقر على إعادة إضافة البيانات السابقة.
- اختر خيار التاريخ المطلوب.
- انقر على تصدير.
ستظهر عملية إعادة التعبئة على أنّها في انتظار المراجعة إلى أن تكتمل عملية التصدير.
إيقاف التصدير
لإيقاف التصدير إلى BigQuery، اتّبِع الخطوات التالية:
- في صفحة إحصاءات Google، انقر على تصدير.
- انقر على رمز الترس.
- انقر على إلغاء الربط بأداة BigQuery.
- انقر على إلغاء الربط للتأكيد.
أدوات إحصاءات إضافية
بعد نشر الإجراء، قد تحتاج إلى تتبّع أشياء مثل الاستخدام والاستخدام والجودة لمساعدتك في تحليل الحالة الراهنة لـ "الإجراءات" والإجابة عن أسئلة مثل:
- كم عدد المستخدمين لديّ؟ هل يزداد عدد المستخدمين لدي؟
- هل يشعر المستخدمون بالارتباك بشأن ما يجب فعله أو قولهم أشياء لا تفهمها الإجراء الخاص بي؟
- هل يقضي المستخدمون وقتًا طويلاً في الإجراء الخاص بي، أم يلغون المحادثة بانتظام؟
- أي من الإجراءات الخاصة بي أكثر رواجًا وأيها جذب منخفضًا؟
تساعدك هذه البيانات في تحديد الفرص المتاحة لتحسين نجاح إجراءاتك على المدى الطويل. للسماح لك بالحصول على هذه البيانات، سمحنا لمزودي أدوات تحليل البيانات بالتكامل مع "المهام مع مساعد Google"، ويمكنك إعداد هذه الأدوات في أقل من خمس دقائق:
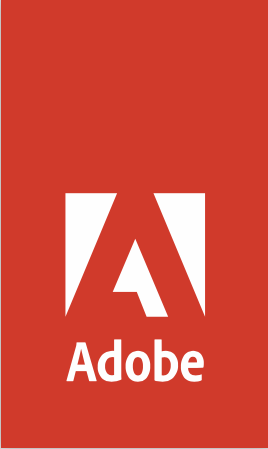
|
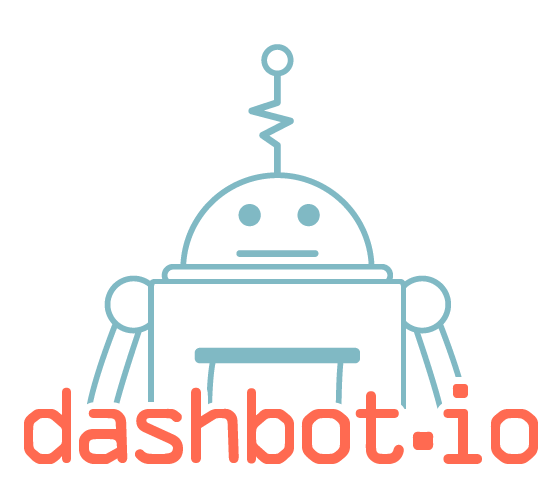
|
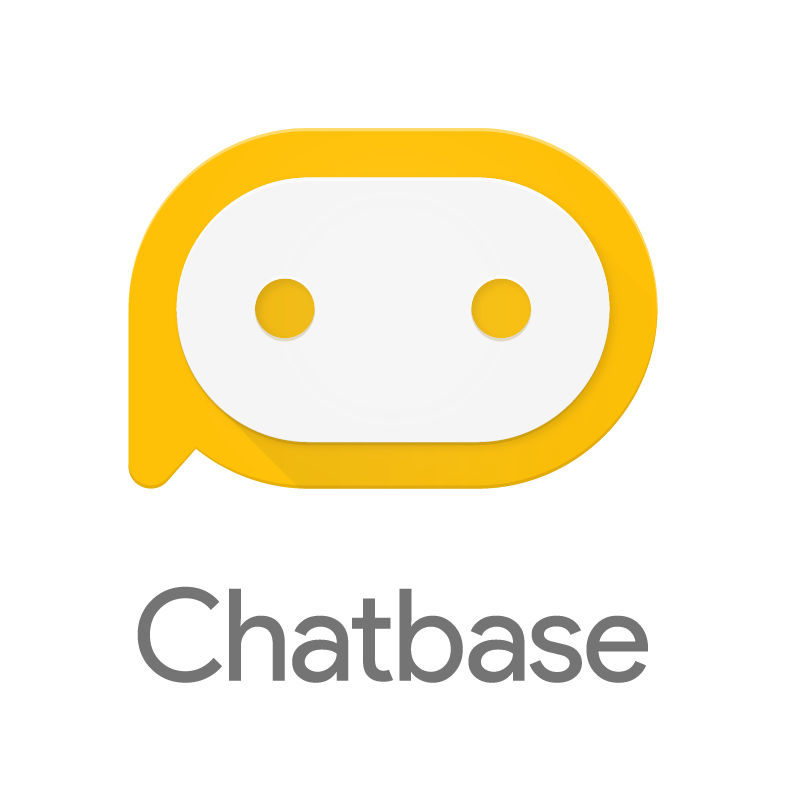
|
أدوات مراقبة إضافية
أثناء تطوير الإجراءات ونشرها، يمكنك الاستفادة من إضافة معلومات تسجيل ومراقبة وتنبيه. تعمل أدوات المراقبة والتنبيه على تتبع وقت التشغيل وإبلاغك بالأخطاء والاستثناءات. باستخدام هذه الأدوات، يمكنك أيضًا تصحيح الأخطاء واختبار الإجراءات باستخدام طلبات حقيقية من "مساعد Google". تم دمج أدوات المراقبة التالية مع "المهام مع مساعد Google":

|