Cấp độ viết mã: Sơ cấp
Thời lượng: 15 phút
Loại dự án: Tự động hoá bằng trình đơn tuỳ chỉnh
Mục tiêu
- Tìm hiểu về chức năng của giải pháp.
- Tìm hiểu chức năng của các dịch vụ Apps Script trong giải pháp.
- Thiết lập môi trường.
- Thiết lập tập lệnh.
- Chạy tập lệnh.
Giới thiệu về giải pháp này
Tự động tuỳ chỉnh mẫu Giấy chứng nhận nhân viên của Google Trang trình bày bằng dữ liệu nhân viên trong Google Trang tính, sau đó gửi giấy chứng nhận bằng Gmail.
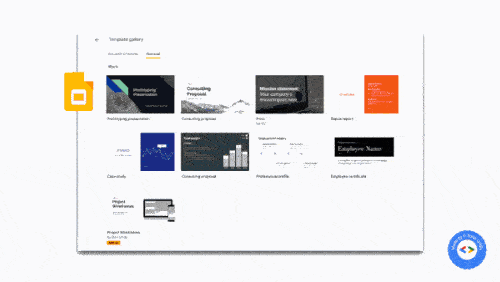
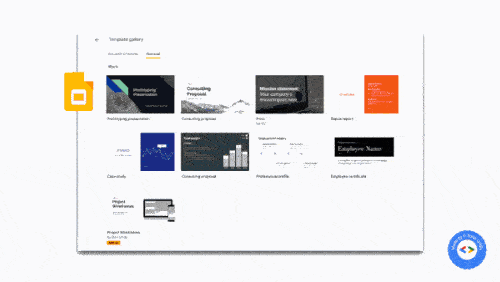
Cách hoạt động
Tập lệnh này sử dụng mẫu bản trình bày Giấy chứng nhận nhân viên trên Trang trình bày và một bảng tính trên Trang tính có thông tin chi tiết về nhân viên. Tập lệnh này sẽ sao chép mẫu và thay thế các phần giữ chỗ bằng dữ liệu trong bảng tính. Sau khi tập lệnh tạo một trang trình bày cho mỗi nhân viên, tập lệnh sẽ trích xuất từng trang trình bày riêng lẻ dưới dạng tệp đính kèm PDF và gửi chứng chỉ cho nhân viên.
Các dịch vụ của Apps Script
Giải pháp này sử dụng các dịch vụ sau:
- Dịch vụ Drive – Sao chép mẫu Giấy chứng nhận nhân viên của Trang trình bày.
- Dịch vụ bảng tính – Cung cấp thông tin chi tiết về nhân viên và cập nhật trạng thái của từng nhân viên được liệt kê.
- Dịch vụ Slides – Thay thế các phần giữ chỗ trong bản trình bày bằng dữ liệu nhân viên trong bảng tính.
- Dịch vụ Gmail – Nhận các trang trình bày riêng lẻ dưới dạng tệp PDF và gửi cho nhân viên.
Điều kiện tiên quyết
Để sử dụng mẫu này, bạn cần đáp ứng các điều kiện tiên quyết sau:
- Một Tài khoản Google (tài khoản Google Workspace có thể yêu cầu quản trị viên phê duyệt).
- Một trình duyệt web có quyền truy cập vào Internet.
Thiết lập môi trường
Nhấp vào nút sau đây để tạo bản sao của mẫu Giấy chứng nhận cho nhân viên.
Tạo bản saoGhi lại mã nhận dạng bản trình bày để sử dụng trong bước tiếp theo. Bạn có thể tìm thấy mã nhận dạng trong URL:
https://docs.google.com/presentation/d/PRESENTATION_ID/editTrong Drive, hãy tạo một thư mục mới để lưu trữ các chứng chỉ.
Ghi lại mã nhận dạng thư mục để sử dụng trong bước tiếp theo. Bạn có thể tìm thấy mã nhận dạng trong URL:
https://drive.google.com/drive/folders/FOLDER_ID
Thiết lập tập lệnh
Nhấp vào nút bên dưới để tạo bản sao của bảng tính mẫu Chứng chỉ nhân viên. Dự án Apps Script cho giải pháp này được đính kèm vào bảng tính.
Tạo bản saoTrong bảng tính, hãy mở dự án Apps Script bằng cách nhấp vào Tiện ích bổ sung > Apps Script.
Đối với biến
slideTemplateId, hãy thay thếPRESENTATION_IDbằng mã nhận dạng của bản trình bày.Đối với biến
tempFolderId, hãy thay thếFOLDER_IDbằng mã nhận dạng của thư mục.Nhấp vào biểu tượng Lưu
.
Chạy tập lệnh
- Chuyển về bảng tính rồi nhấp vào Cảm ơn > Tạo chứng chỉ. Bạn có thể cần làm mới trang để trình đơn tuỳ chỉnh này xuất hiện.
Khi được nhắc, hãy cho phép tập lệnh chạy. Nếu màn hình đồng ý OAuth hiển thị cảnh báo Ứng dụng này chưa được xác minh, hãy tiếp tục bằng cách chọn Tuỳ chọn nâng cao > Chuyển đến {Tên dự án} (không an toàn).
Nhấp vào Thể hiện sự trân trọng > Tạo giấy chứng nhận một lần nữa.
Sau khi cột trạng thái của tất cả các hàng được cập nhật thành Đã tạo, hãy nhấp vào Lời cảm ơn > Gửi chứng chỉ.
Xem lại mã
Để xem lại mã Apps Script cho giải pháp này, hãy nhấp vào Xem mã nguồn bên dưới:
Xem mã nguồn
Code.gs
Người đóng góp
Mẫu này do Sourabh Choraria, một blogger và chuyên gia về nhà phát triển của Google tạo ra.
- Bạn có thể tìm thấy Sourabh trên Twitter tại @schoraria911.
- Đọc blog của Sourabh.
Mẫu này do Google duy trì với sự trợ giúp của các Chuyên gia Google về phát triển.
