قبل از شروع
ممکن است بخواهید قبل از تبدیل فایل های خود، API های ناسازگار را در کد VBA خود به روز کنید. برای فایلهایی که وضعیت دقیقاً پشتیبانی میشوند ، میتوانید به مرحله ۱ بروید: فایلهای خود را تبدیل کنید .
APIهای VBA ناسازگار را اصلاح کنید
برای فایلهایی که وضعیت «پشتیبانی از راه حل یا بررسی نیازها» را دارند، میتوانید راهحلها و اصلاحات خود را پس از تبدیل در Apps Script اعمال کنید، اما توصیه میکنیم قبل از تبدیل فایلهایتان، ابتدا کد VBA را که با آن آشنا هستید تغییر دهید.
برای هر API که در گزارش سازگاری بهعنوان «پشتیبانیشده با راهحل یا بررسی نیاز» علامتگذاری شده است، موارد زیر را توصیه میکنیم:
- اگر عملکرد انجام شده توسط API برای عملکرد صحیح ماکرو VBA شما مهم نیست، آن را از کد VBA خود حذف کنید. اگر چنین است، کد خود را تغییر دهید تا رفتار مشابهی را با API های VBA پشتیبانی شده پیاده سازی کنید.
- برای APIهایی با وضعیت پشتیبانی شده با راه حل ، اگر نمی توانید به API های پشتیبانی شده VBA تغییر دهید، API های VBA خود را همانطور که هست رها کنید. پس از تبدیل به Apps Script، یک راه حل شناخته شده برای این API در نظرات کد Apps Script تبدیل شده توصیه می شود.
- اگر مشکل از یک ساختار زبانی اجرا نشده است، کد خود را بازنویسی کنید تا از استفاده از آن ساختارها اجتناب کنید.
برای APIهایی با وضعیت بررسی نیاز دارد ، بررسی کنید آیا کد شما حاوی یکی از APIهای زیر است:
-
Adodb.connection -
CreateObject: این API اغلب برای اتصال به پایگاه داده و نرم افزار برنامه ریزی منابع سازمانی استفاده می شود. -
Shell.execute -
OleObject
اگر بله، توصیه میکنیم فایلهایی را که این APIها به آنها تعلق دارند تبدیل نکنید و گزینههای دیگر را بررسی کنید. این APIها معمولاً عملیات حیاتی را برای یک ماکرو انجام می دهند، مانند اتصال به پایگاه داده یا دسترسی به یک منبع محلی، و Apps Script به طور کلی راه حل خوبی نیست.
-
مرحله 1: فایل های خود را تبدیل کنید
- در رایانه، Google Drive را باز کنید.
- در پانل سمت راست، بر روی افزونه Macro Converter کلیک کنید
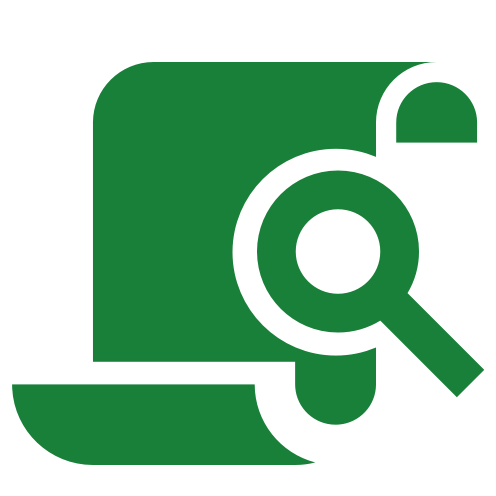 . اگر پانل کناری را نمیبینید، در پایین سمت چپ، روی Show side panel کلیک کنید.
. اگر پانل کناری را نمیبینید، در پایین سمت چپ، روی Show side panel کلیک کنید. - روی افزودن فایلها و پوشهها کلیک کنید. مبدل ماکرو فقط فایل های اکسل را تشخیص می دهد.
- فایل ها یا پوشه هایی را که می خواهید تبدیل کنید انتخاب کنید و روی Select کلیک کنید. کمتر از 2000 فایل را در یک زمان انتخاب کنید.
- برای تغییر مکان ذخیره فایلهای تبدیل شده، روی تغییر پوشه مقصد کلیک کنید و پوشه مورد نظر خود را انتخاب کنید. در غیر این صورت، فایل ها در پوشه MyDrive شما ذخیره می شوند.
- روی Convert کلیک کنید.
- وقتی تبدیل کامل شد، روی مشاهده نتایج کلیک کنید.
مرحله 2: فایل های تبدیل شده خود را تست کنید
کد Apps Script خود را اجرا کنید
پس از تبدیل فایلهای خود، عملکرد Apps Script را آزمایش کنید. فایل های تبدیل شده را با داده هایی که معمولاً با فایل های اکسل خود استفاده می کنید، آزمایش کنید. در صورت امکان، خروجی فایل های شیت های تبدیل شده خود را با خروجی فایل های اکسل اصلی خود مقایسه کنید.
محرک های خود را آزمایش کنید
اگر فایلهای شما حاوی محرکهایی مانند onOpen() ، onEdit() یا onClick() ، تریگرهای خود را نیز آزمایش کنید. برخی از محرکهای VBA بهطور خودکار تبدیل نمیشوند و باید در Apps Script مورد بررسی قرار گیرند. به آدرس مسائل رایج مراجعه کنید.
فایل های ReadMe را مرور کنید
اگر یک فایل ReadMe با فایل تبدیل شده شما ایجاد شده است، مشکلات تبدیل فهرست شده در فایل ReadMe را بررسی کنید.
- اگر ممکن است مشکلات برای مواردی که آزمایش نکردهاید مشکل ساز باشد، تغییرات توصیه شده را در کد خود اعمال کنید.
- اگر همه سناریوهای ممکن را آزمایش کرده اید و همه چیز طبق برنامه کار می کند، احتمالاً نیازی به ایجاد تغییرات ندارید.
مرحله 3: رفع خطاها
اگر هنگام آزمایش فایل های خود با خطا مواجه شدید، به رفع خطاها در کد تبدیل شده خود مراجعه کنید.
اگر کد بدون خطا اجرا می شود، اما نتیجه آن چیزی نیست که انتظار داشتید، فایل ReadMe فایل را باز کنید. هر بخش را مرور کنید تا مشخص شود چه چیزی باعث این مشکل شده است و راه حل توصیه شده را اعمال کنید.
پس از رفع خطاها، فایل را دوباره تست کنید تا مطمئن شوید همه چیز همانطور که در نظر گرفته شده است کار می کند.
مقالات مرتبط
- نمای کلی افزونه Macro Converter
- تعیین کنید که آیا ماکروهای VBA سازگار هستند یا خیر
- خطاهای کد تبدیل شده خود را برطرف کنید
- به مسائل رایج رسیدگی کنید
- آموزش مبدل ماکرو را تماشا کنید
- لیستی از APIهای VBA سازگار
