คู่มือนี้จะอธิบายวิธีรับโฆษณาทดสอบในการผสานรวมโฆษณา คุณต้องใช้โฆษณาทดสอบในขั้นตอนการพัฒนาเพื่อช่วยให้คลิกโฆษณาได้โดยไม่มีการเรียกเก็บเงินจากผู้ลงโฆษณา Google หากคลิกโฆษณามากเกินไปโดยที่ไม่อยู่ในโหมดทดสอบ บัญชีของคุณอาจถูกแจ้งว่าไม่เหมาะสมเนื่องจากมีกิจกรรมที่ไม่ถูกต้อง
คุณรับโฆษณาทดสอบได้ 2 วิธีดังนี้
- ใช้หน่วยโฆษณาสาธิตของ Google
- ใช้หน่วยโฆษณาของคุณเองและเปิดใช้โหมดทดสอบ
วิชาบังคับก่อน
- ทำตามขั้นตอนเริ่มต้นใช้งาน
หน่วยโฆษณาสาธิต
วิธีที่เร็วที่สุดในการเริ่มทดสอบก็คือการใช้หน่วยโฆษณาสาธิตที่ Google ให้ไว้ ซึ่งหน่วยโฆษณานี้จะไม่ผูกกับบัญชี AdMob ดังนั้น บัญชีของคุณจึงไม่มีความเสี่ยงในการสร้างการเข้าชมที่ไม่ถูกต้องเมื่อ ใช้หน่วยโฆษณาเหล่านี้
ต่อไปนี้คือหน่วยโฆษณาเดโมที่ชี้ไปยังครีเอทีฟโฆษณาทดสอบที่เฉพาะเจาะจงสำหรับแต่ละรูปแบบ
| รูปแบบโฆษณา | รหัสหน่วยโฆษณาสาธิต |
|---|---|
| โฆษณาเปิดแอป | ca-app-pub-3940256099942544/5575463023 |
| แบนเนอร์แบบปรับขนาดได้ | ca-app-pub-3940256099942544/2435281174 |
| แบนเนอร์ขนาดคงที่ | ca-app-pub-3940256099942544/2934735716 |
| โฆษณาคั่นระหว่างหน้า | ca-app-pub-3940256099942544/4411468910 |
| โฆษณาที่มีการให้รางวัล | ca-app-pub-3940256099942544/1712485313 |
| โฆษณาคั่นระหว่างหน้าที่มีการให้รางวัล | ca-app-pub-3940256099942544/6978759866 |
| เนทีฟ | ca-app-pub-3940256099942544/3986624511 |
| วิดีโอเนทีฟ | ca-app-pub-3940256099942544/2521693316 |
เปิดใช้อุปกรณ์ทดสอบ (โหมดทดสอบ)
หากต้องการทดสอบอย่างละเอียดมากขึ้นด้วยโฆษณาจริง คุณสามารถ กำหนดค่าอุปกรณ์เป็นอุปกรณ์ทดสอบและใช้รหัสหน่วยโฆษณาของตนเองที่ สร้างไว้ใน UI ของ AdMob ได้แล้ว คุณเพิ่มอุปกรณ์ทดสอบได้ทั้งใน UI ของ AdMob หรือผ่านการใช้โปรแกรมโดยใช้ Google Mobile Ads SDK
ทําตามขั้นตอนด้านล่างเพื่อเพิ่มอุปกรณ์เป็นอุปกรณ์ทดสอบ
เพิ่มอุปกรณ์ทดสอบใน UI ของ AdMob
หากต้องการเพิ่มอุปกรณ์ทดสอบและทดสอบบิลด์แอปใหม่หรือที่มีอยู่ด้วยวิธีง่ายๆ ที่ไม่ใช่แบบเป็นโปรแกรม ให้ใช้ UI ของ AdMob ดูวิธี
เพิ่มอุปกรณ์ทดสอบแบบเป็นโปรแกรม
หากต้องการทดสอบโฆษณาในแอปขณะพัฒนา ให้ทำตาม ขั้นตอนด้านล่างเพื่อลงทะเบียนอุปกรณ์ทดสอบโดยอัตโนมัติ
- โหลดแอปที่ผสานรวมโฆษณา แล้วส่งคำขอโฆษณา
- ตรวจสอบข้อความในคอนโซลที่มีลักษณะดังนี้
<Google> To get test ads on this device, set: GADMobileAds.sharedInstance.requestConfiguration.testDeviceIdentifiers = @[ @"2077ef9a63d2b398840261c8221a0c9b" ];
แก้ไขโค้ดเพื่อตั้งค่ารหัสอุปกรณ์ทดสอบผ่าน
testDeviceIdentifiersดังนี้Swift
let testDeviceIdentifiers = ["2077ef9a63d2b398840261c8221a0c9b"] MobileAds.shared.requestConfiguration.testDeviceIdentifiers = testDeviceIdentifiersObjective-C
NSArray *testDeviceIdentifiers = @[ @"2077ef9a63d2b398840261c8221a0c9b" ]; GADMobileAds.sharedInstance.requestConfiguration.testDeviceIdentifiers = testDeviceIdentifiers;เรียกใช้แอปอีกครั้ง หากโฆษณาเป็นโฆษณา Google คุณจะเห็นป้ายกำกับโหมดทดสอบ อยู่ตรงกลางด้านบนของโฆษณา (แบนเนอร์ โฆษณาคั่นระหว่างหน้า หรือโฆษณาที่มีการให้รางวัล)

สําหรับโฆษณาเนทีฟขั้นสูง ระบบจะเพิ่มสตริง โหมดทดสอบไว้หน้าชิ้นงานบรรทัดแรก
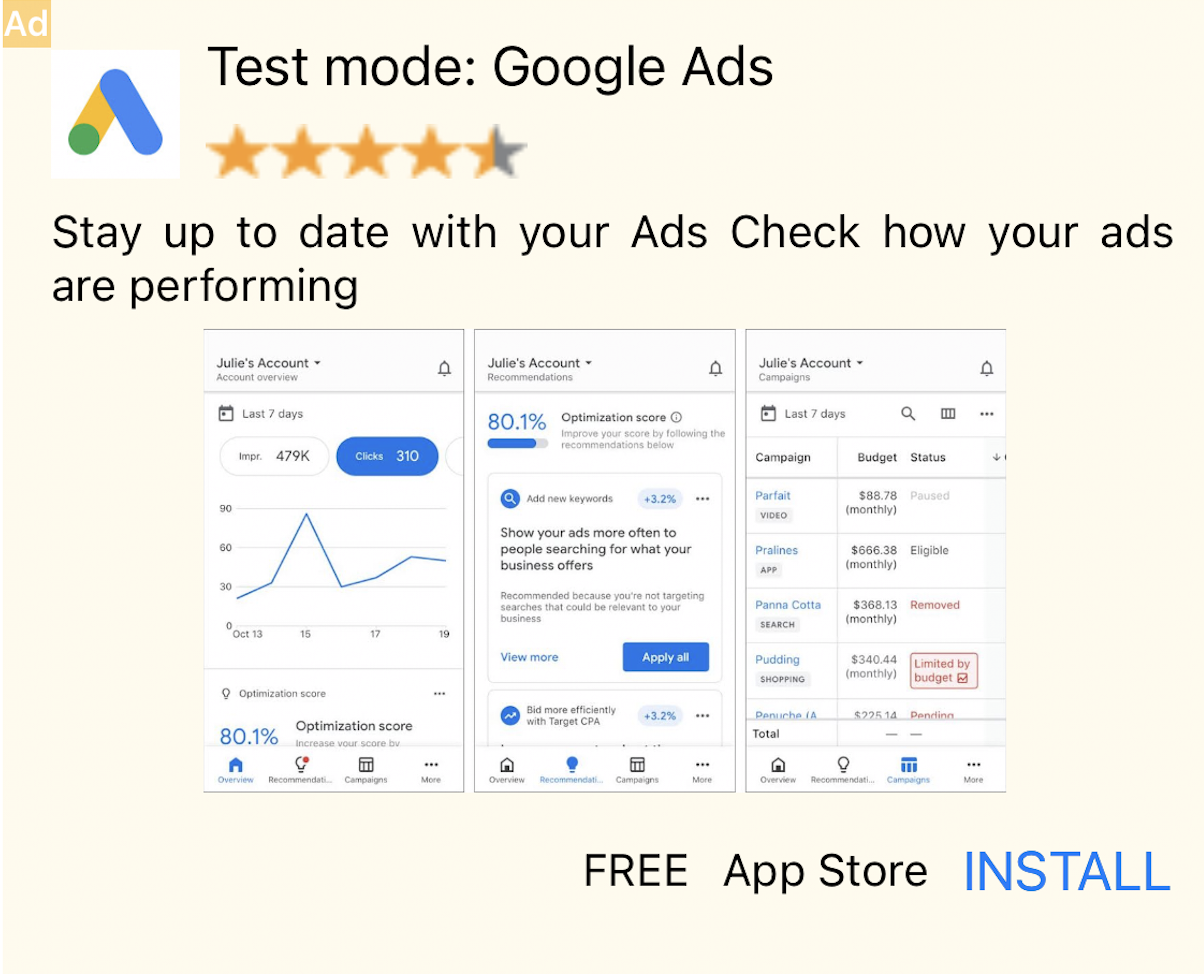
คุณสามารถคลิกโฆษณาที่มีป้ายกำกับโหมดทดสอบนี้ได้ คำขอ การแสดงผล และ การคลิกโฆษณาในโหมดทดสอบจะไม่แสดงในรายงานของบัญชี
การทดสอบกับสื่อกลาง
หน่วยโฆษณาเดโมของ Google จะแสดงเฉพาะโฆษณาของ Google หากต้องการทดสอบการกำหนดค่าสื่อกลาง คุณต้องใช้แนวทางเปิดใช้อุปกรณ์ทดสอบ
โฆษณาที่ได้รับจากการไกล่เกลี่ยไม่แสดงป้ายกำกับโหมดทดสอบ คุณมีหน้าที่ ตรวจสอบว่าได้เปิดใช้โหมดทดสอบสำหรับเครือข่ายสื่อกลางแต่ละเครือข่ายแล้ว เพื่อไม่ให้ เครือข่ายเหล่านี้แจ้งว่าบัญชีของคุณไม่เหมาะสมเนื่องจากมีกิจกรรมที่ไม่ถูกต้อง ดูข้อมูลเพิ่มเติมได้ในคู่มือสื่อกลางของแต่ละเครือข่าย
หากไม่แน่ใจว่าอแดปเตอร์เครือข่ายโฆษณาสื่อกลางมีโหมดทดสอบหรือไม่
วิธีที่ปลอดภัยที่สุดคือหลีกเลี่ยงการคลิกโฆษณาจากเครือข่ายนั้นในระหว่างการพัฒนา คุณใช้พร็อพเพอร์ตี้ adNetworkClassName
ในรูปแบบโฆษณาใดก็ได้เพื่อดูว่าเครือข่ายโฆษณาใดแสดงโฆษณาปัจจุบัน
