AI-generated Key Takeaways
-
Full-screen native ads can be used to create immersive ad experiences and potentially improve revenue and retention.
-
Implementing full-screen native ads doesn't require a separate API but involves following specific best practices.
-
Key best practices include making assets clickable during video playback, customizing AdChoices icon placement, using unique ad unit IDs, setting a consistent media view size, and enabling video ads.
-
Optionally, you can request specific aspect ratios for media assets, but this may limit ad availability and potentially reduce revenue.
The native ad format can be used to create any size of ad, including full-screen ads like those that are highly popular in social and entertainment apps. Full-screen native ads can improve revenue and retention, either through matching the style of existing full-screen content experiences such as in social apps, or through providing a means to place ads in "stories" feeds. Here are some examples of full-screen native ads:



There is no separate API to call to enable full-screen native ads to serve beyond the instructions for Native Advanced. However, there are best practices we recommend when creating full-screen ad experiences:
- Make assets clickable during native video playback
By default, Google Mobile Ads SDK sets userInteractionEnabled to
NOon all ad assets other than mediaView while the media view is playing video. As a result, when a video is playing, clicks occur on the view sitting behind the asset view. In a full screen native implementation, where asset views are placed on top of the media view, the media view gets the click. The media view handles user interaction for video playback controls during video playback, and only clicks through to the ad's destination URL once video completes playback.To make your other ad assets such as callToActionView click through to the user to the ad's destination while the video is playing, wrap each asset view in a parent UIView that is a subview of the native ad view. Your native ad view structure should look like this:
-- Native Ad View -- Media View -- Container View 1 -- Call To Action View -- Container View 2 -- Headline View -- Container View 3 -- Body View
- Customize the AdChoices icon placement
- By default, the AdChoices icon is placed at the top-right corner of the ad,
but you can specify any corner where the AdChoices icon should appear by
setting the
GADAdChoicesPositionbased on placement of the ad. In the three images in the previous section, the AdChoices icon is placed in a corner far away from the Install button, the menu button and other ad assets to avoid accidental clicks. - Use unique ad unit IDs for each placement
Be sure to create a unique ad unit ID for each different ad placement in your app, even if all ad placements are the same format. For example, if you have an existing native ad placement in your app for a non-full screen experience, use a new ad unit ID for the full screen experience. Using unique ad units:
- maximizes performance
- helps Google return ad assets that better fit your layouts
- enables more comprehensive reporting.
- Set your media view to a consistent size
Google always tries to serve the best-sized native assets for optimal performance. To facilitate this, the sizing for your native ads should be predictable and consistent. Your media view asset should be the same size for every ad request on the same device. To accomplish this, set your media view to a fixed size, or set the media view to
MATCH_PARENTand make the parent view a fixed size. Repeat this step for every parent view of the media view that is not a fixed size.- Enable video ads
Enable the
Videomedia type when configuring native ads in the AdMob UI. Allowing video ads to compete for your inventory can significantly improve performance.- [Optional] Request specific aspect ratios for the media asset
By default, ads of any aspect ratio may be returned. For example, you may get a landscape or square main creative asset when your app is in portrait mode. Depending on your native ad layout, you may want to serve only portrait, landscape, or square ads. You can request assets of specific aspect ratios to best suit your layout.
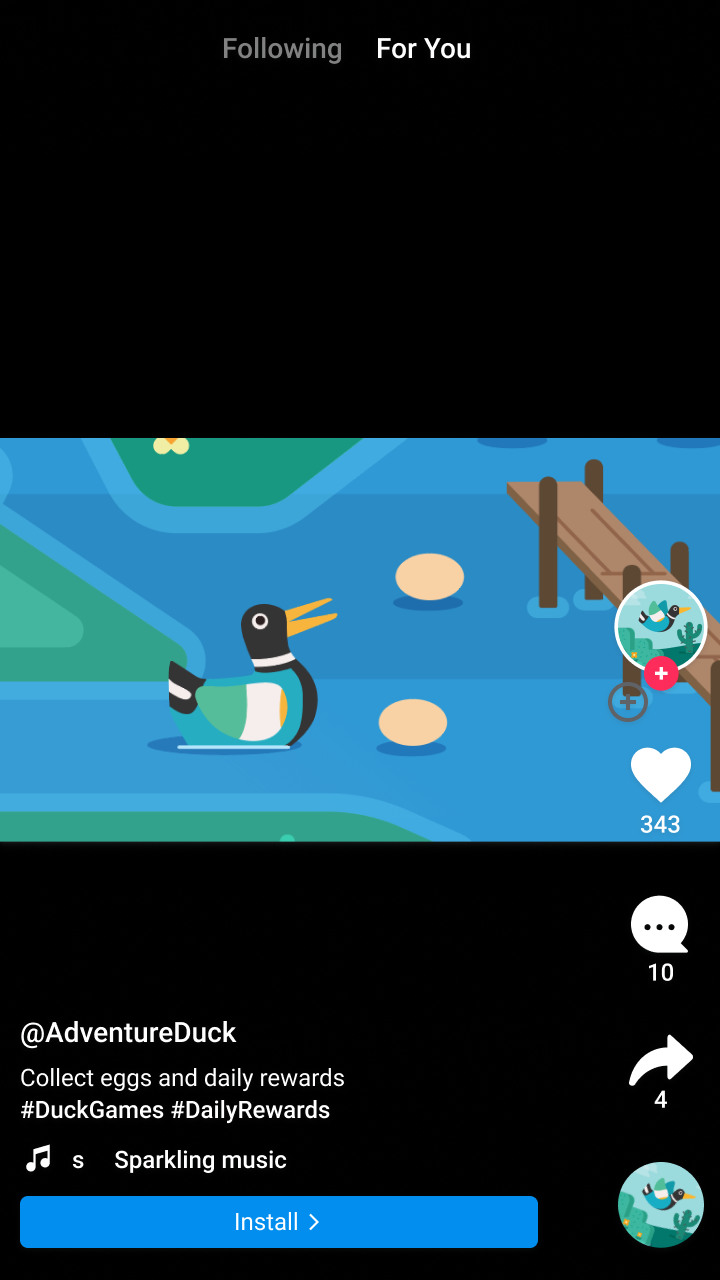
Landscape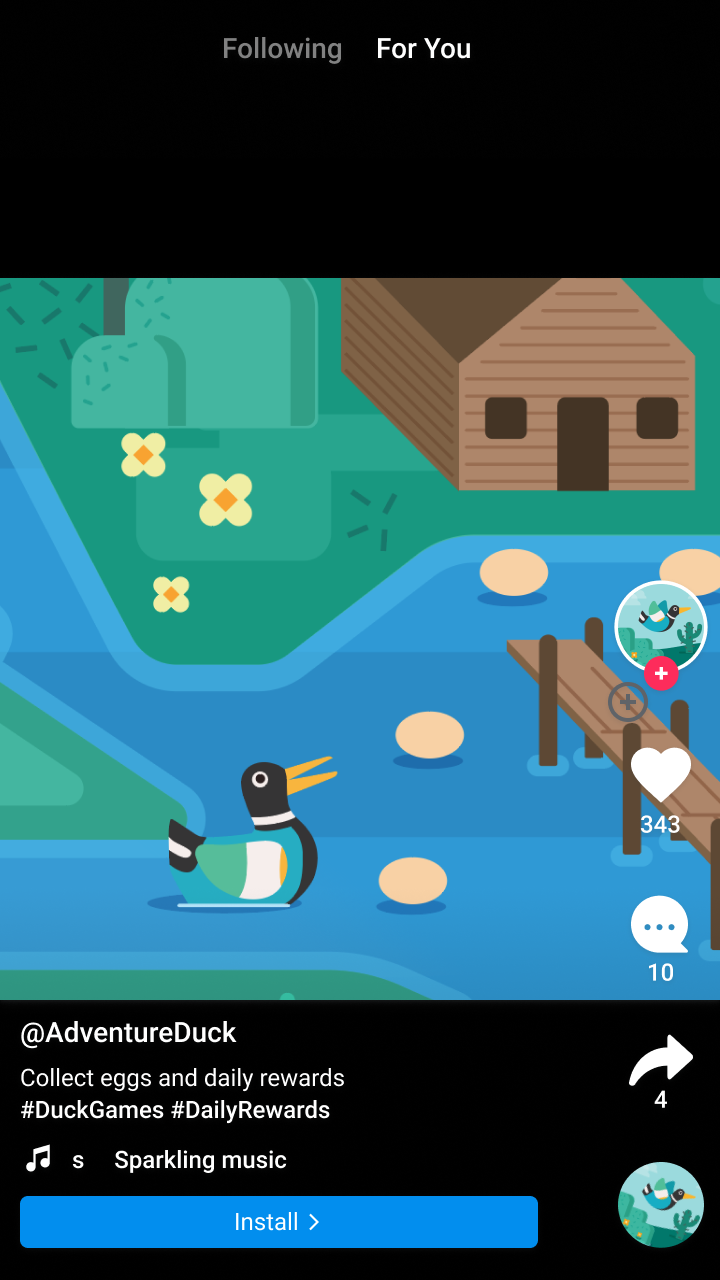
Square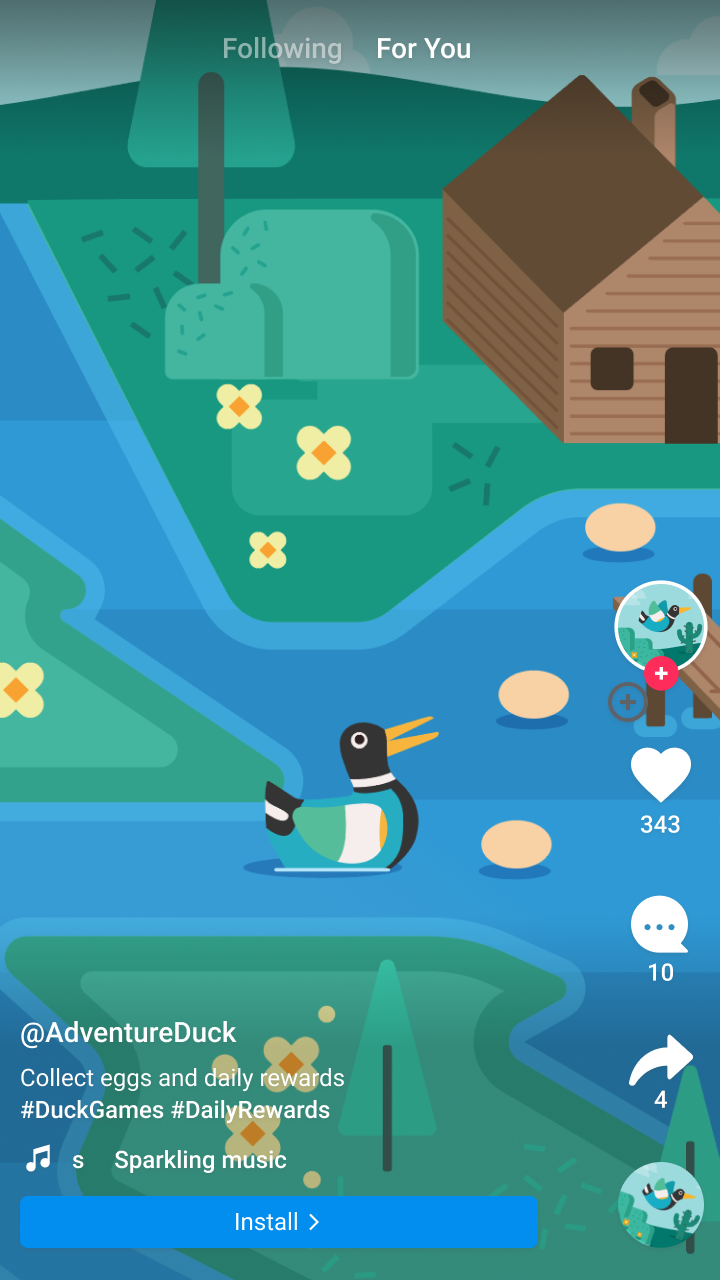
PortraitSwift
let aspectRatioOption = NativeAdMediaAdLoaderOptions() aspectRatioOption.mediaAspectRatio = .portrait adLoader = AdLoader( adUnitID: "<var>your ad unit ID</var>", rootViewController: self, adTypes: adTypes, options: [aspectRatioOption])Objective-C
GADNativeAdMediaAdLoaderOptions *aspectRatioOption = [[GADNativeAdMediaAdLoaderOptions alloc] init]; aspectRatioOption.mediaAspectRatio = GADMediaAspectRatioPortrait; self.adLoader = [[GADAdLoader alloc] initWithAdUnitID:@"<var>your ad unit ID</var>" rootViewController:self adTypes:@[ GADAdLoaderAdTypeNative ] options:@[ aspectRatioOption ]];Additional resources
- Full Screen native examples: Objective-C