Ce guide explique comment recevoir des annonces tests pour votre intégration d'annonces. Nous vous recommandons d'utiliser des annonces tests pendant le développement. Vous pourrez ainsi tester le comportement de clic sans affecter les statistiques de vos campagnes de réservation ni facturer les annonceurs.
Conditions préalables
- Suivez les instructions de la section Commencer.
Blocs d'annonces de démonstration
Le moyen le plus rapide d'activer les tests consiste à utiliser les blocs d'annonces de démonstration fournis par Google. Comme ces blocs d'annonces ne sont pas associés à votre compte Ad Manager, il n'y a aucun risque que votre compte génère un trafic incorrect lors de leur utilisation.
Voici des blocs d'annonces de démonstration qui pointent vers des créations de test spécifiques pour chaque format :
| Format d'annonce | ID du bloc d'annonces de démonstration |
|---|---|
| Annonce à l'ouverture | /21775744923/example/app-open |
| Bannière adaptative | /21775744923/example/adaptive-banner |
| Bannière à taille fixe | /21775744923/example/fixed-size-banner |
| Interstitiel | /21775744923/example/interstitial |
| Annonces avec récompense | /21775744923/example/rewarded |
| Interstitiel avec récompense | /21775744923/example/rewarded-interstitial |
| Natif | /21775744923/example/native |
| Annonce vidéo native | /21775744923/example/native-video |
Activer les appareils de test (mode test)
Si vous souhaitez effectuer des tests plus rigoureux avec des annonces ressemblant à celles diffusées en production, vous pouvez désormais configurer votre appareil en tant qu'appareil de test et utiliser vos propres ID de bloc d'annonces créés dans l'UI Ad Manager.
Suivez les étapes ci-dessous pour ajouter votre appareil en tant qu'appareil de test.
Ajouter votre appareil de test de manière programmatique
Si vous souhaitez tester les annonces dans votre application pendant que vous la développez, suivez les étapes ci-dessous pour enregistrer votre appareil de test de manière programmatique.
- Chargez votre application intégrant des annonces et envoyez une demande d'annonce.
- Dans la console, recherchez un message semblable à celui-ci :
<Google> To get test ads on this device, set: GADMobileAds.sharedInstance.requestConfiguration.testDeviceIdentifiers = @[ @"2077ef9a63d2b398840261c8221a0c9b" ];
Modifiez votre code pour définir l'ID de l'appareil de test via
testDeviceIdentifiers:Swift
let testDeviceIdentifiers = ["2077ef9a63d2b398840261c8221a0c9b"] MobileAds.shared.requestConfiguration.testDeviceIdentifiers = testDeviceIdentifiersObjective-C
NSArray *testDeviceIdentifiers = @[ @"2077ef9a63d2b398840261c8221a0c9b" ]; GADMobileAds.sharedInstance.requestConfiguration.testDeviceIdentifiers = testDeviceIdentifiers;Relancez votre application. Si l'annonce est une annonce Google, le libellé Mode test s'affiche au centre en haut de l'annonce (bannière, annonce interstitielle ou annonce avec récompense) :

Pour les annonces natives avancées, le composant titre est précédé de la chaîne Mode test.
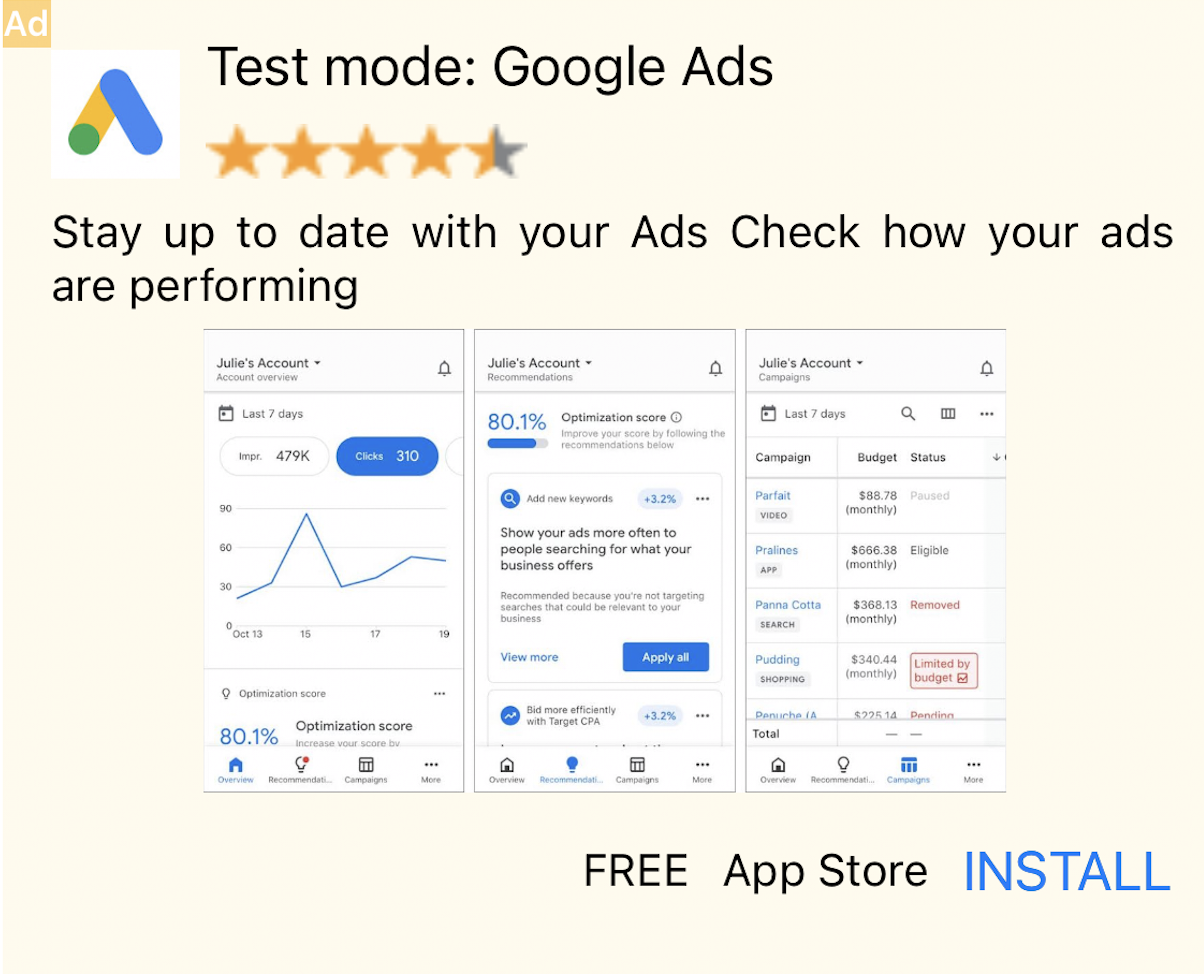
Vous pouvez cliquer sans risque sur les annonces portant le libellé Mode test. Les demandes, les impressions et les clics sur les annonces en mode test ne s'affichent pas dans les rapports de votre compte.
Tester avec la médiation
Les blocs d'annonces de démonstration de Google ne diffusent que des annonces Google. Pour tester la configuration de la médiation, vous devez utiliser la méthode Activer les appareils de test.
Les annonces avec médiation n'affichent pas le libellé Mode test. Vous devez vous assurer que le mode test est activé pour chacun de vos réseaux de médiation afin que ces réseaux ne signalent pas votre compte pour activité incorrecte. Pour en savoir plus, consultez le guide de médiation de chaque réseau.
Si vous n'êtes pas sûr qu'un adaptateur de réseau publicitaire de médiation propose un mode test, il est préférable d'éviter de cliquer sur les annonces de ce réseau pendant le développement. Vous pouvez utiliser la propriété adNetworkClassName sur n'importe quel format d'annonce pour déterminer quel réseau publicitaire a diffusé l'annonce actuelle.

