במדריך הזה מוסבר איך מפעילים מודעות בדיקה לשילוב עם מודעות. מומלץ להפעיל מודעות בדיקה במהלך הפיתוח, כדי לבדוק את שיעור הקליקים מבלי להשפיע על הנתונים הסטטיסטיים של הקמפיינים בהזמנה ובלי לחייב מפרסמים ב-Ad Exchange.
ידע מוקדם שנדרש לקורס
- משלימים את תהליך תחילת העבודה.
יחידות של מודעות להדגמה
הדרך המהירה ביותר להפעיל בדיקה היא להשתמש ביחידות מודעות להדגמה (דמו) ש-Google מספקת. יחידות המודעות האלה לא משויכות לחשבון Ad Manager שלך, כך שאין סיכון שהחשבון יפיק תנועה לא חוקית בזמן השימוש ביחידות המודעות האלה.
לפניכם יחידות של מודעות להדגמה שמפנות לנכסי קריאייטיב ספציפיים לבדיקה בכל פורמט:
| פורמט מודעה | מזהה של יחידת מודעות לדוגמה |
|---|---|
| מודעות בפתיחת האפליקציה | /6499/example/app-open |
| מודעת באנר מותאמת | /6499/example/adaptive-banner |
| באנר בגודל קבוע | /6499/example/banner |
| מודעות מעברון | /6499/example/interstitial |
| מודעות מתגמלות | /6499/example/rewarded |
| מודעת מעברון מתגמלת | /21775744923/example/rewarded_interstitial |
| מודעות מותאמות | /6499/example/native |
| מודעות וידאו מותאמות | /6499/example/native-video |
הפעלת מכשירי בדיקה
כדי לבצע בדיקות קפדניות יותר של מודעות שנראות כמו מודעות בשלב הייצור, עכשיו אפשר להגדיר את המכשיר כמכשיר בדיקה ולהשתמש במזהים של יחידות המודעות שיצרתם ב Ad Manager ממשק המשתמש.
כדי להוסיף את המכשיר כמכשיר בדיקה, פועלים לפי השלבים הבאים.
הוספה של מכשיר הבדיקה באופן פרוגרמטי
כדי לבדוק מודעות באפליקציה תוך כדי פיתוח, צריך לבצע את השלבים הבאים כדי לרשום את מכשיר הבדיקה באופן פרוגרמטי.
- טוענים את האפליקציה שמשולבת בה מודעות ושולחים בקשה להצגת מודעה.
- בודקים בפלט ה-Logcat הודעה שנראית כמו זו שלמטה, שבה מוצג מזהה המכשיר ואיך מוסיפים אותו כמכשיר בדיקה:
I/Ads: Use RequestConfiguration.Builder.setTestDeviceIds(Arrays.asList("33BE2250B43518CCDA7DE426D04EE231")) to get test ads on this device."מעתיקים את מזהה מכשיר הבדיקה ללוח. - משנים את הקוד כדי להתקשר
RequestConfiguration.Builder.setTestDeviceIds()ומעבירים את הקוד לרשימה של מזהי מכשיר הבדיקה.אפשר גם לבדוק את זה:Java
List<String> testDeviceIds = Arrays.asList("33BE2250B43518CCDA7DE426D04EE231"); RequestConfiguration configuration = new RequestConfiguration.Builder().setTestDeviceIds(testDeviceIds).build(); MobileAds.setRequestConfiguration(configuration);Kotlin
val testDeviceIds = Arrays.asList("33BE2250B43518CCDA7DE426D04EE231") val configuration = RequestConfiguration.Builder().setTestDeviceIds(testDeviceIds).build() MobileAds.setRequestConfiguration(configuration)isTestDevice()כדי לוודא שהמכשיר נוסף כראוי כמכשיר בדיקה. מפעילים מחדש את האפליקציה. אם המודעה היא מודעת Google, תוצג תווית מודעת בדיקה במרכז המודעה (מודעת באנר, מודעת מעברון או סרטון מתגמל):

במודעות מותאמות מסוג Advanced, נכס הכותרת מתווסף לפני המחרוזת מודעה לבדיקה.
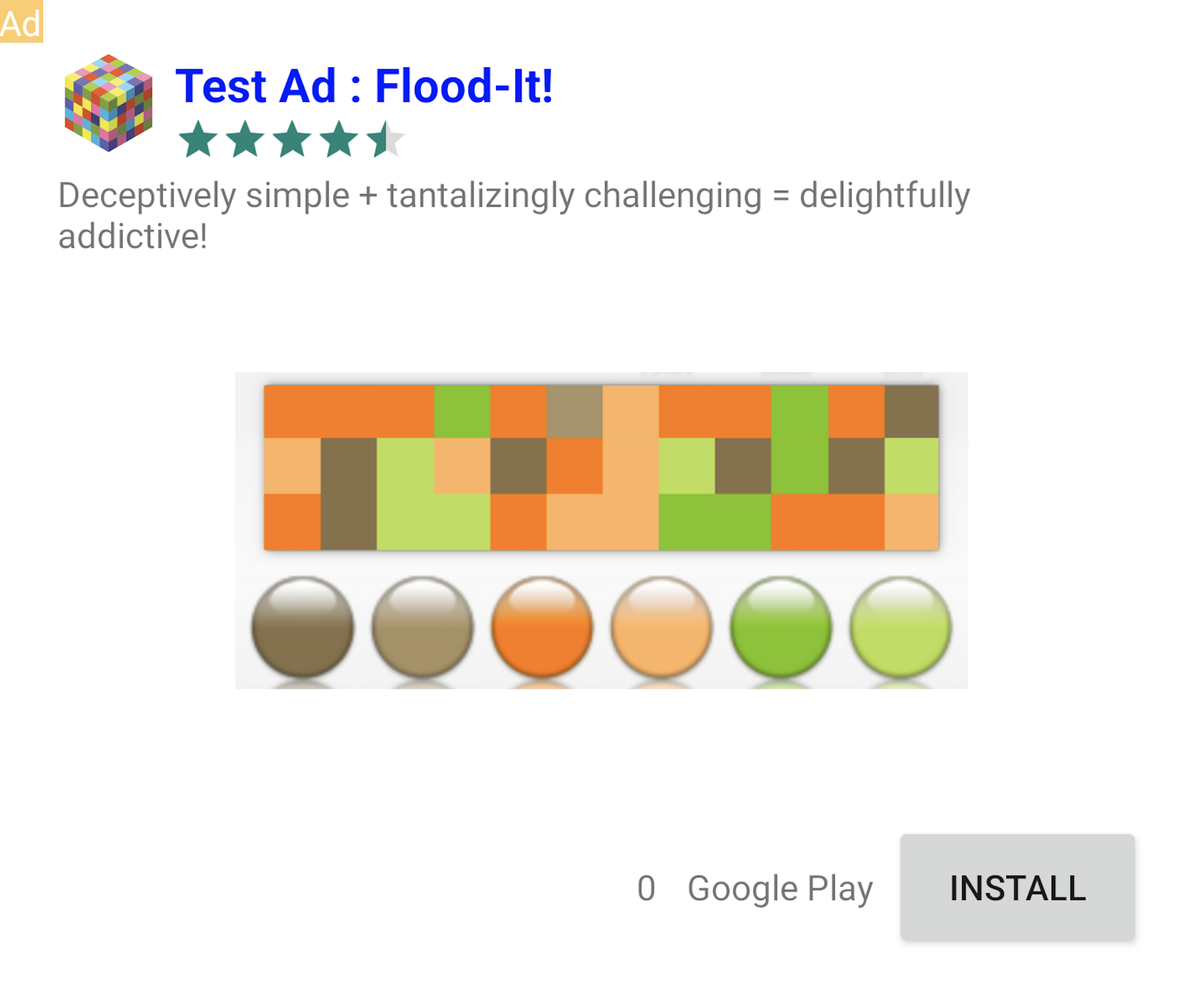
ניתן ללחוץ על מודעות עם התווית מודעת בדיקה זו. בקשות, חשיפות וקליקים על מודעות בדיקה לא יופיעו בדוחות החשבון.
הערה: כדי לראות את התווית מודעת בדיקה, צריך להשתמש בגרסת SDK 11.6.0 ואילך.בדיקה של תהליך בחירת הרשת (Mediation)
יחידות המודעות לדוגמה של Google מציגות את Google Ads בלבד. כדי לבדוק את ההגדרה של תהליך בחירת הרשת (Mediation), יש להשתמש בגישה הפעלת מכשירי בדיקה.
מודעות בתהליך בחירת הרשת לא מציגות תווית של מודעת בדיקה. באחריותך לוודא שמודעות הבדיקה מופעלות בכל אחת מהרשתות בתהליך בחירת הרשת, כדי שהרשתות האלה לא יסמנו את החשבון שלך עקב פעילות לא חוקית. למידע נוסף, ניתן לעיין במדריך לבחירת רשת (Mediation) המתאים לכל רשת.
אם לא בטוחים שמתאם רשת המודעות בתהליך בחירת הרשת תומך במודעות בדיקה, הכי בטוח להימנע מלחיצה על מודעות מאותה רשת במהלך הפיתוח. תוכלו להשתמש בשיטה
getMediationAdapterClassName()
בכל אחד מהפורמטים של המודעות כדי לבדוק באיזו רשת מודעות הוצגה המודעה הנוכחית.

