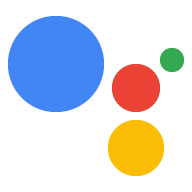LUFS (Tam ölçeğe göre ses düzeyi birimleri), ses düzeyinin tür ve prodüksiyon tarzında normalleştirme yapıyor. LUFS, son derece karmaşık rahat bir şekilde ve kullanıcının işitme ses düzeyini temel alan bir algoritma ses düzeyini ayarlayabilir veya ses yapımcılarının kullanıcıların ses düzeyini sürekli olarak ayarlaması gereken genlik atlamalarından kaçınabilirsiniz. LUFS, LKFS (Tam Ölçekle göreceli ses düzeyi, K ağırlıklı) olarak da bilinir
SSML kullanarak ses dosyaları oynatırken ortalama ses yüksekliği stereo ses içeriği için -16 LUFS (Tam Ölçekli Ses Birimi) olmalıdır. Google Asistan TTS çıkışının ortalama ses yüksekliğiyle eşleşir. Bu düzeyi, genel ses seviyesi kontrolü arasında iyi bir denge sağlar. sesle etkinleştirilen hoparlör ve değişken malzemelere sahip malzeme için geniş bir alan dinamik bir aralığın olduğunu fark eder.
Mono ses içeriklerinde ortalama ses yüksekliği -19 LUFS, tercih edebilirsiniz. Mono ses içeriği için ses yüksekliği hedefi: Stereo ses içeriğinden farklıdır çünkü mono ses içeriği her iki cihazda da mono ses parçası kopyalanarak stereoya dönüştürülür sinyalin enerjisini iki katına çıkarırız. Bu da LUFS'de 3.01 Ses düzeyi ölçümünde bir artışa karşılık gelir. Birimler (LU). Buna karşılık, stereo sinyal ses kalitesi için monoya dönüştürüldüğünde sesi tek bir hoparlörde çaldığında, mono sinyal genellikle ve dönüşümün her bir kanaldan gelen sinyalin ortalamasını LUFS ölçümünde tam olarak aynı miktarda (3, 01 LU) Ses yüksekliği mono ve stereo içerik ölçümleri doğrudan karşılaştırılamaz. ancak 3.01 LUFS ile uzaklaştırılması gerekir.
Bazı ses yüksekliği ölçerlerinde bu eşitsizliği düzeltme seçenekleri bulunur.
Örneğin, ffmpeg (aşağıya bakın) kullanıyorsanız
dual_mono (veya dualmono) seçeneğini aşağıda önerildiği gibi kullanabilirsiniz.
Böyle bir seçenek sunan bir ses yüksekliği ölçer kullanıyorsanız ve ses yüksekliği için
bu seçenekte ses yüksekliği hedefi, bu işlemden bağımsız olarak -16 LUFS olmalıdır
içeriğin stereo veya mono
olup olmadığını belirler.
Ses yüksekliğini ölçmek ve ayarlamak için iki seçenek öneririz:
- Dijital Ses İş İstasyonu (DAW) ve LUFS sayacı kullanın.
- Bir komut satırı yardımcı programı olan FFmpeg'i kullanın.
DAW ve LUFS sayacı kullanma
Aşağıdaki adımlarda, sesinizin -16 LUFS'ye uyduğundan nasıl emin olacağınız açıklanmaktadır. Öneri:
- Aşağıdakiler için tüm sesleri tutarlı bir şekilde yüksek ve dengeli (dengeli) seviyede oluşturun: hiçbir ani artış veya düşüş olmamasını sağlayacak şekilde, ses yüksekliği.
- Dijital ses iş istasyonu (DAW) ve LUFS sayacı kurma ses yüksekliği ile karşılaştırıldığında Google TTS Ses Düzeyi Referansı.
- Sesin yüksekliğini ölçün ve ayarlayın sesinizin entegre ortalama ses yüksekliği yaklaşık -16 LUFS (veya içerik mono ise -19 LUFS).
- Sesinizi kontrol etmek için sesin yüksekliğini Google TTS Ses Düzeyi Referansı.
DAW ve LUFS sayacı kur
Ücretsiz ve ticari olarak sunulan birçok DAW ve LUFS sayacı vardır ürünler. Tercih ettiğiniz bir DAW ve LUFS sayacınız varsa bunu kullanabilirsiniz. Aksi takdirde, Windows ve Linux için Audacity veya Mac için Reaper'ı LUFS ölçümü için DAW'ler ve TBProAudio dpMeter II. Aşağıdaki bölümlerde, bu araçları kullanmanız yeter.
Dosyaları alın
- Bir DAW indirin ve yükleyin:
- İndirme ve yükleme İşletim sisteminiz için dpMeter II. Bu araç, VST olarak hem Audacity hem de Reaper ile çalışır (Virtual Studio Technology) eklentisidir.
- Google TTS Ses Düzeyi Referansı'nı indirin ses dosyası olarak indirin. TTS sesinde şöyle yazıyor: "Bu cümlenin entegre gürültüsü yaklaşık -16 LUFS". Bu dosya, sayac için test sesi işlevi görürken bir kulak kontrolü referansı.
Audacity için dpMeter II'yi yapılandırma (Windows/Linux)
- Audacity'de Google TTS Loudness Reference ses dosyasını açın.
- Effect (Efekt) sekmesini tıklayarak dpMeter II eklentisini açın ve Ekle/Kaldır'ı seçin.
- Listede dpMeter2'yi bulun, Etkinleştir'i ve ardından Tamam'ı tıklayın. dpMeter II eklentisi artık Efekt açılır menüsünde görünür.
Eklentiyi açmak için Efekt açılır menüsünden dpMeter2'yi tıklayın. dpMeter II, varsayılan olarak RMS moduna (turuncu renk şeması) ayarlanır. Modu EBU olarak değiştirin LUFS'yi ölçmek için r128 (mavi renk şeması).
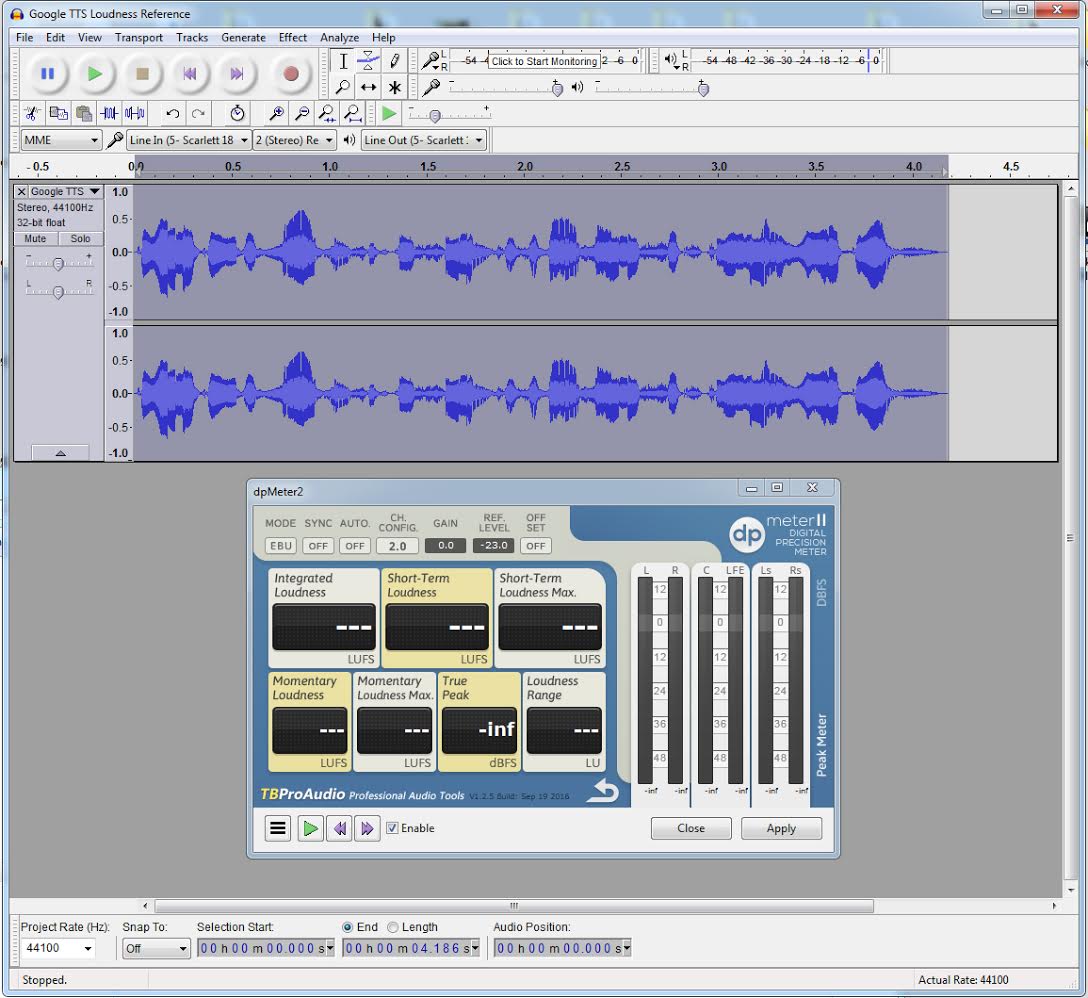
Reaper için dpMeter II'yi yapılandırma (Mac)
- Şu simgeyi tıklayarak Google TTS Ses Düzeyi Referansı sesini açın: Ekle > Medya dosyası....
Yeşil FX düğmesini tıklayarak dpMeter II eklentisini açın. (şekilde 1 numaralı) tuşuna basın. FX penceresi görünür.

Listede dpMeter2'yi tıklayın. dpMeter II varsayılan olarak RMS moduna (turuncu renk) ayarlanır şema). LUFS'yi ölçmek için modu EBU r128 (mavi renk şeması) olarak değiştirin.
Ses düzeyini ölçme ve ayarlama
Farklı DAW'lerdeki farklı sayaçlar biraz farklı değerler verir. Audacity, Google TTS Ses düzeyi Referansı'nı ölçtüğünden biraz daha yüksek diğer DAW'ler için -15, 1 LUFS'deyken Reaper -16, 0 LUFS değerini verir. DAW'niz Google TTS Ses Düzeyi Referansının yüksekliğini ölçtüğü sürece +/-2 LUFS (-16) içinde ise, ses düzeyini ayarlamak için ses'e dokunun.
Ses düzeyini ölçmek ve ayarlamak için temel adımlar şunlardır:
- Google TTS Ses Düzeyinin yüksekliğini ölçmek için dpMeter II'yi kullanın Temel LUFS okuması oluşturma referansı. DAW'niz daha yüksek ölçüm yapıyorsa Google TTS Ses Düzeyi Referansı için -16 LUFS'den düşük veya temel çizgisine göre ölçtüğünüzden emin olun. Örneğin, Audacity'de dpMeter II -15, 1 LUFS değerinde entegre bir ses yüksekliği ölçtüğünden programınız -15,1 LUFS olmalıdır.
- Temel çizgisini belirledikten sonra sesinizi temel çizgiye uyacak şekilde ayarlayın. okumayı öğreteceğim.
Google TTS Ses Düzeyi Referansını Ölçme
dpMeter II'de yeşil oynat düğmesini tıklayın veya DAW'nizdeki oynat (boşluk çubuğu) tuşuna basın (aşağıda 4 numaralı telefon) kullanın.
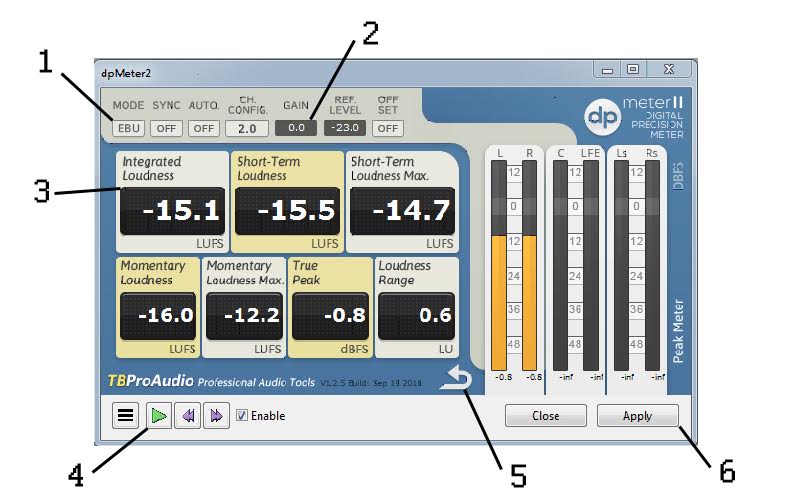
Aşağıdaki listede, dpMeter II'de kullanabileceğiniz temel özellikler açıklanmaktadır:
- Mod: LUFS'de gürültüyü ölçmek için EBU olarak (RMS yerine) ayarlayın
- Kazanç Kontrolü: Değiştirmeye hazır olana kadar bunun 0,0 olarak ayarlandığından emin olun oldukça önemlidir.
- Entegre ses düzeyi: Bu, tüm seslerin ortalama ses düzeyinin sıfırlama düğmesinden (5) sonra eklentinin analiz ettiği ses tıklandı. Her ses yüksekliği ölçümünden önce sıfırla düğmesini (5) tıklayın. yalnızca geçerli seçimin ses yüksekliğini ölçüyorsunuz.
- Çal: Ses dosyasının ses yüksekliği analizini başlatır. (Bu düğme tüm DAW'lerde görünmez. Ana oynat düğmesini (boşluk çubuğu) DAW aynı etkiye sahip olacaktır.)
- Sıfırla: Her bir gürültü ölçümü arasında bu düğmeyi tıklayın.
- Başvur: Program malzemenizin ses yüksekliğini değiştirmeye hazır olduğunuzda Google TTS Ses Düzeyi Referansı ile eşleştirmek için bu düğme, ses Kazanç Kontrolü (2) tarafından ayarlanan değişim miktarıdır.
Google TTS Ses Seviyesi Referansı ile ses yüksekliği eşleştirme
Google TTS Loudness Referansının gürültüyü ölçtüğünüze göre sesin yüksekliğini ölçebilir ve ayarlayabilirsiniz:
- Ses dosyanızı açın ve Efekt menüsünden dpMeter2'yi seçin.
- Oynat düğmesini tıklayın ve entegre ses yüksekliği değerinin ortalama değerini alır.
- Entegre ses düzeyi, Google TTS Ses Düzeyi'nden farklıysa Referans, ses kazancınızı referansla eşleşecek şekilde ayarlayın. Örneğin, Ses ölçtüğünüz entegre ses seviyesi -12'dir. Ses çok yüksek olduğu için sesi azaltın Kazanç Denetimi'ni -4 db olarak ayarlayıp Uygula'yı tıklayarak Google TTS Ses Düzeyi Referansı'nın (-16 LUFS) hedef aralığı. Hedef gürültüye ulaşmak için kazancı ölçüp ayarlamanız gerekebilir çünkü bunun nedeni yalnızca yaklaşık LUFS elde eder.
FFmpeg'i kullanma
FFmpeg, komut satırı içeren bir medya çerçevesidir aracını kullanın. Bu araçta loudnorm adlı filtreyi ses yüksekliği normalleştirmesi. Sesinizin bir sürümünün çıkışını almak için fullnorm'u kullanabilirsiniz dosyasını çift geçişli modu kullanarak uygun -16 LUFS yüksekliğinde oluşturun.
- FFmpeg'i indirip yükleyin.
Yükleme dizinine gidin ve FFmpeg'i yükseltme gürültüsüyle çalıştırın. filtre uygulayabilirsiniz.
dual_monoseçeneğini etkinleştirdiğinizden emin olun../ffmpeg -i /path/to/input.wav \ -af loudnorm=I=-16:dual_mono=true:TP=-1.5:LRA=11:print_format=summary \ -f null -Bu komut FFmpeg'e, medya dosyanızın ses değerlerini bir çıkış dosyası oluşturmanız gerekir. Şu şekilde sunulan bir dizi değer şöyle olur:
Input Integrated: -27.2 LUFS Input True Peak: -14.4 dBTP Input LRA: 0.1 LU Input Threshold: -37.7 LUFS Output Integrated: -15.5 LUFS Output True Peak: -2.7 dBTP Output LRA: 0.0 LU Output Threshold: -26.2 LUFS Normalization Type: Dynamic Target Offset: -0.5 LUYukarıdaki örnek değerler, gelen medya Örneğin, gösterilen
Input Integrateddeğeri sesin şu şekilde olduğunu gösterir: ses çok yüksek.Output Integrateddeğeri, -16,0'a çok daha yakındır. HemInput True PeakveInput LRAveya ses yüksekliği aralığı, değerler şundan daha yüksek: ve normalleştirilmiş sürümde azaltılacak. En son,Target Offset, çıkışta kullanılan ofset kazancını temsil eder.1. adımdaki değerleri sağlayarak Lightbox filtresi için ikinci bir geçiş çalıştırın "ölçülen" olarak değerlerine ulaşabilirsiniz.
./ffmpeg -i /path/to/input.wav -af loudnorm=I=-16:TP=-1.5:LRA=11:measured_I=-27.2:measured_TP=-14.4:measured_LRA=0.1:measured_thresh=-37.7:offset=-0.5:linear=true:print_format=summary output.wavSes düzeyi normalleştirilmiş bir ses içeren
output.wavdosyası oluşturuldu sürümünü kullandığınızdan emin olun.
FFmpeg'den önce ve sonra aşağıdaki ses dosyası örneklerini dinleyin ses düzeyini normalleştirme ayarını kullanın.
Önce
Sonra
Sesinizi kontrol edin
Sesinizin Google TTS'ye kıyasla iyi olduğundan emin olmak için kulak kontrolü yapın Ses Düzeyi Referansı. Bunu yapmak için dosyaları dinleme ve bildirim seçenekleri arasında geçiş yapın. ses veya dengedeki zıplamaları düzeltmeli ve gerekirse kulağa göre kazancı ayarlamalıdır.
-16 LUFS (stereo) seviyesinde konuşulan kelimeler için ses düzeyi tutarlı olmalıdır veya -19 LUFS (mono). Ancak sesinizin frekans aralığı çok yüksek (kuş sesleri gibi) veya aşırı düşük (gök gürültüsü gibi) düzeyleri -16 LUFS (stereo) veya -19 LUFS (mono) olarak ayarlamak, bunu ses, Google TTS Yüksek Ses Düzeyi Referansı ile tutarsız. Burada kulak üstü kontrolü özellikle tüm ses dengesini sağlamanıza daha fazla bilgi edineceksiniz.