Создайте приложение для Android, отображающее карту, используя шаблон Google Maps Views для Android Studio. Если у вас есть существующий проект Android Studio, который вы хотите настроить, см. раздел Настройка проекта Android Studio .
Это краткое руководство предназначено для разработчиков, знакомых с основами разработки Android-приложений на Kotlin или Java.
О среде разработки
Это краткое руководство было разработано с использованием Android Studio Hedgehog и плагина Android Gradle версии 8.2.
Настройте Android-устройство
Чтобы запустить приложение, использующее Maps SDK для Android, необходимо развернуть его на устройстве Android или эмуляторе Android на базе Android 5.0 или выше, включающем API Google.
- Чтобы использовать устройство Android, следуйте инструкциям в разделе Запуск приложений на аппаратном устройстве .
- Чтобы использовать эмулятор Android, вы можете создать виртуальное устройство и установить эмулятор с помощью диспетчера виртуальных устройств Android (AVD), который входит в состав Android Studio.
Создайте проект Google Maps в Android Studio
Процедура создания проекта Google Maps в Android Studio была изменена во Flamingo и более поздних версиях Android Studio.
Откройте Android Studio и нажмите «Новый проект» в окне «Добро пожаловать в Android Studio» .
В окне «Новый проект» в категории «Телефоны и планшеты» выберите «Нет активности» , а затем нажмите «Далее» .
Заполните форму нового проекта :
Выберите язык Java или Kotlin. Оба языка полностью поддерживаются Maps SDK для Android. Подробнее о Kotlin см. в статье «Разработка приложений для Android на Kotlin» .
Установите для параметра «Минимальная версия SDK» значение, совместимое с вашим тестовым устройством. Необходимо выбрать версию выше минимальной версии, требуемой Maps SDK для Android версии 19.0.x, которая соответствует уровню Android API 21 («Lollipop»; Android 5.0) или выше. Актуальную информацию о требованиях к версии SDK см. в примечаниях к выпуску .
Выберите язык конфигурации сборки : Kotlin DSL или Groovy DSL. Фрагменты кода для обоих языков конфигурации сборки показаны в следующих процедурах.
Нажмите кнопку Готово .
Android Studio запускает Gradle и выполняет сборку проекта. Это может занять некоторое время.
Добавьте активность просмотров Google Карт :
- Щелкните правой кнопкой мыши папку
appв вашем проекте. Выберите Создать > Google > Активность просмотров Карт Google .

В диалоговом окне «Новая активность Android» установите флажок «Активность запуска» .
Выберите Готово .
Для получения дополнительной информации см. раздел Добавление кода из шаблона.
- Щелкните правой кнопкой мыши папку
После завершения сборки Android Studio открывает файлы
AndroidManifest.xmlиMapsActivity. Имя вашей активности может быть другим, но оно совпадает с тем, которое вы указали при настройке.
Настройте свой проект Google Cloud
Выполните необходимые шаги по настройке облачной консоли, перейдя по следующим вкладкам:
Шаг 1
Консоль
В консоли Google Cloud на странице выбора проекта нажмите «Создать проект» , чтобы начать создание нового облачного проекта.
Убедитесь, что для вашего облачного проекта включена функция выставления счетов. Убедитесь, что для вашего проекта включена функция выставления счетов .
Google Cloud предлагает пробный период стоимостью 0,00 долларов США. Срок действия пробного периода истекает по истечении 90 дней или после накопления на счете средств на сумму 300 долларов США, в зависимости от того, что наступит раньше. Отменить подписку можно в любое время. Подробнее см. в разделах «Биллинговые кредиты» и «Выставление счетов».
Облачный SDK
gcloud projects create "PROJECT"
Узнайте больше о Google Cloud SDK , установке Cloud SDK и следующих командах:
Шаг 2
Чтобы использовать платформу Google Карт, необходимо включить API или SDK, которые вы планируете использовать в своем проекте.
Консоль
Облачный SDK
gcloud services enable \ --project "PROJECT" \ "maps-android-backend.googleapis.com"
Узнайте больше о Google Cloud SDK , установке Cloud SDK и следующих командах:
Шаг 3
Этот шаг касается только процесса создания API-ключа. Если вы используете API-ключ в рабочей среде, мы настоятельно рекомендуем ограничить его использование. Подробнее см. на странице «Использование API-ключей» для конкретного продукта.
Ключ API — это уникальный идентификатор, который аутентифицирует запросы, связанные с вашим проектом, для целей использования и выставления счетов. С вашим проектом должен быть связан хотя бы один ключ API.
Чтобы создать ключ API:
Консоль
Перейдите на страницу «Платформа Google Карт» > «Учетные данные» .
- На странице «Учетные данные» нажмите Создать учетные данные > Ключ API .
В диалоговом окне создания ключа API отобразится ваш недавно созданный ключ API. - Нажмите «Закрыть».
Новый ключ API указан на странице «Учетные данные» в разделе «Ключи API» .
(Не забудьте ограничить ключ API перед его использованием в производстве.)
Облачный SDK
gcloud services api-keys create \ --project "PROJECT" \ --display-name "DISPLAY_NAME"
Узнайте больше о Google Cloud SDK , установке Cloud SDK и следующих командах:
Добавьте ключ API в свое приложение
В этом разделе описывается, как сохранить ключ API, чтобы приложение могло безопасно ссылаться на него. Не следует регистрировать ключ API в системе контроля версий, поэтому мы рекомендуем хранить его в файле secrets.properties , расположенном в корневом каталоге вашего проекта. Подробнее о файле secrets.properties см. в разделе Файлы свойств Gradle .
Чтобы упростить эту задачу, мы рекомендуем вам использовать плагин Secrets Gradle для Android .
Чтобы установить плагин Secrets Gradle для Android в вашем проекте Google Maps:
- В Android Studio откройте файл
build.gradle.ktsилиbuild.gradleверхнего уровня и добавьте следующий код в элементdependenciesподbuildscript.Котлин
plugins { alias(libs.plugins.android.application) apply false alias(libs.plugins.jetbrains.kotlin.android) apply false alias(libs.plugins.kotlin.compose) apply false alias(libs.plugins.secrets.gradle.plugin) apply false }
Круто
buildscript { dependencies { classpath "com.google.android.libraries.mapsplatform.secrets-gradle-plugin:secrets-gradle-plugin:2.0.1" } }
- Откройте файл
build.gradle.ktsилиbuild.gradleна уровне модуля и добавьте следующий код в элементplugins.Котлин
plugins { // ... alias(libs.plugins.secrets.gradle.plugin) }
Круто
plugins { // ... id 'com.google.android.libraries.mapsplatform.secrets-gradle-plugin' }
- В файле
build.gradle.ktsилиbuild.gradleна уровне модуля убедитесь, что дляtargetSdkиcompileSdkзадано значение 34. - Синхронизируйте свой проект с Gradle .
- Откройте файл
secrets.propertiesв каталоге верхнего уровня и добавьте следующий код. ЗаменитеYOUR_API_KEYвашим ключом API. Сохраните свой ключ в этом файле, посколькуsecrets.propertiesне подлежит проверке в системе контроля версий.MAPS_API_KEY=YOUR_API_KEY
Создайте файл
local.defaults.propertiesв каталоге верхнего уровня, в той же папке, что и файлsecrets.properties, а затем добавьте следующий код.MAPS_API_KEY=DEFAULT_API_KEY
Этот файл предназначен для резервного хранения ключа API на случай, если файл
secrets.propertiesне будет найден, чтобы предотвратить сбои сборок. Это может произойти, если вы клонируете приложение из системы контроля версий, в которой отсутствует файлsecrets.properties, и вы ещё не создали файлsecrets.propertiesлокально для хранения ключа API.- В файле
AndroidManifest.xmlперейдите кcom.google.android.geo.API_KEYи обновитеandroid:value attribute. Если тег<meta-data>отсутствует, создайте его как дочерний элемент тега<application>.<meta-data android:name="com.google.android.geo.API_KEY" android:value="${MAPS_API_KEY}" />
Примечание:
com.google.android.geo.API_KEY— рекомендуемое имя метаданных для ключа API. Ключ с таким именем можно использовать для аутентификации в нескольких API на базе Google Карт на платформе Android, включая Maps SDK для Android. Для обратной совместимости API также поддерживает имяcom.google.android.maps.v2.API_KEY. Это устаревшее имя позволяет выполнять аутентификацию только в Android Maps API v2. Приложение может указать только одно из имён метаданных ключа API. Если указаны оба, API выдаёт исключение. В Android Studio откройте файл
build.gradle.ktsилиbuild.gradleна уровне модуля и отредактируйте свойствоsecrets. Если свойствоsecretsотсутствует, добавьте его.Отредактируйте свойства плагина, чтобы задать для
propertiesFileNameзначениеsecrets.properties, дляdefaultPropertiesFileName— значениеlocal.defaults.properties, а также задать любые другие свойства.Котлин
secrets { // To add your Maps API key to this project: // 1. If the secrets.properties file does not exist, create it in the same folder as the local.properties file. // 2. Add this line, where YOUR_API_KEY is your API key: // MAPS_API_KEY=YOUR_API_KEY propertiesFileName = "secrets.properties" // A properties file containing default secret values. This file can be // checked in version control. defaultPropertiesFileName = "local.defaults.properties" }
Круто
secrets { // To add your Maps API key to this project: // 1. If the secrets.properties file does not exist, create it in the same folder as the local.properties file. // 2. Add this line, where YOUR_API_KEY is your API key: // MAPS_API_KEY=YOUR_API_KEY propertiesFileName = "secrets.properties" // A properties file containing default secret values. This file can be // checked in version control. defaultPropertiesFileName = "local.defaults.properties" }
Посмотрите на код
Изучите код, предоставленный шаблоном. В частности, обратите внимание на следующие файлы в вашем проекте Android Studio.
Файл активности Карт
Файл активности карт — это основная активность приложения, содержащая код для управления и отображения карты. По умолчанию файл, определяющий активность, называется MapsActivity.java или, если вы выбрали Kotlin в качестве языка приложения, MapsActivity.kt .
Основные элементы картографической деятельности:
Объект
SupportMapFragmentуправляет жизненным циклом карты и является родительским элементом пользовательского интерфейса приложения.Объект
GoogleMapпредоставляет доступ к данным карты и её представлению. Это основной класс Maps SDK для Android. Более подробно объектыSupportMapFragmentиGoogleMapописаны в руководстве по объектам карт .Функция
moveCameraцентрирует карту в точке с координатамиLatLngдля Сиднея, Австралия. Первыми настройками при добавлении карты обычно являются местоположение карты и параметры камеры, такие как угол обзора, ориентация карты и уровень масштабирования. Подробнее см. в руководстве «Камера и вид» .Функция
addMarkerдобавляет маркер к координатам Сиднея. Подробности см. в руководстве по маркерам .
Файл модуля Gradle
Файл модуля build.gradle.kts включает следующую зависимость карт, которая требуется для Maps SDK для Android.
dependencies { // Maps SDK for Android implementation(libs.play.services.maps) }
Дополнительную информацию об управлении зависимостью от Карт см. в разделе Управление версиями .
XML-файл макета
Файл activity_maps.xml — это XML-файл макета , определяющий структуру пользовательского интерфейса приложения. Он расположен в каталоге res/layout . В файле activity_maps.xml объявлен фрагмент, включающий следующие элементы:
-
tools:contextустанавливает активность фрагмента по умолчанию наMapsActivity, которая определена в файле активности карты. -
android:nameзадает имя класса фрагмента какSupportMapFragment, что является типом фрагмента, используемым в файле активности карт.
Файл макета XML содержит следующий код:
<fragment xmlns:android="http://schemas.android.com/apk/res/android"
xmlns:map="http://schemas.android.com/apk/res-auto"
xmlns:tools="http://schemas.android.com/tools"
android:id="@+id/map"
android:name="com.google.android.gms.maps.SupportMapFragment"
android:layout_width="match_parent"
android:layout_height="match_parent"
tools:context=".MapsActivity" />
Разверните и запустите приложение
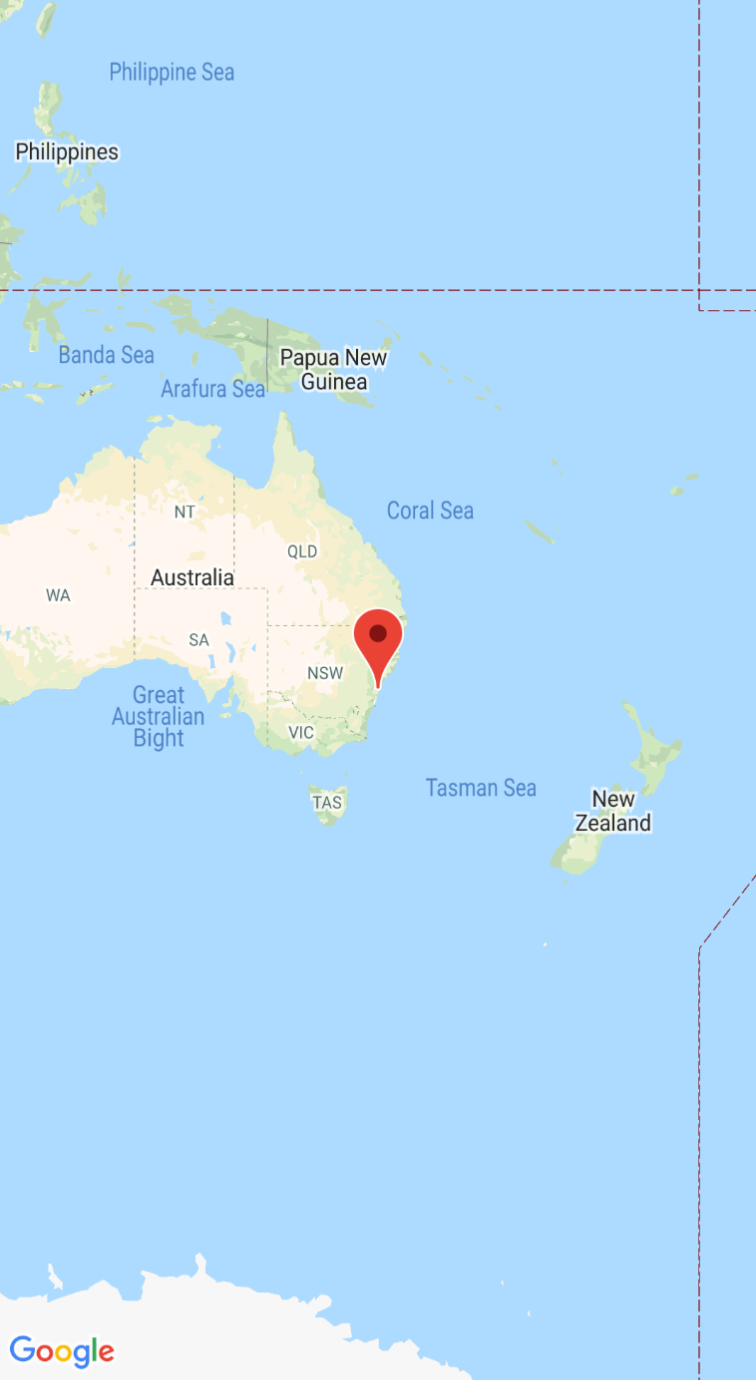
При успешном запуске приложения на экране отобразится карта с центром в Сиднее (Австралия) и маркером на городе, как показано на следующем снимке экрана.
Чтобы развернуть и запустить приложение:
- В Android Studio нажмите пункт меню «Запустить» (или значок кнопки воспроизведения), чтобы запустить приложение.
- При появлении запроса на выбор устройства выберите один из следующих вариантов:
- Выберите Android-устройство, подключенное к вашему компьютеру.
- Либо выберите переключатель «Запустить эмулятор» и выберите настраиваемое вами виртуальное устройство.
- Нажмите «ОК» . Android Studio запустит Gradle для сборки вашего приложения и отобразит результаты на вашем устройстве или эмуляторе. Запуск приложения может занять несколько минут.
Следующие шаги
Настройка карты : в этом документе описывается, как настроить начальные и динамические параметры вашей карты, такие как положение камеры, тип карты, компоненты пользовательского интерфейса и жесты.
Добавьте карту в свое приложение Android (Kotlin) : в этой лабораторной работе вы познакомитесь с приложением, демонстрирующим некоторые дополнительные функции Maps SDK для Android.
Используйте библиотеку Maps Android KTX : эта библиотека расширений Kotlin (KTX) позволяет использовать преимущества нескольких функций языка Kotlin при использовании Maps SDK для Android.

