Auf dieser Seite wird gezeigt, wie Sie häufige Aufgaben mit Hotlists im Google Issue Tracker ausführen.
Hotlist erstellen
Wenn Sie eine Hotlist erstellen, erhalten Sie die Berechtigung Administrator. Die Liste ist standardmäßig nur für Sie sichtbar. Sie müssen die Berechtigungen für die Hotlist ändern, damit sie für andere Nutzer sichtbar ist oder von ihnen geändert werden kann.
So erstellen Sie eine Hotlist:
Öffnen Sie den Issue Tracker in Ihrem Webbrowser.
Klicken Sie unten in der linken Navigationsleiste auf Hotlist erstellen.
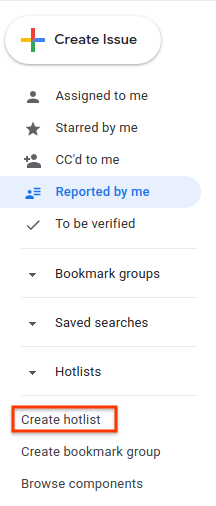
Das Fenster Neue Hotlist erstellen wird angezeigt.
Geben Sie einen Namen für die Hotlist ein.
Optional: Geben Sie eine Beschreibung für die Hotlist ein.
Klicken Sie auf Speichern.
Die Hotlist wird im linken Navigationsbereich im Abschnitt Hotlists angezeigt.
Sie können eine Hotlist auch mit der Hotlist-Auswahl auf einer Problemseite oder in einer Bulk-Bearbeitung oder auf der Seite Hotlists verwalten erstellen.
Hotlist bearbeiten
Sie benötigen die Administratorberechtigung für die Hotlist, um ihre Properties zu bearbeiten. Sie haben die Administratorberechtigung für von Ihnen erstellte Hotlists.
So bearbeiten Sie eine Hotlist:
Öffnen Sie den Issue Tracker in Ihrem Webbrowser.
Suchen Sie in der linken Navigationsleiste nach der Hotlist, die Sie bearbeiten möchten.
Bewege den Mauszeiger auf die Hotlist und klicke auf die Schaltfläche „Mehr“.
Wählen Sie Einstellungen aus.

Das Fenster mit den Details zur Hotlist wird angezeigt.
Auf der Seite „Einstellungen“ können Sie die Hotlist umbenennen, die Beschreibung ergänzen oder ändern oder die Einstellungen für die Zugriffssteuerung ändern.
Klicken Sie auf Speichern.
Sie können eine Hotlist auch auf der Seite mit den Problemen bearbeiten. Klicken Sie dazu neben dem Namen der Hotlist auf das Symbol „Bearbeiten“ (Stift).
Hotlist mit einem Stern markieren
Sie können wichtige Hotlists mit einem Stern markieren. Mit Sternen markierte Hotlists werden auch in der Hotlist-Auswahl angezeigt, wenn Sie Hotlists zu einem Problem hinzufügen oder daraus entfernen.
So markieren Sie eine Hotlist:
Öffnen Sie den Issue Tracker in Ihrem Webbrowser.
Wähle in der linken Navigationsleiste die Hotlist aus, der du ein Sternchen hinzufügen möchtest.
Klicke oben auf der Seite neben dem Namen der Hotlist auf das Sternsymbol.
Probleme hinzufügen und entfernen
Sie benötigen die Berechtigungen Administrator oder Anzeigen und anhängen für eine Hotlist, um Probleme hinzuzufügen oder zu entfernen.
So fügen Sie einer Hotlist Probleme hinzu oder entfernen sie daraus:
Öffnen Sie den Issue Tracker in Ihrem Webbrowser.
Setzen Sie ein Häkchen neben dem Problem, das Sie hinzufügen oder entfernen möchten, oder öffnen Sie das Problem.
Klicken Sie in der oberen Leiste auf die Schaltfläche Hotlists, um die Hotlist-Auswahl zu öffnen.
Wenn Sie das Problem einer Hotlist hinzufügen möchten, klicken Sie das Kästchen neben der Hotlist an und dann auf Speichern. Wenn Sie das Problem aus einer Hotlist entfernen möchten, entfernen Sie das Häkchen und klicken Sie auf Entfernen. Es können mehrere Hotlists gleichzeitig hinzugefügt oder entfernt werden.
Mit einer Hotlist-Auswahl können Sie während einer Bulk-Bearbeitung mehrere Probleme gleichzeitig zu einer Hotlist hinzufügen oder daraus entfernen.
Berechtigungen für Hotlists festlegen
Sie benötigen die Administratorberechtigung für die Hotlist, um Berechtigungen für andere Nutzer und Gruppen festzulegen.
So legen Sie Berechtigungen für eine Hotlist fest:
Öffnen Sie den Issue Tracker in Ihrem Webbrowser.
Suchen Sie in der linken Navigationsleiste nach der Hotlist, für die Sie die Berechtigungen ändern möchten.
Bewegen Sie den Mauszeiger auf die Hotlist und klicken Sie auf die Drop-down-Schaltfläche.
Wählen Sie Einstellungen aus.

Das Fenster mit den Details zur Hotlist wird angezeigt.
Klicken Sie auf den Tab Zugriffssteuerung und gewähren Sie nach Bedarf Berechtigungen für die Hotlist.
Klicken Sie auf Aktualisieren.
Alle Nutzer oder Gruppen, denen Berechtigungen für die Hotlist erteilt wurden, müssen ein Google-Konto haben. Andernfalls wird der Nutzer mit einem roten Rahmen gekennzeichnet und die Fehlermeldung Ungültige Nutzer wird angezeigt.
Navigationsleiste eine Hotlist hinzufügen
Sie benötigen die Berechtigung Administrator, Anzeigen und anhängen oder Nur ansehen für die Hotlist, um sie der linken Navigationsleiste hinzuzufügen.
So fügen Sie eine Hotlist hinzu:
Öffnen Sie den Issue Tracker in Ihrem Webbrowser.
Klicken Sie links in der Navigationsleiste auf das Lupensymbol neben Hotlists.
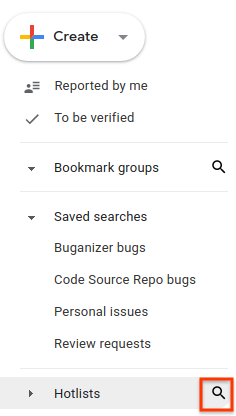
Wenn Sie dazu aufgefordert werden, suchen Sie nach der Hotlist anhand von Keywords in ihrem Namen oder ihrer Beschreibung. Sie können nur nach Hotlists suchen, für die Sie die Berechtigung Administrator , Anzeigen und anhängen oder Nur ansehen haben.
Sie können mit
owner:[NAME]auch nach dem Namen eines Nutzers suchen, der die Berechtigung Administrator hat.Wenn du dem Bereich Hotlists im linken Navigationsbereich eine Hotlist hinzufügen möchtest, klicke auf den Stern neben dem Suchergebnis.

Klicken Sie auf das Suchergebnis, um die Liste der Probleme in einer Hotlist aufzurufen.
Du kannst die Hotlist auch über die Seite „Probleme“ hinzufügen, indem du links neben dem Namen der Hotlist auf das Sternsymbol klickst.
Hotlist aus der Navigation entfernen
Wenn Sie nicht der Eigentümer einer Merkliste sind, können Sie sie aus der Navigation entfernen, indem Sie die Markierung aufheben. Wenn Sie der Inhaber sind, können Sie ihn entfernen, indem Sie ihn archivieren.
So entfernen Sie eine Hotlist aus der Navigation:
Öffnen Sie den Issue Tracker in Ihrem Webbrowser.
Suchen Sie im linken Navigationsbereich nach der Hotlist, die Sie entfernen möchten, und öffnen Sie sie.
Klicke links neben dem Namen der Hotlist auf Diese Hotlist nicht mehr als Favoriten markieren.
Wenn Sie der Inhaber der Hotlist sind oder die Administratorberechtigung für die Hotlist haben:
Bewege den Mauszeiger auf die Hotlist und klicke auf das Dreipunkt-Menü.
Wählen Sie Einstellungen aus.

Das Fenster mit den Details zur Hotlist wird angezeigt.
Klicken Sie in der oberen Leiste auf die Schaltfläche Archivieren.
Klicken Sie auf Bestätigen. Dadurch wird die Hotlist für alle Nutzer archiviert, die darauf Zugriff hatten.
Archivierte Hotlists werden nicht mehr in der linken Navigationsleiste und nicht mehr als Chips auf Problemseiten angezeigt.
