Halaman ini menunjukkan cara melihat dan mengedit masalah di Issue Tracker Google.
Untuk melihat dan mengedit masalah, Anda harus login ke Akun Google. Anda juga harus memiliki izin Edit Masalah atau Admin Masalah untuk komponen yang berisi masalah agar dapat mengedit kolomnya. Jika memiliki izin Berikan Komentar pada Masalah, Anda hanya dapat melihat dan menambahkan komentar pada masalah.
Melihat dan mengedit masalah
Untuk melihat dan mengedit masalah:
Buka Pelacak Masalah di browser web Anda.
Temukan masalah berdasarkan URL-nya atau dengan menelusuri masalah tersebut di Pelacak Masalah, lalu buka Halaman detail masalah.
Header detail masalah
Di halaman Detail masalah, beberapa kolom dan tindakan ditampilkan di header di bawah kotak penelusuran.
Component ditampilkan di header. Klik nama komponen untuk membuka penelusuran masalah terbuka di komponen tersebut. Untuk mengubah komponen, klik ikon pensil dan pilih komponen di pemilih komponen. Untuk informasi selengkapnya tentang cara mengubah komponen, lihat Menemukan Komponen.
Klik ID Masalah untuk menyalin ID masalah ke papan klip. Ikon dropdown di samping ID masalah akan membuka menu dengan link tambahan ke masalah tersebut.
Klik ikon Sebelumnya dan Berikutnya untuk beralih antarmasalah dalam hasil penelusuran. Ikon ini hanya terlihat jika Anda membuka masalah dari daftar masalah.
Klik ikon Kembali untuk kembali ke penelusuran sebelumnya atau kembali ke halaman beranda.
Klik Refresh untuk memuat ulang halaman.
Klik ikon Bintang untuk mem-bookmark masalah dan membuatnya muncul dalam penelusuran Berbintang oleh saya.
Judul masalah ditampilkan di header. Klik ikon pensil untuk mengedit judul masalah.
Klik ikon +1 untuk memberikan suara pada masalah. Ikon ini menampilkan jumlah total orang yang terpengaruh oleh masalah tersebut.
Klik tombol Hotlist untuk menambahkan atau menghapus hotlist dari masalah. Angka di tombol hotlist menunjukkan jumlah total hotlist pada masalah.
Klik Tandai sebagai Duplikat untuk mengubah status masalah menjadi "Duplikat" dengan merujuk ke masalah kanonis tertentu.
Klik ikon Notifikasi untuk mengubah cara Anda diberi tahu tentang perubahan pada masalah.
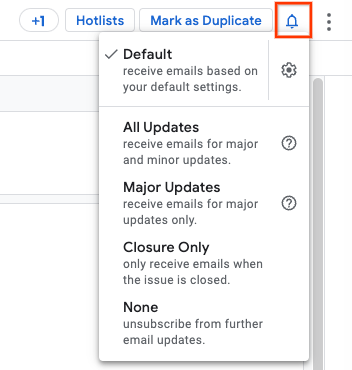
Untuk informasi selengkapnya, lihat Menetapkan Preferensi Notifikasi.
Klik ikon Tindakan lainnya untuk mengakses tindakan tambahan seperti Arsipkan masalah dan Tandai sebagai spam. Tindakan ini mungkin tidak tersedia jika Anda tidak memiliki izin yang diperlukan terkait masalah tersebut.
Tab Navigasi
Gunakan tab navigasi untuk mengubah tampilan antara panel Komentar, Dependensi, Duplikasi, Pemblokiran, dan Referensi. Panel adalah area tampilan utama di Halaman detail masalah.
Panel komentar
Panel Komentar adalah tampilan utama informasi untuk suatu masalah. Halaman ini menampilkan status saat ini, deskripsi keseluruhan, serta daftar semua komentar dan hasil edit yang terkait dengan masalah.
![]()
Panel atas di panel Komentar menampilkan jenis masalah, prioritas, dan daftar yang terkait dengan masalah tersebut. Klik tombol Tambahkan Hotlist untuk menambahkan hotlist baru ke masalah, atau klik ikon x di chip hotlist untuk menghapus hotlist tersebut dari masalah.
Pembaruan status
Status update digunakan untuk melacak status masalah saat ini. Untuk mengedit status, klik tombol Edit. Klik ikon Tindakan pembaruan status untuk membuka menu tindakan tambahan. Untuk informasi selengkapnya, lihat Menggunakan kolom Status Update.
Deskripsi
Kolom Deskripsi berisi deskripsi mendetail tentang masalah, termasuk langkah-langkah untuk mereproduksinya, jika ada.
Untuk mengedit deskripsi, klik tombol Edit. Untuk mengedit deskripsi, Anda harus memiliki izin Edit Masalah, atau Anda harus menjadi pembuat asli masalah tersebut.
Deskripsi hanya dapat diedit jika komponen mengaktifkan setelan Komentar yang dapat diedit.
Klik ikon Tindakan deskripsi untuk membuka menu tindakan tambahan.
Komentar
Bagian komentar menampilkan daftar terurut dari semua komentar yang telah diposting ke masalah.
Bagian komentar tidak menampilkan perubahan kecil pada status masalah secara default. Untuk melihat perubahan ini, alihkan tingkat filter ke Histori lengkap di kanan atas panel Komentar.
Ada total 4 tingkat filter:
- Riwayat penuh
- Semua komentar dan info terbaru
- Komentar pengguna (hanya menampilkan komentar yang ditulis manusia)
- Komentar tim dan penerima tugas
Urutan rangkaian komentar dapat dikonfigurasi untuk menampilkan Terlama duluan atau Terbaru dulu. Mengklik tombol ini akan mengalihkan arah thread.
Tambahkan komentar
Untuk menambahkan komentar baru ke masalah:
Ketik teks komentar ke dalam kotak input teks. Untuk menambahkan komentar, Anda harus memiliki izin Beri Komentar pada Masalah.
Atau, klik kotak centang Markdown untuk memilih apakah komentar menggunakan format Markdown.
Jika perlu, klik ikon Lampiran untuk mengupload lampiran ke masalah. Anda dapat menghapus lampiran sebelum mengirimkan komentar dengan mengklik tombol Hapus lampiran di samping lampiran. Anda juga dapat mengupload lampiran langsung dari Google Drive menggunakan ikon Google Drive.
Atau, jika komentar atau lampiran Anda berisi informasi sensitif, klik ikon Setelan batasan untuk memilih setelan batasan. Untuk mengetahui informasi selengkapnya, lihat Konten yang Dibatasi.
Klik tombol Komentar untuk memposting komentar dan lampiran yang diupload ke masalah.
Fitur untuk mengedit komentar
Untuk mengedit komentar:
Klik ikon pensil di samping nomor komentar. Anda dapat mengedit komentar Anda sendiri jika memiliki izin Berikan Komentar pada Masalah.
Komentar hanya dapat diedit jika komponen mengaktifkan setelan Komentar yang dapat diedit.
Jika memiliki izin yang sesuai, Anda juga dapat mengklik ikon "lainnya" di samping stempel waktu komentar untuk mengedit atau menghapus komentar.
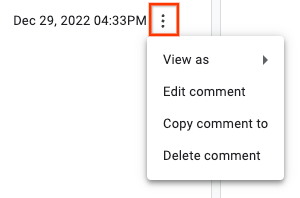
Komentar yang telah diedit akan menyertakan catatan tambahan di panel Komentar:
"Pesan terakhir diubah pada 26 Januari 2017 pukul 14.24"
Klik link Tampilkan Histori untuk melihat pengeditan yang dilakukan pada komentar.
Jangan gunakan pengeditan komentar untuk menyamarkan informasi sensitif karena histori komentar masih dapat dilihat oleh pengguna. Sebagai gantinya, minta penghapusan dengan mengajukan tiket dukungan.
Mengedit komentar tidak akan mengirimkan notifikasi perubahan.
Menyalin komentar ke masalah lain
Untuk menyalin komentar ke masalah lain:
Klik tombol "lainnya" di samping stempel waktu komentar, lalu pilih opsi Salin komentar ke.

Dalam dialog, pilih masalah target, lalu klik Salin.
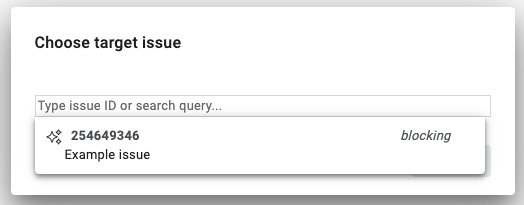
Masalah target akan terbuka di tab browser baru, dengan teks komentar yang dipilih di kotak komentar di bagian bawah panel Komentar.
Panel Dependensi
Panel Dependencies mencantumkan masalah yang terkait dengan masalah saat ini. Setiap bagian menunjukkan jumlah masalah yang tercantum serta jumlah masalah yang masih belum selesai. Anda dapat mengklik masalah di panel dependensi untuk mengakses halaman detail masalah untuk masalah tersebut.
Bagian Induk menampilkan upaya kerja yang lebih besar yang berisi masalah ini. Untuk menambahkan induk baru, klik Tambahkan induk, lalu pilih masalah. Untuk menghapus induk, klik ikon Opsi lainnya di baris untuk masalah tersebut, lalu pilih Hapus penautan induk. Untuk mengetahui informasi selengkapnya tentang masalah induk, lihat Hubungan Induk-Turunan.
Bagian Pemblokir menampilkan masalah yang memblokir masalah ini agar tidak diperbaiki. Untuk menambahkan pemblokir baru, klik Tambahkan pemblokir, lalu pilih masalah. Untuk menghapus pemblokir, klik ikon Opsi lainnya di baris untuk masalah tersebut, lalu pilih Hapus pemblokir. Untuk mengetahui informasi selengkapnya, lihat Memblokir masalah.
Bagian Masalah turunan menampilkan masalah yang melacak item pekerjaan yang lebih kecil dalam masalah saat ini. Untuk membuat bug turunan baru, klik Buat turunan baru, ketik judul masalah, lalu klik Buat. Untuk menambahkan bug turunan yang sudah ada di Issue Tracker, klik Tambahkan turunan yang ada, lalu pilih masalah yang ada. Untuk menghapus turunan, klik ikon Opsi lainnya di baris untuk masalah tersebut, lalu pilih Hapus penautan dari induk. Untuk informasi selengkapnya tentang masalah turunan, lihat Hubungan Induk-Turunan.
Panel duplikat
Panel Duplikat menampilkan daftar masalah yang telah ditandai sebagai duplikat dari masalah saat ini. Untuk menandai masalah sebagai duplikat masalah saat ini, klik tombol Tambahkan, lalu pilih masalah. Untuk mengetahui informasi selengkapnya, lihat Menandai Masalah sebagai Duplikat.
Panel pemblokiran
Panel pemblokiran menampilkan daftar masalah yang diblokir oleh masalah saat ini. Untuk menandai masalah sebagai diblokir oleh masalah saat ini, klik tombol Tambahkan dan pilih masalah. Untuk mengetahui informasi selengkapnya, lihat Memblokir masalah.
Panel referensi
Panel Referensi menampilkan referensi terkait yang ditautkan dari masalah saat ini. Hal ini mencakup masalah dan screenshot lain yang disebutkan dalam komentar.
Kolom masalah
Gunakan panel Bidang masalah di sisi kanan halaman untuk melihat atau mengedit status masalah.
Panel Kolom masalah berisi banyak kolom yang pertama kali dilaporkan saat masalah dibuat. Laporan ini juga menyertakan kolom kustom komponen. Anda dapat mengedit kolom di panel ini dengan mengklik nilai saat ini atau link terkait.
![]()
Untuk mengetahui informasi tentang kolom masalah default di panel Kolom masalah, lihat Glosarium Kolom.
