این صفحه نحوه مشاهده و ویرایش یک مشکل در Google Issue Tracker را نشان می دهد.
برای مشاهده و ویرایش مشکلات، باید به یک حساب Google وارد شده باشید. همچنین برای ویرایش فیلدهای آن باید مجوز Edit Issues یا Admin Issues را برای مؤلفه ای که حاوی مشکل است داشته باشید. اگر مجوز اظهار نظر در مورد مسائل را دارید، فقط میتوانید مسائل را مشاهده کرده و به آنها نظر اضافه کنید.
مشاهده و ویرایش یک مسئله
برای مشاهده و ویرایش یک مشکل:
مشکل را با URL آن یا با جستجوی آن در Issue Tracker پیدا کنید و صفحه جزئیات مسئله را باز کنید.
سرصفحه جزئیات موضوع
در صفحه جزئیات مشکل ، برخی از فیلدها و اقدامات در یک سرصفحه در زیر نوار جستجو ارائه شده است.
کامپوننت در هدر نمایش داده می شود. برای باز کردن جستجوی مسائل باز در آن مؤلفه، روی نام مؤلفه کلیک کنید. برای تغییر مؤلفه، روی نماد مداد کلیک کنید و یک جزء را در انتخابگر مؤلفه انتخاب کنید. برای اطلاعات بیشتر در مورد نحوه تغییر یک مؤلفه، به یافتن مؤلفه ها مراجعه کنید.
برای کپی کردن شناسه مشکل در کلیپ بورد روی Issue ID کلیک کنید. نماد کشویی در کنار شناسه مسئله، منویی را با پیوندهای اضافی به مشکل باز می کند.
برای پیمایش بین مسائل موجود در نتایج جستجو، روی نمادهای قبلی و بعدی کلیک کنید. این نمادها فقط در صورتی قابل مشاهده هستند که از یک لیست مشکل به مشکل مراجعه کرده باشید.
برای بازگشت به جستجوی قبلی یا بازگشت به صفحه اصلی، روی نماد برگشت کلیک کنید.
برای بارگیری مجدد صفحه، روی Refresh کلیک کنید.
روی نماد ستاره کلیک کنید تا مشکل را نشانه گذاری کنید و در جستجوهای ستاره دار من ظاهر شود.
عنوان موضوع در هدر نمایش داده می شود. برای ویرایش عنوان شماره روی نماد مداد کلیک کنید.
روی نماد 1+ کلیک کنید تا رای به موضوع اضافه شود. این نماد تعداد کل افرادی را که تحت تأثیر این مشکل قرار گرفته اند را نشان می دهد.
روی دکمه Hotlists کلیک کنید تا لیست های داغ را اضافه یا حذف کنید. عدد روی دکمه فهرستهای داغ، تعداد کل فهرستهای داغ را نشان میدهد.
روی علامت گذاری به عنوان تکراری کلیک کنید تا با اشاره به یک مشکل متعارف خاص، وضعیت مشکل را به "تکراری" تغییر دهید.
روی نماد اعلانها کلیک کنید تا نحوه اطلاع از تغییرات مشکل را تغییر دهید.
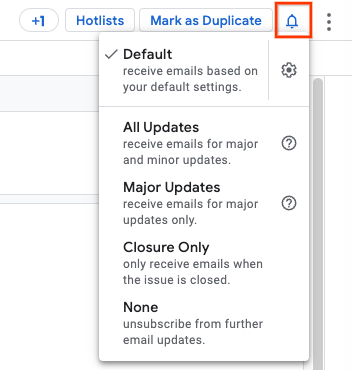
برای اطلاعات بیشتر، به تنظیم تنظیمات برگزیده اعلان مراجعه کنید.
برای دسترسی به اقدامات اضافی مانند مشکل بایگانی و علامت گذاری به عنوان هرزنامه، روی نماد اقدامات بیشتر کلیک کنید. اگر مجوز لازم را در مورد این موضوع نداشته باشید، ممکن است این اقدامات در دسترس نباشند.
برگه های ناوبری
از برگه های پیمایش برای تغییر نمای بین پنل های نظرات ، وابستگی ها ، موارد تکراری ، مسدود کردن و منابع استفاده کنید. پانل ناحیه مرکزی نمایش در صفحه جزئیات شماره است.
پنل نظرات
پانل نظرات نمایش اولیه اطلاعات برای یک مشکل است. وضعیت فعلی، توضیحات کلی، و همچنین فهرستی از تمام نظرات و ویرایش های مرتبط با موضوع را نمایش می دهد.
![]()
نوار بالای پانل نظرات نوع مشکل، اولویت و لیست های داغ مرتبط با مشکل را نشان می دهد. برای افزودن لیست های داغ جدید به موضوع، روی دکمه افزودن فهرست هات کلیک کنید، یا روی نماد x در تراشه فهرست هات کلیک کنید تا آن فهرست داغ از مشکل حذف شود.
به روز رسانی وضعیت
به روز رسانی وضعیت برای پیگیری وضعیت فعلی مشکل استفاده می شود. برای ویرایش به روز رسانی وضعیت، روی دکمه ویرایش کلیک کنید. روی نماد اقدامات بهروزرسانی وضعیت کلیک کنید تا منوی اقدامات اضافی باز شود. برای اطلاعات بیشتر، استفاده از فیلد بهروزرسانی وضعیت را ببینید.
توضیحات
فیلد توضیحات حاوی شرح مفصلی از موضوع است که در صورت وجود مراحل بازتولید آن را شامل می شود.
برای ویرایش توضیحات، روی دکمه ویرایش کلیک کنید. برای ویرایش توضیحات، باید مجوز ویرایش مسائل را داشته باشید، یا باید خالق اصلی این موضوع باشید.
توضیحات تنها در صورتی قابل ویرایش است که مؤلفه تنظیمات نظرات قابل ویرایش را فعال کند.
روی نماد اقدامات توضیحات کلیک کنید تا منوی اقدامات اضافی باز شود.
نظرات
بخش نظرات لیستی از تمام نظرات ارسال شده به موضوع را نمایش می دهد.
بخش نظرات به طور پیش فرض تغییرات جزئی را در وضعیت موضوع نمایش نمی دهد. برای مشاهده این تغییرات، به سطح فیلتر به تاریخچه کامل در سمت راست بالای پانل نظرات بروید.
در مجموع 4 سطح فیلتر وجود دارد:
- تاریخچه کامل
- همه نظرات و به روز رسانی ها
- نظرات کاربران (فقط نظرات نویسنده انسان را نشان می دهد)
- نظرات تیم و مامورین
ترتیب موضوع نظر را میتوان طوری پیکربندی کرد که اول قدیمیترین یا جدیدترین اول نشان داده شود. با کلیک بر روی این دکمه جهت موضوع تغییر می کند.
یک نظر اضافه کنید
برای افزودن نظر جدید به موضوع:
متن نظر را در کادر ورودی متن تایپ کنید. افزودن نظر مستلزم داشتن مجوز Comment on Issues است.
در صورت تمایل، روی کادر علامت گذاری علامت بزنید تا انتخاب کنید که آیا نظر از قالب بندی Markdown استفاده می کند یا خیر.
در صورت تمایل، روی نماد پیوست کلیک کنید تا پیوستهای مربوط به مشکل را آپلود کنید. می توانید قبل از ارسال نظر با کلیک بر روی دکمه حذف پیوست در کنار پیوست، پیوست ها را حذف کنید. همچنین میتوانید پیوستها را مستقیماً از Google Drive با استفاده از نماد Google Drive آپلود کنید.
در صورت تمایل، اگر نظر یا پیوستهای شما حاوی اطلاعات حساسی است، روی نماد تنظیمات محدودیت کلیک کنید تا یک تنظیم محدودیت انتخاب شود. برای اطلاعات بیشتر، به محتوای محدود مراجعه کنید.
برای ارسال نظر و هر پیوست آپلود شده به موضوع، روی دکمه نظر کلیک کنید.
یک نظر را ویرایش کنید
برای ویرایش نظر:
روی نماد مداد در کنار شماره نظر کلیک کنید. اگر اجازه اظهار نظر در مورد مسائل را دارید، میتوانید نظرات خود را ویرایش کنید.
نظرات فقط در صورتی قابل ویرایش هستند که مؤلفه تنظیمات نظرات قابل ویرایش را فعال کند.
اگر مجوز مناسبی دارید، میتوانید برای ویرایش نظر یا حذف آن، روی نماد «بیشتر» در کنار مهر زمانی نظر نیز کلیک کنید.
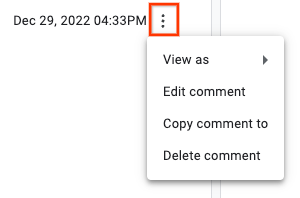
نظری که ویرایش شده است شامل یک یادداشت اضافی در پانل نظرات می شود:
"آخرین ویرایش پیام در 26 ژانویه 2017 ساعت 02:24 بعد از ظهر"
برای مشاهده ویرایش های انجام شده در نظر، روی پیوند نمایش تاریخچه کلیک کنید.
از ویرایش نظر برای ویرایش اطلاعات حساس استفاده نکنید زیرا تاریخچه نظر همچنان توسط کاربران قابل مشاهده است. در عوض، با ارسال یک بلیط پشتیبانی، درخواست حذف کنید.
ویرایش نظر اعلان تغییر ارسال نمی کند.
یک نظر را در موضوع دیگری کپی کنید
برای کپی کردن یک نظر در موضوع دیگر:
روی دکمه "بیشتر" در کنار مهر زمانی نظر کلیک کنید و گزینه Copy comment to را انتخاب کنید.
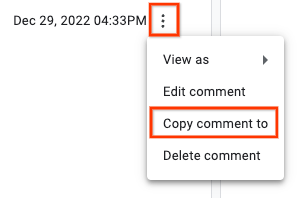
در گفتگو، یک مشکل هدف را انتخاب کنید و روی Copy کلیک کنید.

مشکل مورد نظر در یک برگه مرورگر جدید با متن نظر انتخاب شده در کادر نظر در پایین پانل نظرات باز می شود.
پنل وابستگی ها
پانل Dependencies مسائل مربوط به مشکل فعلی را فهرست می کند. هر بخش تعداد موارد فهرست شده و همچنین تعداد ناقص بودن تعداد آنها را نشان می دهد. میتوانید روی یک مشکل در پانل وابستگیها کلیک کنید تا به صفحه جزئیات آن مشکل دسترسی پیدا کنید.
بخش والدین ، تلاش کاری بزرگتری را که حاوی این موضوع است نشان می دهد. برای افزودن والد جدید، روی افزودن والدین کلیک کنید و یک مشکل را انتخاب کنید. برای حذف یک والدین، روی نماد گزینههای بیشتر در ردیف مربوط به آن مشکل کلیک کنید و لغو پیوند والد را انتخاب کنید. برای اطلاعات بیشتر در مورد مسائل والدین، به روابط والدین و فرزند مراجعه کنید.
بخش Blockers مشکلاتی را نشان می دهد که مانع از رفع این مشکل می شوند. برای افزودن یک مسدودکننده جدید، روی افزودن مسدودکننده کلیک کنید و یک مشکل را انتخاب کنید. برای حذف یک مسدود کننده، روی نماد گزینه های بیشتر در ردیف مربوط به آن مشکل کلیک کنید و حذف مسدود کننده را انتخاب کنید. برای اطلاعات بیشتر، مسدود کردن یک مشکل را ببینید.
بخش مسائل کودک مشکلات مربوط به ردیابی موارد کوچکتر کار را تحت شماره فعلی نشان می دهد. برای ایجاد یک اشکال فرزند جدید، روی ایجاد فرزند جدید کلیک کنید، عنوان مسئله را تایپ کنید، سپس روی ایجاد کلیک کنید. برای افزودن یک اشکال فرزند که از قبل در ردیاب مشکل وجود دارد، روی افزودن فرزند موجود کلیک کنید و مشکل موجود را انتخاب کنید. برای حذف یک فرزند، روی نماد گزینههای بیشتر در ردیف مربوط به آن مشکل کلیک کنید و لغو پیوند از والدین را انتخاب کنید. برای اطلاعات بیشتر در مورد مسائل مربوط به کودک، به روابط والدین و فرزند مراجعه کنید.
پنل تکراری
پانل تکراری لیستی از مشکلاتی را نشان می دهد که به عنوان تکراری شماره فعلی علامت گذاری شده اند. برای علامت گذاری یک مشکل به عنوان تکراری از شماره فعلی، روی دکمه افزودن کلیک کنید و یک مشکل را انتخاب کنید. برای اطلاعات بیشتر، به علامت گذاری یک مشکل به عنوان تکراری مراجعه کنید.
پنل مسدود کردن
پانل Blocking لیستی از مشکلاتی را نشان می دهد که با مشکل فعلی مسدود شده اند. برای علامت گذاری یک مشکل به عنوان مسدود شده توسط مشکل فعلی، روی دکمه افزودن کلیک کنید و یک مشکل را انتخاب کنید. برای اطلاعات بیشتر، مسدود کردن یک مشکل را ببینید.
پنل منابع
پانل منابع منابع مرتبط مرتبط با شماره فعلی را نشان می دهد. این شامل سایر مشکلات و اسکرین شات های ذکر شده در نظرات می شود.
زمینه های موضوع
از پانل فیلدهای مشکل در سمت راست صفحه برای مشاهده یا ویرایش وضعیت مشکل استفاده کنید.
پانل فیلدهای مشکل حاوی بسیاری از فیلدهایی است که اولین بار هنگام ایجاد مشکل گزارش شده است. همچنین شامل فیلدهای سفارشی مولفه است. می توانید با کلیک بر روی مقدار فعلی یا پیوند مرتبط، فیلدی را در این پانل ویرایش کنید.
![]()
برای اطلاعات در مورد فیلدهای مشکل پیشفرض در پانل فیلدهای مسئله ، به واژهنامه فیلدها مراجعه کنید.
