En esta página, se muestra cómo marcar un problema como un duplicado de otro en el Seguimiento de problemas de Google. Cuando marcas un problema como duplicado, su estado cambia a Duplicate y se considera cerrado.
Debes tener el permiso Editar problemas para los componentes que contienen ambos problemas para marcar uno como duplicado de otro.
Cómo marcar un problema como duplicado
Cuando marcas un problema como duplicado, indicas que el contenido del problema se informa en otro, denominado problema canónico. Se puede elegir el problema canónico porque es más antiguo, tiene más visibilidad o abarca un alcance más amplio en comparación con el problema duplicado. Puedes marcar un problema como duplicado en la página del problema o en una página de resultados de la búsqueda (mediante una edición masiva). También puedes marcar un problema como duplicado desde la página de problemas canónicos. Para ello, navega a la pestaña Duplicates y haz clic en Add.
Cuando marcas un problema como duplicado, se considera cerrado y se le asigna el estado Duplicado. El informante, el destinatario, el verificador y cualquier usuario o grupo de las listas Colaboradores y Cc se agregan a la lista de Cc del problema canónico. Las listas de seguimiento también se agregan al error canónico. El problema de duplicados aparece en la pestaña Duplicates del problema canónico. La página de problemas duplicados indica el estado de duplicado con un chip en la barra superior. Puedes mantener el puntero sobre el vínculo en la barra superior o en el campo de estado para mostrar una tarjeta emergente del problema canónico.
Pestaña Duplicates en la página de detalles del problema
La información de un problema marcado como duplicado se encuentra en la pestaña Duplicates en la página de detalles del problema canónico.
La cantidad de problemas duplicados que tiene un problema canónico se muestra entre paréntesis en el título de la pestaña Duplicates. Si haces clic en la pestaña, se mostrará una lista de problemas que están marcados como duplicados del problema canónico. En la tabla de problemas duplicados, se muestran los siguientes valores:
- Título: Haz clic en el título para abrir la página del problema.
- Equipo: Es el equipo asociado con el problema duplicado.
- ID: Haz clic en el ID del problema duplicado para copiarlo en el portapapeles.
- Fecha de creación: Es la fecha y hora en que se creó el problema.
- Informante: Es el usuario que informó el problema.
Cómo marcar un problema como duplicado
Para marcar un problema como duplicado de otro, sigue estos pasos:
Abre el problema.
En la barra de la aplicación, cerca de la parte superior de la página, haz clic en Marcar como duplicado.

En el campo de texto que aparece, tienes dos opciones. Para buscar el problema canónico (el que quieres que permanezca activo), escribe una consulta de búsqueda. Como alternativa, puedes ingresar el ID del problema.
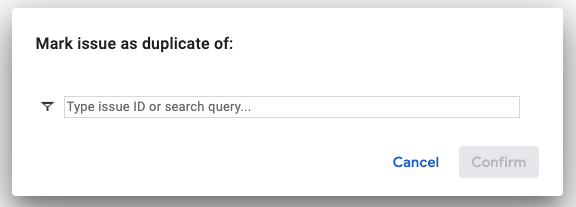
Si buscaste el problema de la página canónica, selecciónalo en los resultados de la búsqueda.
Haz clic en Cerrar como duplicado.
El estado del problema ahora indicará que se marcó como un duplicado de otro problema.
Cómo desmarcar un problema como duplicado
Puedes desmarcar un problema como duplicado de varias maneras:
- Haz clic en el botón Desmarcar duplicado en la barra de la aplicación.
- Haz clic en el vínculo Reabrir debajo del campo de estado.
- Cambia el estado del problema.
También puedes desmarcar un problema como duplicado desde la página del problema canónico. En la pestaña Duplicates, busca el problema que quieres dejar de marcar como duplicado. Haz clic en el botón Más opciones en el lado derecho y selecciona Quitar duplicados en el menú desplegable.
Si haces clic en Unmark Duplicate, Re-open o Remove duplicate, el estado del problema se convierte en Nuevo si no hay un Destinatario o en Asignado si hay un Destinatario.
Una vez que se quita la marca, el problema ya no aparece en la pestaña Duplicates del problema canónico. Sin embargo, las personas que se agregaron automáticamente a la CC para el problema canónico permanecen en esa lista, a menos que se quiten de forma explícita.
