На этой странице показано, как создать задачу в Google Issue Tracker.
Чтобы создать задачу, необходимо войти в учётную запись Google. Также необходимо иметь разрешение «Создавать задачи» или «Администрировать компоненты» для компонента, в котором будет создана задача. Если у вас есть разрешение «Комментировать задачи» , вы можете указать только название и описание задачи. Если у вас есть разрешение «Редактировать задачи» , вы можете указать другие поля.
Шаблоны
Шаблоны в Google Issue Tracker задают значения по умолчанию для полей в новых задачах компонента . Каждый компонент имеет шаблон по умолчанию, но может иметь дополнительные шаблоны, настроенные сотрудником Google, ответственным за управление компонентом. Публичные пользователи и партнеры не могут создавать или изменять шаблоны, связанные с компонентом.
Выберите шаблон
При создании задачи в системе отслеживания задач автоматически выбирается шаблон компонента по умолчанию. Если доступны дополнительные шаблоны, вы можете выбрать их в раскрывающемся списке «Шаблон» на странице «Создать задачу» .
![]()
При выборе шаблона поля на странице автоматически заполняются значениями по умолчанию.
Создать проблему
Чтобы создать проблему:
Откройте Issue Tracker в своем веб-браузере.
Нажмите «Создать проблему» .
В трекере задач открывается страница «Создать задачу» с выбранным полем «Компонент» . В этом поле отображается раскрывающийся список компонентов.
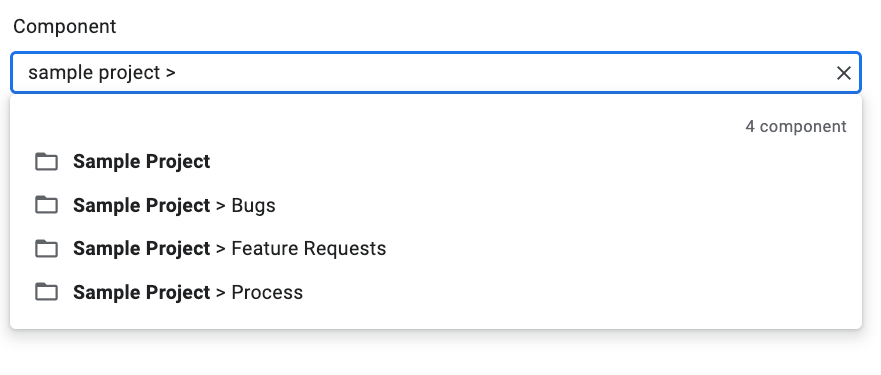
Используйте раскрывающийся список, чтобы найти компонент , для которого вы хотите создать задачу. Вы можете найти только те компоненты, для которых у вас есть разрешение «Создавать задачи» или «Администрировать компоненты» .
(Необязательно) Выберите шаблон , который лучше всего подходит для решения проблемы, о которой вы сообщаете. Для некоторых компонентов предусмотрен только шаблон по умолчанию.

Введите заголовок в поле «Заголовок» . Заголовок будет отображаться при просмотре сведений о проблеме, а также в результатах поиска, хотлистах и других местах, где вы просматриваете списки проблем.
Выберите приоритет в раскрывающемся списке «Приоритет» . Поле «Приоритет» отображается только при наличии разрешения на редактирование задач .
Выберите тип проблемы в раскрывающемся списке «Тип» . Поле «Тип» отображается только при наличии разрешения на редактирование проблем .

(Необязательно) Назначьте ответственного или добавьте адреса электронной почты (включая адреса рассылки) в списки «Соавторы» и «Копия» . Эти поля видны только при наличии разрешения на редактирование задач .
(Рекомендуется) Введите описание проблемы в поле «Описание» . Это поле может быть уже частично заполнено, если текст описания предоставлен выбранным шаблоном. Вы также можете установить флажок «Markdown» , чтобы написать описание в формате Markdown .
(Необязательно) Добавьте вложения со своего компьютера или из папки на Диске.

(Необязательно) Заполните дополнительные поля для описания проблемы.
Вы можете просматривать эти поля, открыв панель «Дополнительные поля» . Панель «Дополнительные поля» отображается только при наличии разрешения «Редактировать задачи» . В большинстве случаев при создании задачи можно пропустить расширенные поля. Однако некоторые компоненты требуют ввода значений. В этом случае раздел «Дополнительные поля» отображается автоматически, а обязательные поля отмечены звёздочкой (*).

Нажмите кнопку «Создать» , чтобы отправить сообщение о проблеме, или нажмите «Создать и начать еще одну» , чтобы отправить сообщение о проблеме и открыть новую страницу «Создать проблему», предварительно заполненную значениями, использованными для только что созданной вами проблемы.

Создать проблему на основе существующей
Вы также можете создать задачу на основе существующей. Этот метод сэкономит вам время, поскольку вы можете использовать существующую задачу для предварительного заполнения некоторых полей.
Чтобы создать проблему на основе существующей:
Откройте существующую проблему.
Нажмите кнопку рядом с надписью Создать .

Выберите способ создания новой проблемы из раскрывающегося списка. Варианты в раскрывающемся списке зависят от просматриваемой страницы. Кнопка становится видимой только при наличии хотя бы одного варианта.
Возможны 7 вариантов.
| Вариант | Описание | Появляется, когда |
|---|---|---|
| В том же компоненте | Начинает новую проблему с компонентом, установленным на текущий компонент. | (1) Управление компонентом, (2) Просмотр проблем в компоненте, (3) Просмотр проблемы |
| Похоже на текущий выпуск | Начинает новый выпуск, копируя в него поля текущего выпуска. | Просмотр выпуска |
| Заблокировано текущей проблемой | Начинает новую проблему, при этом текущая проблема становится блокирующей. | Просмотр выпуска |
| Блокирование текущей проблемы | Начинает новую проблему, при этом текущая проблема заблокирована. | Просмотр выпуска |
| Родитель текущего выпуска | Начинает новый выпуск, при этом текущий выпуск становится дочерним. | Просмотр выпуска |
| Ребенок текущего выпуска | Начинает новый выпуск, используя текущий выпуск в качестве родительского. | Просмотр выпуска |
| В том же списке | Начинает новый выпуск с добавлением в него текущего избранного. | (1) Управление горячим списком, (2) Просмотр проблем в горячем списке |
