Questa pagina mostra come creare un problema in Google Issue Tracker.
Per creare un problema, devi aver eseguito l'accesso a un Account Google. Devi inoltre disporre dell'autorizzazione Crea problemi o Amministra componenti per il componente in cui verrà creato il problema. Se disponi dell'autorizzazione Commenta i problemi, puoi impostare solo il titolo e la descrizione del problema. Se disponi dell'autorizzazione Modifica problemi, puoi impostare altri campi.
Modelli
I modelli in Google Issue Tracker specificano i valori predefiniti per i campi nei nuovi problemi in un componente. Ogni componente ha un modello predefinito, ma potrebbe avere modelli aggiuntivi configurati dal dipendente Google responsabile della sua gestione. Gli utenti pubblici e partner non possono creare o modificare i modelli associati a un componente.
Scegli un modello
Quando crei un problema in Issue Tracker, viene selezionato automaticamente il modello predefinito per il componente. Se sono disponibili altri modelli, puoi selezionarli dall'elenco a discesa Modello nella pagina Crea problema.
![]()
Quando selezioni un modello, i campi della pagina vengono compilati automaticamente con i valori predefiniti definiti.
Crea un problema
Per creare un problema:
Apri Issue Tracker nel browser web.
Fai clic su Crea problema.
Issue Tracker apre la pagina Crea problema e il campo Componente è selezionato. Questo campo mostra un elenco a discesa di componenti.
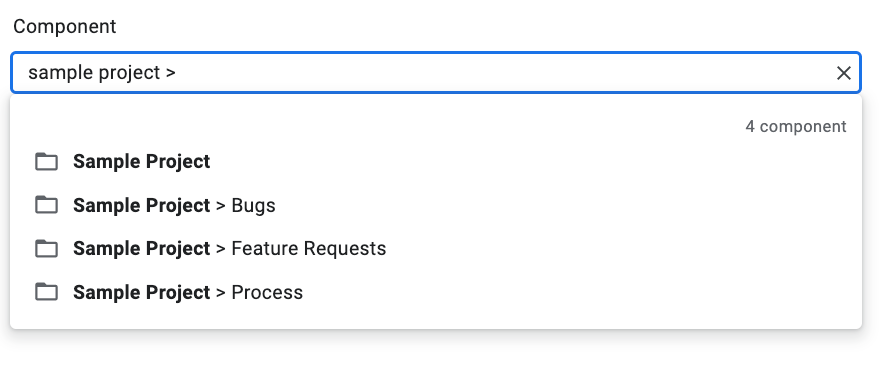
Utilizza l'elenco a discesa per trovare il componente in cui vuoi creare il problema. Puoi trovare solo i componenti per i quali disponi dell'autorizzazione Crea problemi o Componenti amministratore.
(Facoltativo) Scegli un modello che si adatti meglio al problema che stai segnalando. Alcuni componenti hanno solo un modello predefinito.

Inserisci un titolo nel campo Titolo. Il titolo viene visualizzato quando visualizzi i dettagli del problema, nonché nei risultati di ricerca, nelle hotlist e in altri punti in cui visualizzi gli elenchi di problemi.
Seleziona una priorità dall'elenco a discesa Priorità. Il campo Priorità è visibile solo se disponi dell'autorizzazione Modifica problemi.
Seleziona il tipo di problema dall'elenco a discesa Tipo. Il campo Tipo è visibile solo se disponi dell'autorizzazione Modifica problemi.

(Facoltativo) Assegna un assegnatario o aggiungi indirizzi email (inclusi gli indirizzi delle mailing list) agli elenchi Collaboratori e CC. Questi campi sono visibili solo se disponi dell'autorizzazione Modifica problemi.
(Consigliato) Inserisci una descrizione del problema nel campo Descrizione. Questo campo potrebbe essere già parzialmente compilato se il testo della descrizione viene fornito dal modello selezionato. Puoi anche selezionare l'opzione Markdown per scrivere la descrizione come testo markdown.
(Facoltativo) Aggiungi allegati dal computer o da una posizione di Drive.

(Facoltativo) Compila i campi avanzati per il problema.
Puoi visualizzare questi campi attivando il riquadro Campi avanzati. Il riquadro Campi avanzati è visibile solo se disponi dell'autorizzazione Modifica problemi. Nella maggior parte dei casi, puoi saltare i campi avanzati quando crei un problema. Tuttavia, per alcuni componenti è necessario inserire i valori. In questo caso, la sezione Campi avanzati viene visualizzata automaticamente e i campi obbligatori sono contrassegnati con un asterisco (*).

Fai clic sul pulsante Crea per inviare il problema oppure fai clic su Crea e avvia un altro per inviare il problema e aprire una nuova pagina Crea problema precompilata con i valori utilizzati per il problema appena creato.

Creare un problema basato su uno esistente
Puoi anche creare un problema basato su uno esistente. Questo metodo può farti risparmiare tempo utilizzando il problema esistente per precompilare determinati campi.
Per creare un problema basato su uno esistente:
Apri il problema esistente.
Fai clic sul pulsante accanto a Crea.

Scegli come creare il nuovo problema dall'elenco a discesa. Le opzioni nell'elenco a discesa variano a seconda della pagina che stai visualizzando. Il pulsante diventa visibile solo se è disponibile almeno un'opzione.
Sono disponibili 7 opzioni.
| Opzione | Descrizione | Viene visualizzato quando |
|---|---|---|
| Nello stesso componente | Avvia un nuovo problema con il componente impostato sul componente corrente. | (1) Gestione di un componente, (2) Visualizzazione dei problemi in un componente, (3) Visualizzazione di un problema |
| Simile al problema attuale | Avvia un nuovo problema con i campi del problema corrente copiati nel nuovo problema. | Visualizzare un problema |
| Bloccata dal problema attuale | Avvia un nuovo problema con il problema attuale come problema bloccante. | Visualizzare un problema |
| Blocco del problema attuale | Avvia un nuovo problema con il problema corrente come problema bloccato. | Visualizzare un problema |
| Problema principale attuale | Avvia un nuovo problema con il problema attuale come problema secondario. | Visualizzare un problema |
| Figlio del problema corrente | Avvia un nuovo problema con il problema attuale come problema principale. | Visualizzare un problema |
| Nella stessa hotlist | Avvia un nuovo problema con l'elenco prioritario corrente aggiunto. | (1) Gestione di una hotlist, (2) Visualizzazione dei problemi in una hotlist |
