หน้านี้แสดงวิธีสร้างปัญหาใน Google Issue Tracker
หากต้องการสร้างปัญหา คุณต้องลงชื่อเข้าใช้บัญชี Google นอกจากนี้ คุณต้องมีสิทธิ์สร้างปัญหาหรือสิทธิ์ผู้ดูแลระบบคอมโพเนนต์ สำหรับคอมโพเนนต์ที่จะสร้างปัญหา หากมีสิทธิ์แสดงความคิดเห็นเกี่ยวกับปัญหา คุณจะตั้งค่าได้เฉพาะชื่อและคำอธิบายของปัญหา หากมีสิทธิ์แก้ไขปัญหา คุณจะตั้งค่า ฟิลด์อื่นๆ ได้
เทมเพลต
เทมเพลตใน Google Issue Tracker จะระบุมูลค่าเริ่มต้นสำหรับฟิลด์ในปัญหาใหม่ในคอมโพเนนต์ คอมโพเนนต์แต่ละรายการมีเทมเพลตเริ่มต้น แต่อาจมีเทมเพลตเพิ่มเติมตามที่พนักงานของ Google ผู้รับผิดชอบในการจัดการได้กำหนดค่าไว้ ผู้ใช้ที่เป็นสาธารณะและพาร์ทเนอร์จะสร้างหรือ แก้ไขเทมเพลตที่เชื่อมโยงกับคอมโพเนนต์ไม่ได้
เลือกเทมเพลต
เมื่อสร้างปัญหาในเครื่องมือติดตามปัญหา ระบบจะเลือกเทมเพลตเริ่มต้นสำหรับคอมโพเนนต์โดยอัตโนมัติ หากมีเทมเพลตเพิ่มเติม คุณสามารถเลือกเทมเพลตจากรายการแบบเลื่อนลงเทมเพลต ในหน้าสร้างปัญหา
![]()
เมื่อเลือกเทมเพลต ระบบจะป้อนข้อมูลในช่องของหน้าเว็บโดยอัตโนมัติ ด้วยค่าเริ่มต้นที่กำหนดไว้
สร้างปัญหา
วิธีสร้างปัญหา
เปิดเครื่องมือติดตามปัญหาในเว็บเบราว์เซอร์
คลิกสร้างปัญหา
Issue Tracker จะเปิดหน้าสร้างปัญหาและเลือกช่องคอมโพเนนต์ ฟิลด์นี้แสดงรายการแบบเลื่อนลงของคอมโพเนนต์
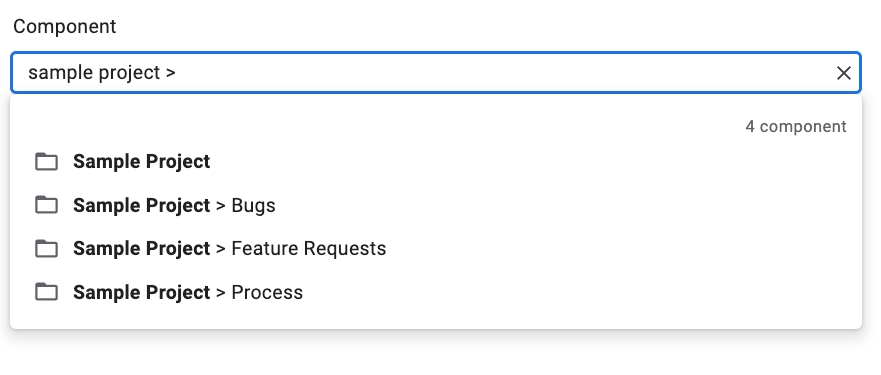
ใช้รายการแบบเลื่อนลงเพื่อค้นหาคอมโพเนนต์ที่คุณต้องการสร้างปัญหา คุณจะเห็นคอมโพเนนต์ที่มีสิทธิ์สร้างปัญหาหรือสิทธิ์ผู้ดูแลระบบคอมโพเนนต์เท่านั้น
(ไม่บังคับ) เลือกเทมเพลตที่เหมาะกับ ปัญหาที่คุณรายงานมากที่สุด คอมโพเนนต์บางอย่างมีเพียงเทมเพลตเริ่มต้น

ป้อนชื่อในช่องชื่อ ชื่อจะแสดงเมื่อคุณดูรายละเอียดของปัญหา รวมถึงในผลการค้นหา รายการยอดนิยม และที่อื่นๆ ที่คุณดูรายการปัญหา
เลือกลำดับความสำคัญจากรายการแบบเลื่อนลงลำดับความสำคัญ ฟิลด์ลำดับความสำคัญจะปรากฏให้เห็นก็ต่อเมื่อคุณมีสิทธิ์แก้ไขปัญหา
เลือกประเภทปัญหาจากรายการแบบเลื่อนลงประเภท ฟิลด์ประเภท จะแสดงต่อเมื่อคุณมีสิทธิ์แก้ไขปัญหาเท่านั้น

(ไม่บังคับ) ระบุผู้รับมอบหมายหรือเพิ่มอีเมล (รวมถึง อีเมลของรายชื่ออีเมล) ลงในรายการผู้ทำงานร่วมกันและCC ฟิลด์เหล่านี้จะปรากฏให้เห็นก็ต่อเมื่อคุณมีสิทธิ์แก้ไขปัญหา
(แนะนำ) ป้อนคำอธิบายสำหรับปัญหาในช่องคำอธิบาย ระบบอาจป้อนข้อมูลบางส่วนในช่องนี้ให้คุณแล้ว หากเทมเพลตที่เลือกมีข้อความคำอธิบาย นอกจากนี้ คุณยังเลือกตัวเลือกมาร์กดาวน์เพื่อเขียนคำอธิบายเป็นข้อความมาร์กดาวน์ได้ด้วย
(ไม่บังคับ) เพิ่มไฟล์แนบจากคอมพิวเตอร์หรือจากตำแหน่งในไดรฟ์

(ไม่บังคับ) กรอกข้อมูลในช่องขั้นสูงสำหรับปัญหา
คุณดูช่องเหล่านี้ได้โดยสลับแผงช่องขั้นสูง แผงฟิลด์ขั้นสูงจะแสดงขึ้นต่อเมื่อคุณมีสิทธิ์แก้ไขปัญหา เท่านั้น โดยส่วนใหญ่แล้ว คุณจะข้ามช่องขั้นสูงเมื่อสร้างปัญหาได้ แต่คอมโพเนนต์บางอย่างกำหนดให้คุณต้องป้อนค่า ในกรณีนี้ ส่วนฟิลด์ขั้นสูงจะปรากฏขึ้นโดยอัตโนมัติ และ ฟิลด์ที่ต้องกรอกจะมีเครื่องหมายดอกจัน (*) กำกับไว้

คลิกปุ่มสร้างเพื่อส่งปัญหา หรือคลิกสร้างและเริ่ม อีกรายการเพื่อส่งปัญหาและเปิดหน้าสร้างปัญหาใหม่ ซึ่งมีค่าที่ใช้สำหรับปัญหาที่คุณเพิ่งสร้างไว้ล่วงหน้า

สร้างปัญหาโดยอิงตามปัญหาที่มีอยู่
นอกจากนี้ คุณยังสร้างปัญหาโดยอิงตามปัญหาที่มีอยู่ได้ด้วย วิธีนี้ช่วยประหยัดเวลาได้โดยใช้ปัญหาที่มีอยู่เพื่อกรอกข้อมูลในบางช่องล่วงหน้า
วิธีสร้างปัญหาโดยอิงตามปัญหาที่มีอยู่
เปิดปัญหาที่มีอยู่
คลิกปุ่มข้างสร้าง

เลือกวิธีที่คุณต้องการสร้างปัญหาใหม่จากรายการแบบเลื่อนลง ตัวเลือกในรายการแบบเลื่อนลงจะแตกต่างกันไปตามหน้าที่คุณกำลัง ดู ปุ่มนี้จะปรากฏขึ้นก็ต่อเมื่อมีตัวเลือกอย่างน้อย 1 รายการ ที่พร้อมใช้งาน
โดยมีตัวเลือกที่เป็นไปได้ 7 รายการ
| ตัวเลือก | คำอธิบาย | ปรากฏเมื่อ |
|---|---|---|
| ในคอมโพเนนต์เดียวกัน | เริ่มปัญหาใหม่โดยตั้งค่า คอมโพเนนต์เป็น คอมโพเนนต์ปัจจุบัน | (1) การจัดการคอมโพเนนต์ (2) การดูปัญหาใน คอมโพเนนต์ (3) การดูปัญหา |
| คล้ายกับปัญหาปัจจุบัน | เริ่มปัญหาใหม่โดยคัดลอก ฟิลด์ของปัญหาปัจจุบัน ไปยังปัญหาใหม่ | การดูปัญหา |
| ถูกบล็อกเนื่องจากปัญหาปัจจุบัน | เริ่มปัญหาใหม่โดยมีปัญหาปัจจุบันเป็นปัญหาที่บล็อก | การดูปัญหา |
| การบล็อกปัญหาปัจจุบัน | เริ่มปัญหาใหม่โดยมีปัญหาปัจจุบันเป็นปัญหาที่ถูกบล็อก | การดูปัญหา |
| Parent Of Current Issue | เริ่มปัญหาใหม่โดยมีปัญหาปัจจุบันเป็นปัญหาลูก | การดูปัญหา |
| Child Of Current Issue | เริ่มปัญหาใหม่โดยมีปัญหาปัจจุบันเป็นปัญหาหลัก | การดูปัญหา |
| ในเพลย์ลิสต์ใหม่มาแรงเดียวกัน | เริ่มปัญหาใหม่โดยเพิ่ม รายการยอดนิยมปัจจุบัน ลงในปัญหา | (1) การจัดการฮอตลิสต์ (2) การดูปัญหาในฮอตลิสต์ |
