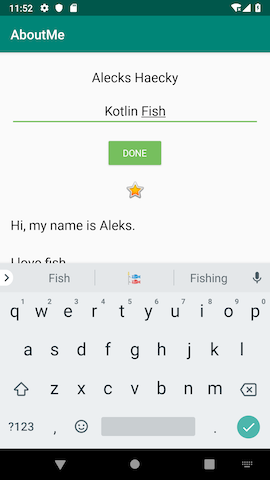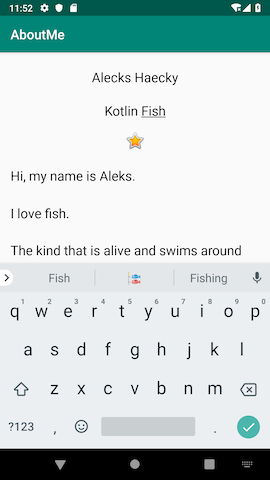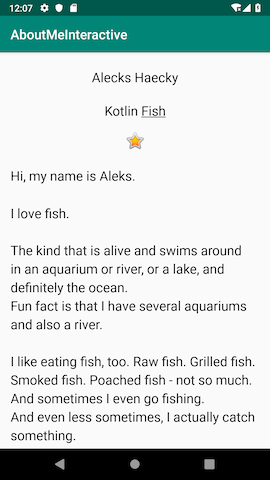Cet atelier de programmation fait partie du cours Principes de base d'Android en Kotlin. Vous tirerez pleinement parti de ce cours en suivant les ateliers de programmation dans l'ordre. Tous les ateliers de programmation du cours sont listés sur la page de destination des ateliers de programmation Principes de base d'Android en Kotlin.
Ce que vous devez déjà savoir
- Créer une application Android de base en Kotlin.
- Exécuter une application Android sur un émulateur ou sur un appareil
- Créer une mise en page linéaire à l'aide de l'éditeur de mise en page d'Android Studio
- Créer une application simple qui utilise
LinearLayout,TextView,ScrollViewet un bouton avec un gestionnaire de clics.
Points abordés
- Comment obtenir des saisies utilisateur à l'aide d'une vue
EditText. - Comment définir le texte d'une vue
TextViewà l'aide du texte de la vueEditText. - Utiliser
ViewetViewGroup - Découvrez comment modifier la visibilité d'un
View.
Objectifs de l'atelier
- Ajoutez de l'interactivité à l'application AboutMe, qui provient d'un atelier de programmation précédent.
- Ajoutez un
EditTextpour que l'utilisateur puisse saisir du texte. - Ajoutez un
Buttonet implémentez son gestionnaire de clics.
Dans cet atelier de programmation, vous allez étendre l'application AboutMe pour ajouter de l'interaction utilisateur. Vous ajoutez un champ de pseudo, un bouton DONE (OK) et une vue de texte pour afficher le pseudo. Une fois que l'utilisateur a saisi un pseudo et appuyé sur le bouton OK, la vue de texte est mise à jour pour afficher le pseudo saisi. L'utilisateur peut modifier à nouveau le pseudo en appuyant sur la vue du texte.
|
|
Dans cette tâche, vous allez ajouter un champ de saisie EditText pour permettre à l'utilisateur de saisir un pseudo.
Étape 1 : Premiers pas
- Si vous n'avez pas encore l'application AboutMe d'un atelier de programmation précédent, téléchargez le code de démarrage AboutMeInteractive-Starter. Il s'agit du même code que celui que vous avez terminé dans un atelier de programmation précédent.
- Ouvrez le projet AboutMeInteractive-Starter dans Android Studio.
- Exécutez l'application. Vous voyez une vue de texte de nom, une image d'étoile et un long segment de texte dans une vue de défilement.
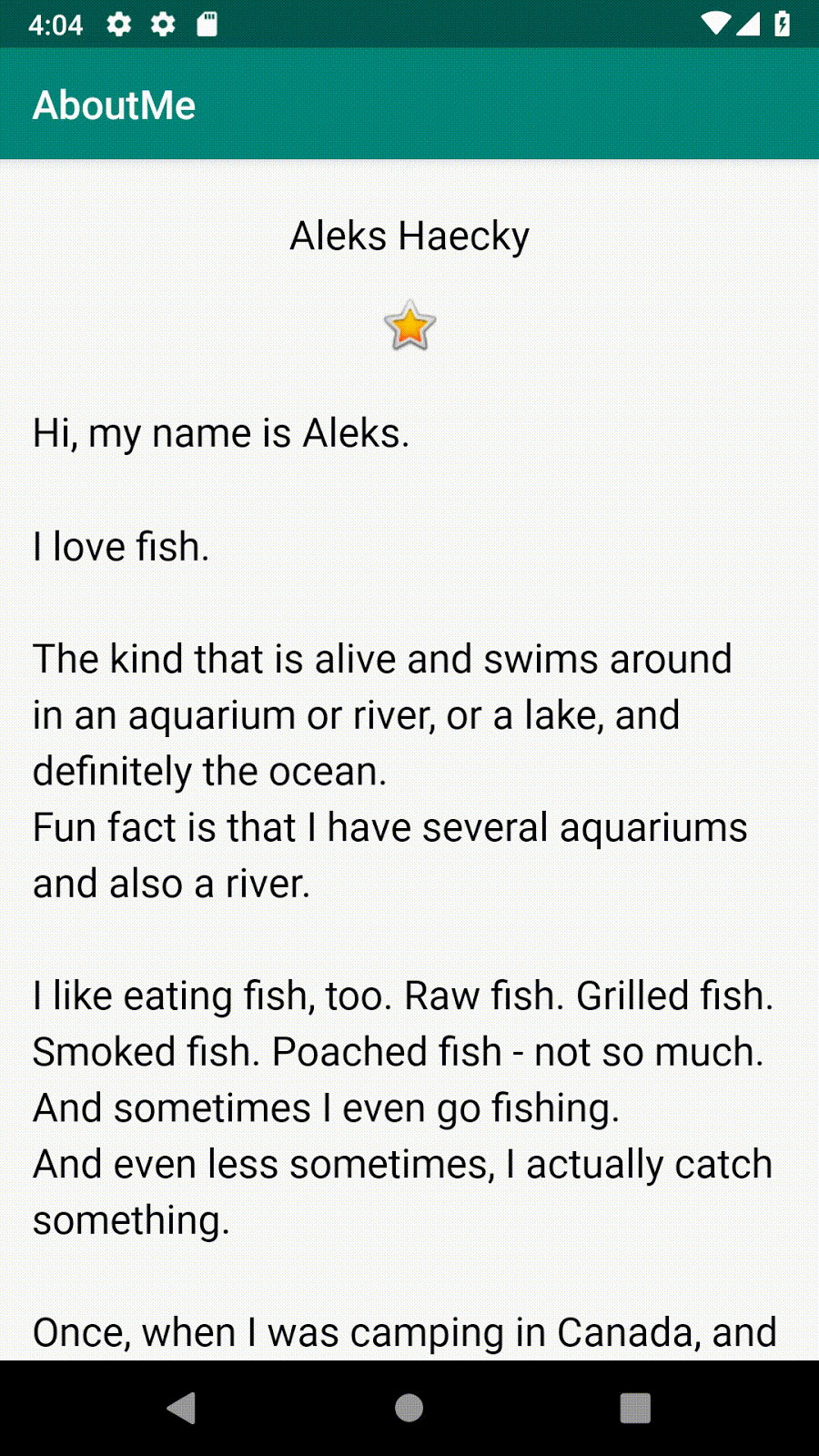
Notez que l'utilisateur ne peut modifier aucun texte.
Les applications sont plus intéressantes si l'utilisateur peut interagir avec elles, par exemple en saisissant du texte. Pour accepter la saisie de texte, Android fournit un widget d'interface utilisateur (UI) appelé edit text. Vous définissez un texte de modification à l'aide de EditText, une sous-classe de TextView. Un champ de texte modifiable permet à l'utilisateur de saisir et de modifier du texte, comme illustré dans la capture d'écran ci-dessous.

Étape 2 : Ajouter un EditText
- Dans Android Studio, ouvrez le fichier de mise en page
activity_main.xmldans l'onglet Conception. - Dans le volet Palette, cliquez sur Texte.
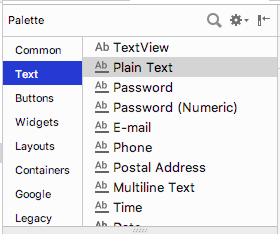
Ab TextView, qui est unTextView, s'affiche en haut de la liste des éléments de texte dans le volet Palette. Sous Ab TextView se trouvent plusieurs vuesEditText.
Dans le volet Palette, notez que l'icône deTextViewaffiche les lettres Ab sans soulignement. Cependant, les icônesEditTextaffichent Ab souligné. Le soulignement indique que la vue est modifiable.
Pour chacune des vuesEditText, Android définit différents attributs et le système affiche la méthode de saisie logicielle appropriée (par exemple, un clavier à l'écran). - Faites glisser un texte brut PlainText dans l'arborescence des composants et placez-le sous
name_textet au-dessus destar_image.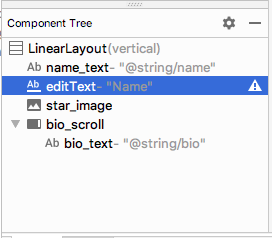
- Utilisez le volet Attributs pour définir les attributs suivants dans la vue
EditText.
Attribut | Valeur |
|
|
|
|
|
|
- Exécutez votre application. Au-dessus de l'image en forme d'étoile, vous voyez un champ de texte avec le texte par défaut "Name" (Nom).
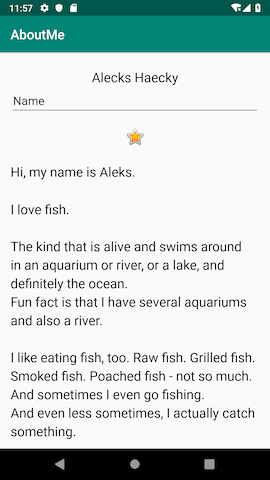
Dans cette tâche, vous allez styliser votre vue EditText en ajoutant un indice, en modifiant l'alignement du texte, en définissant le style sur NameStyle et en définissant le type d'entrée.
Étape 1 : Ajouter un texte d'indice
- Ajoutez une ressource de chaîne pour l'indice dans le fichier
string.xml.
<string name="what_is_your_nickname">What is your Nickname?</string>- Utilisez le volet Attributs pour définir les attributs suivants sur la vue
EditText:
Attribut | Valeur |
|
|
|
|
|
|
- Dans le volet Attributs, supprimez la valeur
Namede l'attributtext. La valeur de l'attributtextdoit être vide pour que l'indice s'affiche.
Étape 2 : Définissez l'attribut inputType
L'attribut inputType spécifie le type d'entrée que les utilisateurs peuvent saisir dans la vue EditText. Le système Android affiche le champ de saisie et le clavier à l'écran appropriés, en fonction du type de saisie défini.
Pour afficher tous les types d'entrée possibles, dans le volet Attributs, cliquez sur le champ inputType ou sur les trois points ... à côté du champ. Une liste s'ouvre et affiche tous les types de saisie que vous pouvez utiliser. Le type de saisie actuellement actif est coché. Vous pouvez sélectionner plusieurs types de saisie.
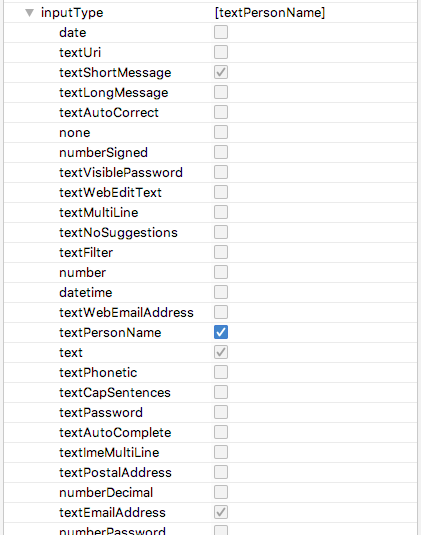
Par exemple, pour les mots de passe, utilisez la valeur textPassword. Le champ de texte masque la saisie de l'utilisateur.
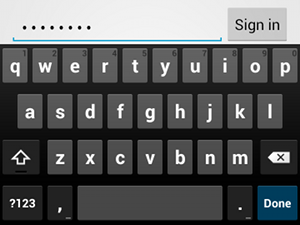
Pour les numéros de téléphone, utilisez la valeur phone. Un clavier numérique s'affiche et l'utilisateur ne peut saisir que des chiffres.

Définissez le type d'entrée pour le champ du pseudo :
- Définissez l'attribut
inputTypesurtextPersonNamepour le texte à modifiernickname_edit. - Dans le volet Arborescence des composants, notez l'avertissement
autoFillHints. Cet avertissement ne s'applique pas à cette application et dépasse le cadre de cet atelier de programmation. Vous pouvez donc l'ignorer. (Pour en savoir plus sur la saisie automatique, consultez Optimiser votre application pour la saisie automatique.)
- Dans le volet Attributs , vérifiez les valeurs des attributs suivants de la vue
EditText:
Attribut | Valeur |
|
|
|
|
|
|
|
|
|
|
|
|
| (vide) |
Un Button est un élément d'interface utilisateur sur lequel l'utilisateur peut appuyer pour effectuer une action. Un bouton peut se composer de texte, d'une icône ou des deux.



Dans cette tâche, vous allez ajouter un bouton OK sur lequel l'utilisateur appuiera après avoir saisi un pseudo. Le bouton permet de remplacer la vue EditText par une vue TextView qui affiche le pseudo. Pour modifier le surnom, l'utilisateur peut appuyer sur la vue TextView.
Étape 1 : Ajouter un bouton "DONE" (TERMINÉ)
- Faites glisser un bouton du volet Palette vers l'arborescence des composants. Placez le bouton sous le texte de modification
nickname_edit.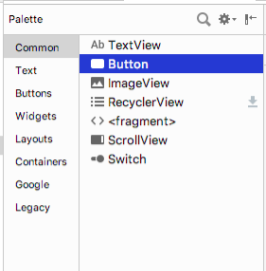
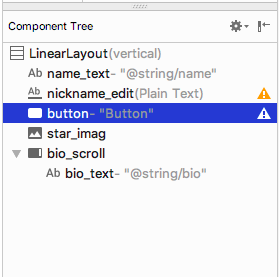
- Créez une ressource de chaîne nommée
done. Attribuez la valeurDoneà la chaîne.
<string name="done">Done</string>- Utilisez le volet Attributs pour définir les attributs suivants sur la vue
Buttonque vous venez d'ajouter :
Attribut | Valeurs |
|
|
|
|
|
|
|
|
L'attribut layout_gravity centre la vue dans sa mise en page parente, LinearLayout.
- Remplacez le style par
Widget.AppCompat.Button.Colored, qui est l'un des styles prédéfinis fournis par Android. Vous pouvez sélectionner le style dans le menu déroulant ou dans la fenêtre Ressources.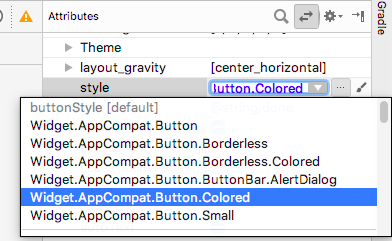
Ce style change la couleur du bouton en couleur d'accentuation,colorAccent. La couleur d'accentuation est définie dans le fichierres/values/colors.xml.
Le fichier colors.xml contient les couleurs par défaut de votre application. Vous pouvez ajouter de nouvelles ressources de couleur ou modifier celles existantes dans votre projet, en fonction des besoins de votre application.
Exemple de fichier colors.xml :
<?xml version="1.0" encoding="utf-8"?>
<resources>
<color name="colorPrimary">#008577</color>
<color name="colorPrimaryDark">#00574B</color>
<color name="colorAccent">#D81B60</color>
</resources>Étape 2 : Mettez en forme le bouton "DONE" (OK)
- Dans le volet Attributs, ajoutez une marge supérieure en sélectionnant Layout_Margin > Top. Définissez la marge supérieure sur
layout_margin, qui est définie dans le fichierdimens.xml.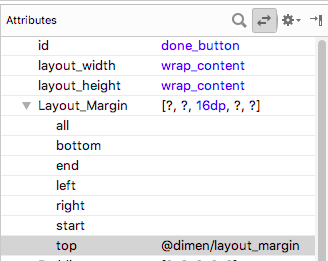
- Définissez l'attribut
fontFamilysurrobotodans le menu déroulant.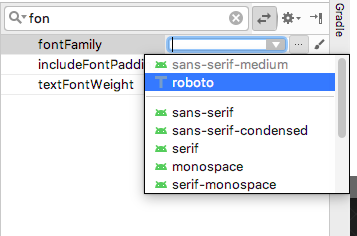
- Passez à l'onglet Texte et vérifiez le code XML généré pour le bouton qui vient d'être ajouté.
<Button
android:id="@+id/done_button"
style="@style/Widget.AppCompat.Button.Colored"
android:layout_width="wrap_content"
android:layout_height="wrap_content"
android:layout_gravity="center_horizontal"
android:layout_marginTop="@dimen/layout_margin"
android:fontFamily="@font/roboto"
android:text="@string/done" />Étape 3 : Modifiez la ressource de couleur
Dans cette étape, vous allez modifier la couleur d'accentuation du bouton pour qu'elle corresponde à la barre d'application de votre activité.
- Ouvrez
res/values/colors.xmlet remplacez la valeur decolorAccentpar#76bf5e.
<color name="colorAccent">#76bf5e</color>Vous pouvez voir la couleur correspondant au code hexadécimal dans la marge de gauche de l'éditeur de fichier.
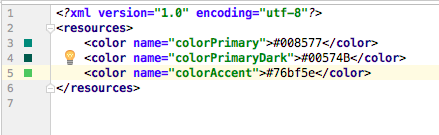
Notez le changement de couleur du bouton dans l'éditeur de conception.
- Exécutez votre application. Un bouton DONE (TERMINÉ) stylisé devrait s'afficher sous le champ de texte.
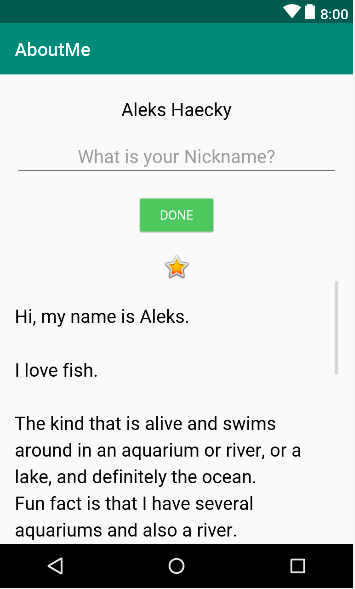
Une fois que l'utilisateur a saisi un pseudo et appuyé sur le bouton DONE (OK), le pseudo s'affiche dans une vue TextView. Dans cette tâche, vous allez ajouter une vue de texte avec un arrière-plan coloré. La vue de texte affiche le pseudo de l'utilisateur au-dessus de star_image.
Étape 1 : Ajouter une TextView pour le pseudo
- Faites glisser une vue de texte du volet Palette vers l'arborescence des composants. Placez la vue de texte sous
done_buttonet au-dessus destar_image.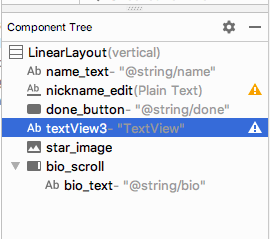
- Utilisez le volet Attributs pour définir les attributs suivants pour la nouvelle vue
TextView:
Attribut | Valeur |
|
|
|
|
|
|
Étape 2 : Modifiez la visibilité de TextView
Vous pouvez afficher ou masquer des vues dans votre application à l'aide de l'attribut visibility. Cet attribut accepte l'une des trois valeurs suivantes :
visible: la vue est visible.Invisible: masque la vue, mais celle-ci occupe toujours de l'espace dans la mise en page.gone: masque la vue, qui n'occupe aucun espace dans la mise en page.
- Dans le volet Attributs, définissez la
visibilityde la vue de textenickname_textsurgone, car vous ne voulez pas que votre application affiche cette vue de texte au début.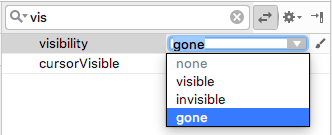
Notez que lorsque vous modifiez l'attribut dans le volet Attributs, la vuenickname_textdisparaît de l'éditeur de conception. La vue est masquée dans l'aperçu de la mise en page. - Remplacez la valeur de l'attribut
textde la vuenickname_textpar une chaîne vide.
Le code XML généré pour ce TextView doit ressembler à ceci :
<TextView
android:id="@+id/nickname_text"
style="@style/NameStyle"
android:layout_width="match_parent"
android:layout_height="wrap_content"
android:textAlignment="center"
android:visibility="gone"
android:text="" />L'aperçu de votre mise en page doit se présenter comme suit :
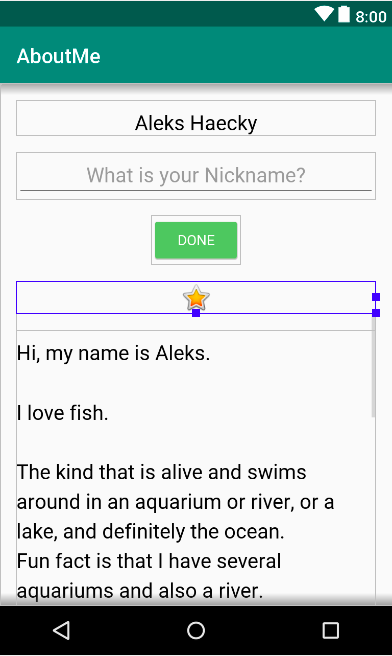
Un gestionnaire de clics sur l'objet Button (ou sur n'importe quelle vue) spécifie l'action à effectuer lorsque l'utilisateur appuie sur le bouton (vue). La fonction qui gère l'événement de clic doit être implémentée dans le Activity qui héberge la mise en page avec le bouton (vue).
L'écouteur de clics a généralement ce format, où la vue transmise est celle qui a reçu le clic ou le geste d'appui.
private fun clickHandlerFunction(viewThatIsClicked: View) {
// Add code to perform the button click event
}Vous pouvez associer la fonction d'écouteur de clics aux événements de clic sur les boutons de deux manières :
- Dans la mise en page XML, vous pouvez ajouter l'attribut
android:onClickà l'élément<Button>. Exemple :
<Button
android:id="@+id/done_button"
android:text="@string/done"
...
android:onClick="clickHandlerFunction"/>OU
- Vous pouvez le faire par programmation au moment de l'exécution, dans
onCreate()deActivity, en appelantsetOnClickListener. Exemple :
myButton.setOnClickListener {
clickHanderFunction(it)
}Dans cette tâche, vous allez ajouter un écouteur de clics pour done_button de manière programmatique. Vous ajoutez l'écouteur de clics dans l'activité correspondante, qui est MainActivity.kt.
Votre fonction d'écouteur de clics, appelée addNickname, effectuera les actions suivantes :
- Récupérez le texte de la zone de modification
nickname_edit. - Définissez le texte dans la vue de texte
nickname_text. - Masquez le texte à modifier et le bouton.
- Affichez le pseudo
TextView.
Étape 1 : Ajouter un écouteur de clics
- Dans Android Studio, dans le dossier
java, ouvrez le fichierMainActivity.kt. - Dans
MainActivity.ktet dans la classeMainActivity, ajoutez une fonction appeléeaddNickname. Incluez un paramètre d'entrée appeléviewde typeView. Le paramètreviewest laViewsur laquelle la fonction est appelée. Dans ce cas,viewsera une instance de votre bouton DONE.
private fun addNickname(view: View) {
}- Dans la fonction
addNickname, utilisezfindViewById()pour obtenir une référence au texte à modifiernickname_editet à la vue de textenickname_text.
val editText = findViewById<EditText>(R.id.nickname_edit)
val nicknameTextView = findViewById<TextView>(R.id.nickname_text)- Définissez le texte de la vue de texte
nicknameTextViewsur le texte que l'utilisateur a saisi danseditText, en l'obtenant à partir de la propriététext.
nicknameTextView.text = editText.text- Masquez la vue du pseudo
EditTexten définissant la propriétévisibilitydeeditTextsurView.GONE.
Dans une tâche précédente, vous avez modifié la propriété visibility à l'aide de l'éditeur de mise en page. Ici, vous faites la même chose de manière programmatique.
editText.visibility = View.GONE- Masquez le bouton DONE (OK) en définissant la propriété
visibilitysurView.GONE. Vous disposez déjà de la référence du bouton en tant que paramètre d'entrée de la fonction,view.
view.visibility = View.GONE- À la fin de la fonction
addNickname, rendez la vue du pseudoTextViewvisible en définissant sa propriétévisibilitysurView.VISIBLE.
nicknameTextView.visibility = View.VISIBLEÉtape 2 : Associez l'écouteur de clics au bouton "DONE" (OK)
Maintenant que vous disposez d'une fonction qui définit l'action à effectuer lorsque l'utilisateur appuie sur le bouton DONE, vous devez associer la fonction à la vue Button.
- Dans
MainActivity.kt, à la fin de la fonctiononCreate(), obtenez une référence à la vue DONEButton. Utilisez la fonctionfindViewById()et appelezsetOnClickListener. Transmettez une référence à la fonction d'écouteur de clics,addNickname().
findViewById<Button>(R.id.done_button).setOnClickListener {
addNickname(it)
}Dans le code ci-dessus, it fait référence à done_button, qui est la vue transmise en tant qu'argument.
- Exécutez votre application, saisissez un pseudo, puis appuyez sur le bouton OK. Notez que le texte à modifier et le bouton sont remplacés par la vue de texte du pseudo.
|
|
Notez que même après que l'utilisateur a appuyé sur le bouton DONE (OK), le clavier reste visible. Il s'agit du comportement par défaut.
Étape 3 : Masquez le clavier
Dans cette étape, vous allez ajouter du code pour masquer le clavier une fois que l'utilisateur a appuyé sur le bouton DONE (TERMINÉ).
- Dans
MainActivity.kt, à la fin de la fonctionaddNickname(), ajoutez le code suivant. Pour en savoir plus sur le fonctionnement de ce code, consultez la documentationhideSoftInputFromWindow.
// Hide the keyboard.
val inputMethodManager = getSystemService(Context.INPUT_METHOD_SERVICE) as InputMethodManager
inputMethodManager.hideSoftInputFromWindow(view.windowToken, 0)- Exécutez à nouveau votre application. Notez qu'après avoir appuyé sur OK,le clavier est masqué.
|
|
Une fois que l'utilisateur a appuyé sur le bouton OK, il ne peut plus modifier le surnom. Dans la tâche suivante, vous allez rendre l'application plus interactive et ajouter une fonctionnalité permettant à l'utilisateur de modifier le pseudo.
Dans cette tâche, vous allez ajouter un écouteur de clics à la vue de texte du pseudo. L'écouteur de clics masque la vue de texte du pseudo, affiche le texte à modifier et affiche le bouton DONE (OK).
Étape 1 : Ajouter un écouteur de clics
- Dans
MainActivity, ajoutez une fonction d'écouteur de clics appeléeupdateNickname(view: View)pour la vue de texte du pseudo.
private fun updateNickname (view: View) {
}- Dans la fonction
updateNickname, obtenez une référence au texte de modificationnickname_editet au bouton OK . Pour ce faire, utilisez la méthodefindViewById().
val editText = findViewById<EditText>(R.id.nickname_edit)
val doneButton = findViewById<Button>(R.id.done_button)- À la fin de la fonction
updateNickname, ajoutez du code pour afficher le texte à modifier, le bouton DONE et masquer la vue de texte.
editText.visibility = View.VISIBLE
doneButton.visibility = View.VISIBLE
view.visibility = View.GONE- Dans
MainActivity.kt, à la fin de la fonctiononCreate(), appelezsetOnClickListenersur la vue de textenickname_text. Transmettez une référence à la fonction d'écouteur de clics, qui estupdateNickname().
findViewById<TextView>(R.id.nickname_text).setOnClickListener {
updateNickname(it)
}- Exécutez votre application. Saisissez un pseudo, appuyez sur le bouton OK, puis appuyez sur la vue du pseudo
TextView. La vue du pseudo disparaît, et le texte à modifier ainsi que le bouton OK deviennent visibles.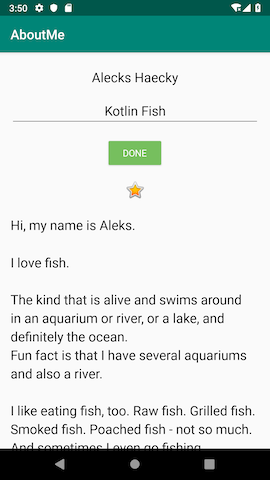
Notez que, par défaut, la vue EditText n'est pas sélectionnée et que le clavier n'est pas visible. L'utilisateur a du mal à comprendre que la vue du texte du pseudo est cliquable. Dans la tâche suivante, vous allez ajouter une mise au point et un style à la vue de texte du pseudo.
Étape 2 : Définissez la mise au point sur la vue EditText et affichez le clavier
- À la fin de la fonction
updateNickname, définissez le focus sur la vueEditText. Utilisez la méthoderequestFocus().
// Set the focus to the edit text.
editText.requestFocus()- À la fin de la fonction
updateNickname, ajoutez du code pour rendre le clavier visible.
// Show the keyboard.
val imm = getSystemService(Context.INPUT_METHOD_SERVICE) as InputMethodManager
imm.showSoftInput(editText, 0)Étape 3 : Ajouter une couleur d'arrière-plan à la vue TextView du pseudo
- Définissez la couleur d'arrière-plan de la vue de texte
nickname_textsur@color/colorAccentet ajoutez une marge intérieure inférieure de@dimen/small_padding. Ces modifications indiqueront à l'utilisateur que la vue de texte du pseudo est cliquable.
android:background="@color/colorAccent"
android:paddingBottom="@dimen/small_padding"- Exécutez votre application finale. Le texte à modifier est sélectionné, le pseudo est affiché dans le texte à modifier et la vue du texte du pseudo est stylisée.
|
|
Montrez maintenant votre application interactive AboutMe à un ami !
Projet Android Studio : AboutMeInteractive
- L'outil Éditeur de mise en page d'Android Studio est un éditeur de conception visuelle. Vous pouvez utiliser l'éditeur de mise en page pour créer la mise en page de votre application en y faisant glisser des éléments d'interface utilisateur.
EditTextest un élément d'UI qui permet à l'utilisateur de saisir et de modifier du texte.- Un
Buttonest un élément d'interface utilisateur sur lequel l'utilisateur peut appuyer pour effectuer une action. Un bouton peut se composer de texte, d'une icône ou des deux.
Écouteurs de clics
- Vous pouvez faire en sorte que n'importe quel
Viewréponde à un appui en lui ajoutant un écouteur de clics. - La fonction qui définit l'écouteur de clics reçoit le
Viewsur lequel l'utilisateur a cliqué.
Vous pouvez associer une fonction d'écouteur de clics à un View de deux manières :
- Dans la mise en page XML, ajoutez l'attribut
android:onClickà l'élément<View>. - Au niveau du code, utilisez la fonction
setOnClickListener(View.OnClickListener)dans leActivitycorrespondant.
Cours Udacity :
Documentation pour les développeurs Android :
Cette section répertorie les devoirs possibles pour les élèves qui suivent cet atelier de programmation dans le cadre d'un cours animé par un enseignant. Il revient à l'enseignant d'effectuer les opérations suivantes :
- Attribuer des devoirs si nécessaire
- Indiquer aux élèves comment rendre leurs devoirs
- Noter les devoirs
Les enseignants peuvent utiliser ces suggestions autant qu'ils le souhaitent, et ne doivent pas hésiter à attribuer d'autres devoirs aux élèves s'ils le jugent nécessaire.
Si vous suivez cet atelier de programmation par vous-même, n'hésitez pas à utiliser ces devoirs pour tester vos connaissances.
Répondre aux questions suivantes
Question 1
De quoi EditText est-il une sous-classe ?
ViewLinearLayoutTextViewButton
Question 2
Parmi les valeurs d'attribut visibility suivantes, laquelle, lorsqu'elle est appliquée à une vue, permet de masquer la vue afin qu'elle ne prenne pas de place dans la mise en page ?
visibleInvisiblegonehide
Question 3
Pour les vues EditText, il est déconseillé de fournir des indications, car elles encombrent le champ de saisie. Vrai ou faux ?
- Vrai
- Faux
Question 4
Parmi les affirmations suivantes concernant les vues Button, laquelle est vraie ?
- Une vue
Buttonest un groupe de vues. - Vous ne pouvez disposer que de trois vues
Buttonpar écran. - Les vues
Buttonsont cliquables et l'écouteur de clics associé effectue une action lors d'un clic. Buttonest une extension deImageView.
Passez à la leçon suivante :
Pour obtenir des liens vers d'autres ateliers de programmation de ce cours, consultez la page de destination des ateliers de programmation Principes de base d'Android en Kotlin.



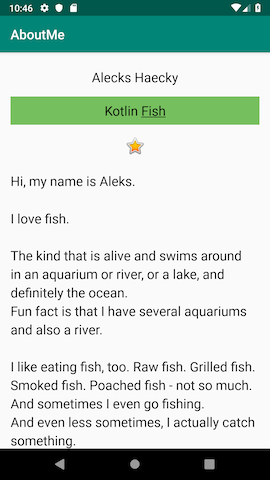
 (centre)
(centre) (centre)
(centre)