AI-generated Key Takeaways
-
OAuth account linking with Google Assistant supports implicit and authorization code flows, with the implicit flow being simpler but lacking token expiration.
-
For the implicit flow, Google redirects users to your authorization endpoint, which handles sign-in and consent, then redirects back to Google with an access token.
-
Before implementing account linking, ensure your Action complies with Google's policies, especially for financial services.
-
Configure your project in the Actions Console to enable account linking, specifying the OAuth flow type and client information.
-
Design your Action's conversation flow to prompt for account linking when necessary, providing a guest flow for unauthenticated users and handling linking success or failure.
The OAuth linking type supports two industry standard OAuth 2.0 flows, the implicit and authorization code flows.
In the implicit code flow, Google opens your authorization endpoint in the user's browser. After successful sign in, you return a long-lived access token to Google. This access token is now included in every request sent from the Assistant to your Action.
In the authorization code flow, you need two endpoints:
- The authorization endpoint, which is responsible for presenting the sign-in UI to your users that aren't already signed in and recording consent to the requested access in the form of a short-lived authorization code.
- The token exchange endpoint, which is responsible for two types of exchanges:
- Exchanges an authorization code for a long-lived refresh token and a short-lived access token. This exchange happens when the user goes through the account linking flow.
- Exchanges a long-lived refresh token for a short-lived access token. This exchange happens when Google needs a new access token because the one it had expired.
Although the implicit code flow is simpler to implement, Google recommends that access tokens issued using the implicit flow never expire, because using token expiration with the implicit flow forces the user to link their account again. If you need token expiration for security reasons, you should strongly consider using the auth code flow instead.
Implement OAuth account linking
Configure the project
To configure your project to use OAuth linking, follow these steps:
- Open the Actions Console and select the project you want to use.
- Click the Develop tab and choose Account linking.
- Enable the switch next to Account linking.
- In the Account creation section, select No, I only want to allow account creation on my website.
In Linking type, select OAuth and Authorization code.
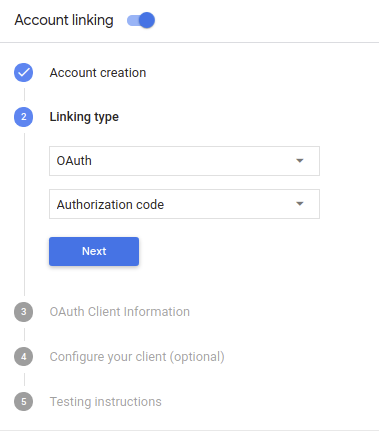
In Client Information:
- Assign a value to Client ID issued by your Actions to Google to identify requests coming from Google.
- Take note of the value of Client ID issued by Google to your Actions;
- Insert the URLs for your Authorization and Token Exchange endpoints.
- Click Save.
Implement your OAuth server
An OAuth 2.0 server implementation of the authorization code flow consists of two endpoints, which your service makes available by HTTPS. The first endpoint is the authorization endpoint, which is responsible for finding or obtaining consent from users for data access. The authorization endpoint presents a sign-in UI to your users that aren't already signed in and records consent to the requested access. The second endpoint is the token exchange endpoint, which is used to obtain encrypted strings called tokens that authorize the Action user to access your service.
When your Action needs to call one of your service's APIs, Google uses these endpoints together to get permission from your users to call these APIs on their behalf.
OAuth 2.0 auth code flow session initiated by Google has the following flow:
- Google opens your authorization endpoint in the user's browser. If the flow started on a voice-only device for an Action, Google would transfer the execution to a phone.
The user signs in (if not signed in already) and grants Google permission to access their data with your API if they haven't already granted permission.
Your service creates an authorization code and returns it to Google by redirecting the user's browser back to Google with the authorization code attached to the request.
Google sends the authorization code to your token exchange endpoint, which verifies the authenticity of the code and returns an access token and a refresh token. The access token is a short-lived token that your service accepts as credentials to access APIs. The refresh token is a long-lived token that Google can store and use to acquire new access tokens when they expire.
After the user has completed the account linking flow, every subsequent request sent from the Assistant to your fulfillment webhook contains an access token.
Handle authorization requests
When your Action needs to perform account linking via an OAuth 2.0 authorization code flow, Google sends the user to your authorization endpoint with a request that includes the following parameters:
| Authorization endpoint parameters | |
|---|---|
client_id |
The Google client ID you registered with Google. |
redirect_uri |
The URL to which you send the response to this request. |
state |
A bookkeeping value that is passed back to Google unchanged in the redirect URI. |
scope |
Optional: A space-delimited set of scope strings that specify the data Google is requesting authorization for. |
response_type |
The string code. |
For example, if your authorization endpoint is available at https://myservice.example.com/auth,
a request might look like:
GET https://myservice.example.com/auth?client_id=GOOGLE_CLIENT_ID&redirect_uri=REDIRECT_URI&state=STATE_STRING&scope=REQUESTED_SCOPES&response_type=code
For your authorization endpoint to handle sign-in requests, do the following steps:
Verify that the
client_idmatches the Google client ID you registered with Google, and that theredirect_urimatches the redirect URL provided by Google for your service. These checks are important to prevent granting access to unintended or misconfigured client apps.If you support multiple OAuth 2.0 flows, also confirm that the
response_typeiscode.Check if the user is signed in to your service. If the user isn't signed in, complete your service's sign-in or sign-up flow.
Generate an authorization code that Google will use to access your API. The authorization code can be any string value, but it must uniquely represent the user, the client the token is for, and the code's expiration time, and it must not be guessable. You typically issue authorization codes that expire after approximately 10 minutes.
Confirm that the URL specified by the
redirect_uriparameter has the following form:https://oauth-redirect.googleusercontent.com/r/YOUR_PROJECT_ID
Redirect the user's browser to the URL specified by the
redirect_uriparameter. Include the authorization code you just generated and the original, unmodified state value when you redirect by appending thecodeandstateparameters. The following is an example of the resulting URL:https://oauth-redirect.googleusercontent.com/r/YOUR_PROJECT_ID?code=AUTHORIZATION_CODE&state=STATE_STRING
Handle token exchange requests
Your service's token exchange endpoint is responsible for two kinds of token exchanges:
- Exchange authorization codes for access tokens and refresh tokens
- Exchange refresh tokens for access tokens
Token exchange requests include the following parameters:
| Token exchange endpoint parameters | |
|---|---|
client_id |
A string that identifies the request origin as Google. This string must be registered within your system as Google's unique identifier. |
client_secret |
A secret string that you registered with Google for your service. |
grant_type |
The type of token being exchanged. Either
authorization_code or refresh_token. |
code |
When grant_type=authorization_code, the code Google
received from either your sign-in or token exchange endpoint. |
redirect_uri |
When grant_type=authorization_code, this parameter is the
URL used in the initial authorization request. |
refresh_token |
When grant_type=refresh_token, the refresh token Google
received from your token exchange endpoint. |
Exchange authorization codes for access tokens and refresh tokens
After the user signs in and your authorization endpoint returns a short-lived authorization code to Google, Google sends a request to your token exchange endpoint to exchange the authorization code for an access token and a refresh token.
For these requests, the value of grant_type is authorization_code, and the value
of code is the value of the authorization code you previously granted to Google.
The following is an example of a request to exchange an authorization code for an
access token and a refresh token:
POST /token HTTP/1.1 Host: oauth2.example.com Content-Type: application/x-www-form-urlencoded client_id=GOOGLE_CLIENT_ID&client_secret=GOOGLE_CLIENT_SECRET&grant_type=authorization_code&code=AUTHORIZATION_CODE&redirect_uri=REDIRECT_URI
To exchange authorization codes for an access token and a refresh token, your
token exchange endpoint responds to POST requests executing the following steps:
- Verify that the
client_ididentifies the request origin as an authorized origin, and that theclient_secretmatches the expected value. - Verify the following:
- The authorization code is valid and not expired, and the client ID specified in the request matches the client ID associated with the authorization code.
- The URL specified by the
redirect_uriparameter is identical to the value used in the initial authorization request.
- If you cannot verify all of the above criteria, return an HTTP
400 Bad Request error with
{"error": "invalid_grant"}as the body. - Otherwise, using the user ID from the authorization code, generate a refresh token and an access token. These tokens can be any string value, but they must uniquely represent the user and the client the token is for, and they must not be guessable. For access tokens, also record the expiration time of the token (typically an hour after you issue the token). Refresh tokens do not expire.
- Return the following JSON object in the body of the HTTPS response:
{ "token_type": "Bearer", "access_token": "ACCESS_TOKEN", "refresh_token": "REFRESH_TOKEN", "expires_in": SECONDS_TO_EXPIRATION }
Google stores the access token and the refresh token for the user and records the expiration of the access token. When the access token expires, Google uses the refresh token to get a new access token from your token exchange endpoint.
Exchange refresh tokens for access tokens
When an access token expires, Google sends a request to your token exchange endpoint to exchange a refresh token for a new access token.
For these requests, the value of grant_type is refresh_token, and the value
of refresh_token is the value of the refresh token you previously granted to Google.
The following is an example of a request to exchange a refresh token for an
access token:
POST /token HTTP/1.1 Host: oauth2.example.com Content-Type: application/x-www-form-urlencoded client_id=GOOGLE_CLIENT_ID&client_secret=GOOGLE_CLIENT_SECRET&grant_type=refresh_token&refresh_token=REFRESH_TOKEN
To exchange a refresh token for an access token, your token exchange endpoint
responds to POST requests executing the following steps:
- Verify that the
client_ididentifies the request origin as Google, and that theclient_secretmatches the expected value. - Verify that the refresh token is valid, and that the client ID specified in the request matches the client ID associated with the refresh token.
- If you cannot verify all of the above criteria, return an HTTP
400 Bad Request error with
{"error": "invalid_grant"}as the body. - Otherwise, use the user ID from the refresh token to generate an access token. These tokens can be any string value, but they must uniquely represent the user and the client the token is for, and they must not be guessable. For access tokens, also record the expiration time of the token (typically an hour after you issue the token).
- Return the following JSON object in the body of the HTTPS
response:
{ "token_type": "Bearer", "access_token": "ACCESS_TOKEN", "expires_in": SECONDS_TO_EXPIRATION }
Design the voice user interface for the authentication flow
Check if the user is verified and start the account linking flow
- Open your Actions Builder project in the Actions Console.
- Create a new scene to start account linking in your Action:
- Click Scenes.
- Click the add (+) icon to add a new scene.
- In the newly created scene, click the add add icon for Conditions.
- Add a condition that checks if the user associated with the conversation is a
a verified user. If the check fails, your Action can't perform account linking
during the conversation, and should fall back to providing access to
functionality that doesn't require account linking.
- In the
Enter new expressionfield under Condition, enter the following logic:user.verificationStatus != "VERIFIED" - Under Transition, select a scene that doesn't require account linking or a scene that is the entry point to guest-only functionality.
- In the
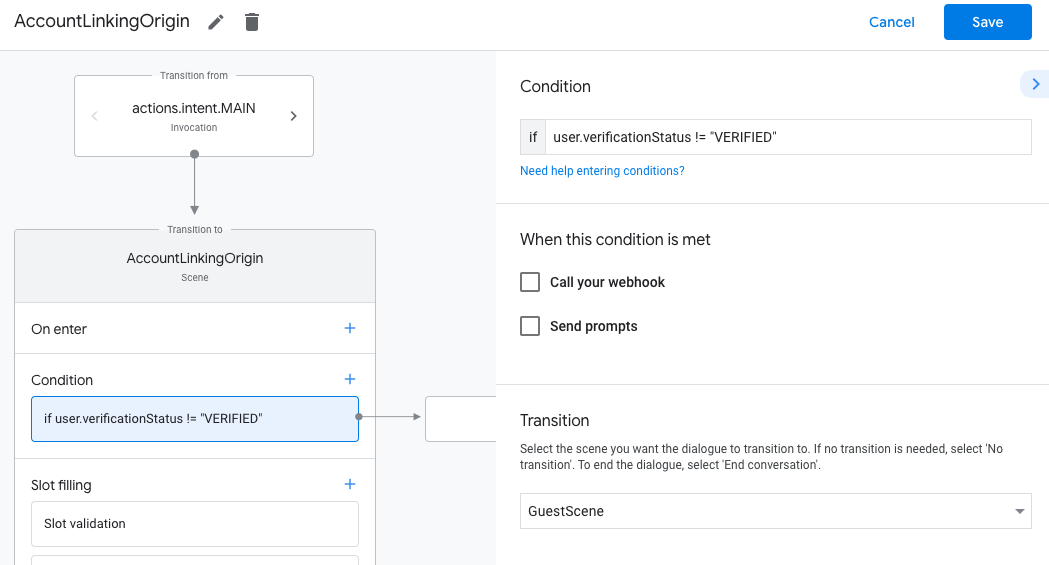
- Click the add add icon for Conditions.
- Add a condition to trigger an account linking flow if the user doesn't have
an associated identity.
- In the
Enter new expressionfield under Condition, enter the following logic::user.verificationStatus == "VERIFIED" - Under Transition, select the Account Linking system scene.
- Click Save.
- In the
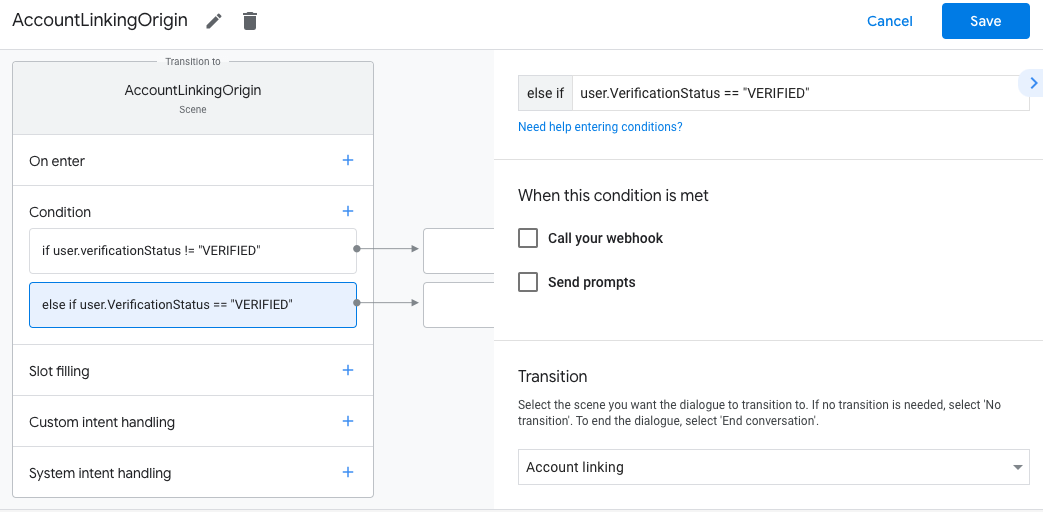
After saving, a new account linking system scene called <SceneName>_AccountLinking
is added to your project.
Customize the account linking scene
- Under Scenes, select the account linking system scene.
- Click Send prompt and add a short sentence to describe to the user why the Action needs to access their identity (for example "To save your preferences").
- Click Save.
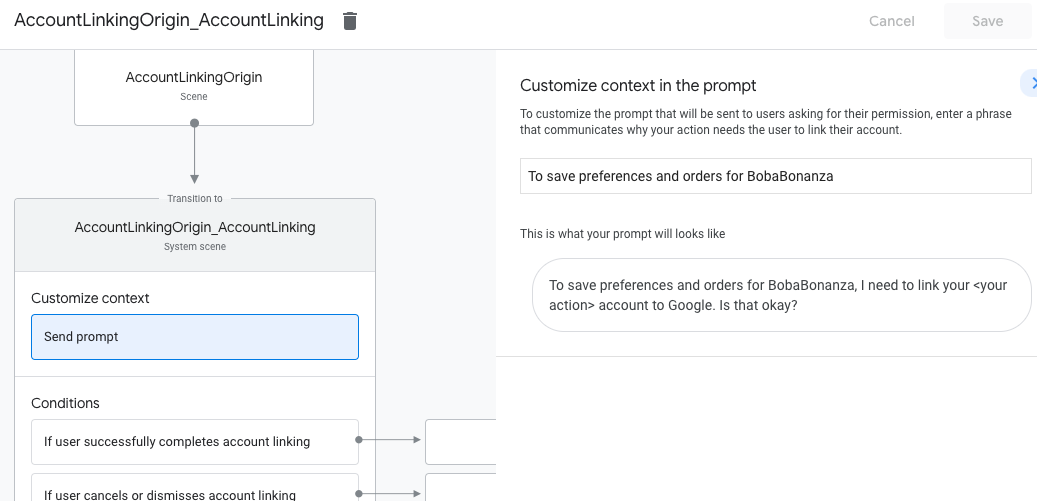
- Under Conditions, click If user successfully completes account linking.
- Configure how the flow should proceed if the user agrees to link their account. For example, call the webhook to process any custom business logic required and transition back to the originating scene.
- Click Save.
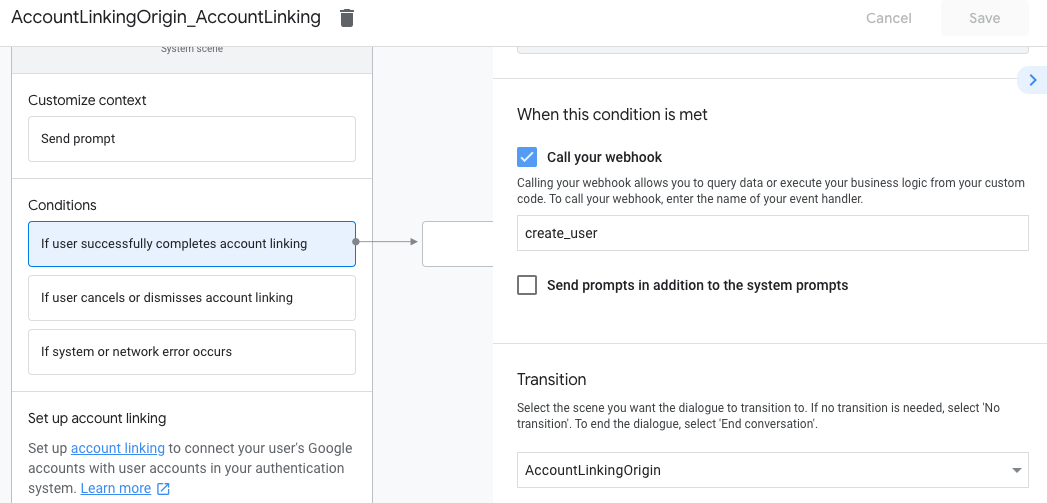
- Under Conditions, click If user cancels or dismisses account linking.
- Configure how the flow should proceed if the user doesn't agree to link their account. For example, send an acknowledging message and redirect to scenes that provide functionality that doesn't require account linking.
- Click Save.
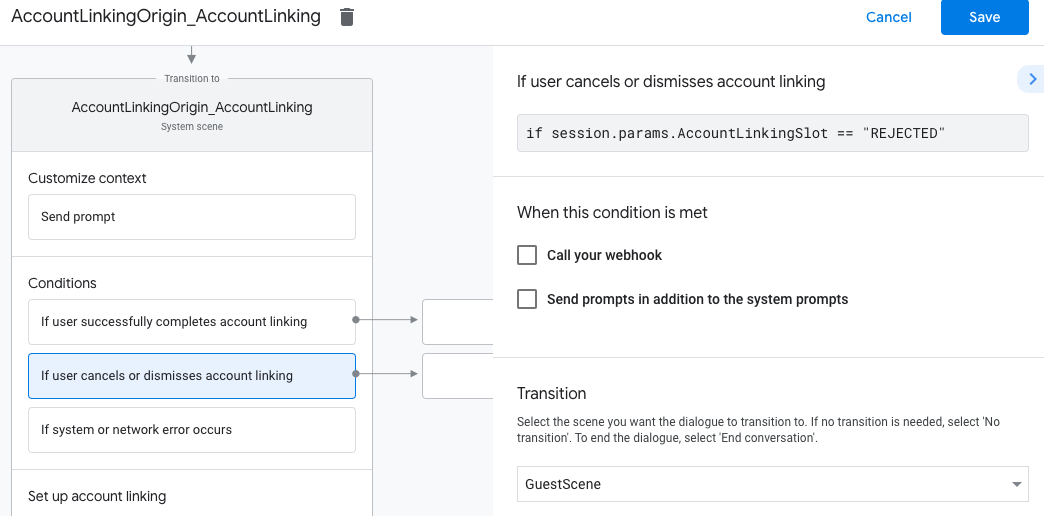
- Under Conditions, click If system or network error occurs.
- Configure how the flow should proceed if the account linking flow can't be completed because of system or network errors. For example, send an acknowledging message and redirect to scenes that provide functionality that doesn't require account linking.
- Click Save.
Handle data access requests
If the Assistant request contains an access token, first check that the access token is valid (and not expired) and then retrieve the associated user account from your database.
