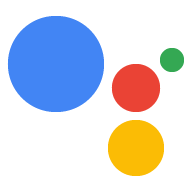Die Kontoverknüpfung kann direkt in der mobilen App vorgenommen werden. So können Nutzer ihr Konto in Ihrem Dienst mit ihrem Google-Konto verknüpfen. Über diesen Link erhält Google Zugriff auf die Daten, die der Nutzer zum Teilen erteilt hat.
So wird die Leistung der Kontoverknüpfung verbessert, da Nutzer in Ihrer App interagieren und nicht in einer Assistant-Unterhaltung. Sie kann in das Onboarding von Nutzern, in Einstellungen und in andere App-Oberflächen integriert werden, wodurch sich Möglichkeiten ergeben, Ihre Google Assistant-Aktion zu präsentieren und Nutzer zu Interaktionen zu bewegen. Nach der Verknüpfung könnten Sie dem Nutzer beispielsweise anbieten, ihn direkt zu Ihrer Action weiterzuleiten.
Dies sind einige Vorteile für Nutzer:
- Nutzer können die Kontoverknüpfung in Ihrer App starten und abschließen, in der sie bereits vertraut sind.
- Nutzer benötigen keine Anmeldedaten, da sie bereits auf dem Gerät und in Ihrer mobilen App authentifiziert wurden.
Dies sind einige Vorteile für Entwickler:
- Sie können festlegen, wo in Ihrer mobilen App geworben und die Kontoverknüpfung initiiert werden soll, z. B. in den Nutzereinstellungen, in Interstitials oder nach der Anmeldung eines Nutzers in Ihrer mobilen App. Wenn Sie mehrere Einstiegspunkte hinzufügen, können Sie Kontoverknüpfungen einfacher festlegen. und damit die Interaktion und die Anzahl der verknüpften Konten erhöhen.
- höhere Conversion-Rate, da Nutzer die Verknüpfung in weniger Schritten abschließen können als beim webbasierten OAuth-Ablauf.
- Geringer Entwicklungsaufwand für die Implementierung des Links von Ihrer Plattform (Android), da dieser Vorgang Ihre vorhandene Implementierung von OAuth2.0 nutzt, vorausgesetzt, Sie haben bereits eine implementiert.
- Die Abbruchrate wurde reduziert, da Nutzer ihre Anmeldedaten nicht noch einmal eingeben müssen und den Vorgang in weniger Schritten abschließen können. Die Abbruchrate kann in Abläufen, in denen Nutzer sich zurückrufen und ihre Anmeldedaten eingeben müssen, bis zu 80% betragen.
Funktionsweise
Die Verknüpfung über Ihre Plattform erfolgt in den folgenden Schritten:
- Der Nutzer klickt in Ihrer mobilen App auf einen Link oder aktiviert eine Ein / Aus-Schaltfläche, um die Verknüpfung auszulösen.
- Der Nutzer wählt das zu verknüpfende Google-Konto aus.
- Der Nutzer wählt ein vorhandenes Google-Konto auf dem Gerät aus, das verknüpft werden soll, oder meldet sich mit einem neuen Konto an.
- Dem Nutzer werden von Google gehostete Einwilligungsbildschirme angezeigt. Er muss zustimmen, um fortzufahren, oder abbrechen, um den Verknüpfungsvorgang zu beenden.
- Der Nutzer sieht Ihren Zustimmungsbildschirm und muss zustimmen, um fortzufahren, oder abbrechen, um den Verknüpfungsvorgang zu beenden.
- Die Verknüpfung wird zwischen dem Konto des Nutzers in Ihrem Dienst und seinem Google-Konto hergestellt.
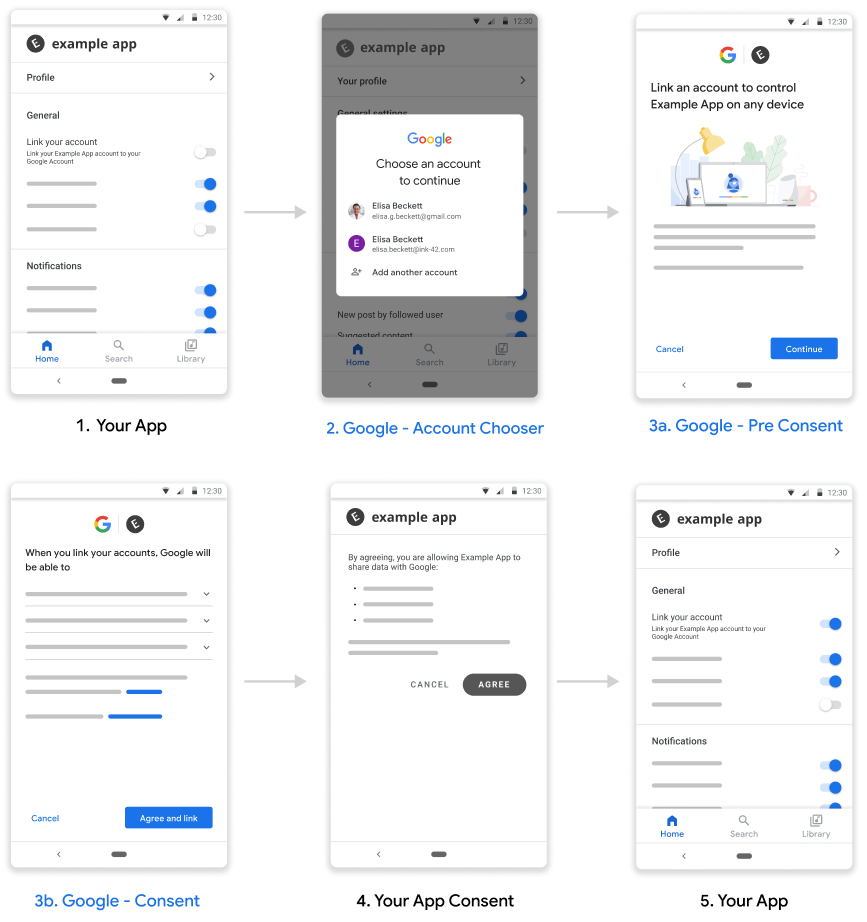
Abbildung 1. Link aus Ihrem Plattform-Ablauf
Voraussetzungen
Zur Implementierung von Link auf Ihrer Plattform benötigen Sie Folgendes:
- Eine Android-App
- Sie besitzen, verwalten und warten einen OAuth 2.0-Server, der den OAuth 2.0-Vorgang mit Autorisierungscode unterstützt.
Einrichtung
Bevor Sie mit den folgenden Schritten fortfahren, müssen Sie die Registrierung für die Kontoverknüpfung abgeschlossen haben.
Entwicklungsumgebung einrichten
So erhalten Sie die neuesten Google Play-Dienste auf Ihrem Entwicklungshost:
- Öffnen Sie den Android SDK Manager.
Suchen Sie unter SDK Tools nach Google Play Services.
Wenn der Status für diese Pakete nicht „Installiert“ lautet, wählen Sie beide aus und klicken Sie auf Pakete installieren.
Eigene App konfigurieren
Fügen Sie in der Datei
build.gradleauf Projektebene das Maven-Repository von Google in die Abschnittebuildscriptundallprojectsein.buildscript { repositories { google() } } allprojects { repositories { google() } }Fügen Sie der Gradle-Datei auf App-Ebene Ihres Moduls, die in der Regel
app/build.gradleist, die Abhängigkeiten für die „Mit Google verknüpfen“-API hinzu:dependencies { implementation 'com.google.android.gms:play-services-auth:21.4.0' }
Unterstützung für Link von Ihrer Plattform hinzufügen
Durch die Verknüpfung über den Ablauf Ihrer Plattform wird ein Zugriffstoken, das von Ihrem Dienst bereitgestellt wird, von Google gespeichert. Die Einwilligung muss eingeholt werden, bevor das Token für den Nutzer zurückgegeben wird.
Folgen Sie der Anleitung unten, um die Einwilligung des Nutzers einzuholen und ein Autorisierungscode-Token über das Google Play-Dienste-SDK zurückzugeben.
Erstellen Sie ein PendingIntent, mit dem Ihre Einwilligungsaktivität gestartet werden kann. Die Einwilligung wird über die Play Services API gestartet. Sie müssen eine
PendingIntentangeben (die zur besseren Verständlichkeit alsconsentPendingIntentbezeichnet wird), wenn die API aufgerufen wird.Kotlin
// Build a PendingIntent that can launch the consent activity val consentPendingIntent = buildConsentPendingIntent()Java
// Build a PendingIntent that can launch your consent activity PendingIntent consentPendingIntent = buildConsentPendingIntent();Entsprechende Aktivität zur Verarbeitung des Einwilligungs-Intents erstellen
Kotlin
class ConsentActivity : AppCompatActivity private fun onConsentAccepted() { // Obtain a token (for simplicity, we’ll ignore the async nature // of the following call) val token = getToken() val intent = Intent() .putExtra(SaveAccountLinkingTokenRequest.EXTRA_TOKEN, token) setResult(Activity.RESULT_OK, intent) finish() } private fun onConsentRejectedOrCanceled() { setResult(Activity.RESULT_CANCELED) finish() }Java
public class ConsentActivity extends AppCompatActivity { ... private void onConsentAccepted() { // Obtain a token (for simplicity, we’ll ignore the async nature of // the following call String token = getToken(); Intent intent = new Intent(); intent.putExtra(SaveAccountLinkingTokenRequest.EXTRA_TOKEN, token); setResult(Activity.RESULT_OK, intent); finish(); } private void onConsentRejectedOrCanceled() { setResult(Activity.RESULT_CANCELED, null); finish(); } }Wir gehen davon aus, dass die Methoden
onConsentAccpeted()undonConsentRejectedOrCanceled()aufgerufen werden, wenn der Nutzer Ihre Einwilligung akzeptiert bzw. ablehnt/abbricht.Erstellen Sie eine Anfrage zum Speichern des Tokens und übergeben Sie unter anderem den in Schritt 1 oben erstellten
PendingIntent-Wert.Kotlin
// Create an ActivityResultLauncher which registers a callback for the // Activity result contract val activityResultLauncher = registerForActivityResult( ActivityResultContracts.StartIntentSenderForResult()) { result -> if (result.resultCode == RESULT_OK) { // Successfully finished the flow and saved the token } else { // Flow failed, for example the user may have canceled the flow } } // Build token save request val request = SaveAccountLinkingTokenRequest.builder() .setTokenType(SaveAccountLinkingTokenRequest.TOKEN_TYPE_AUTH_CODE) .setConsentPendingIntent(consentPendingIntent) .setServiceId("service-id-of-and-defined-by-developer") //Set the scopes that the token is valid for on your platform .setScopes(scopes) .build() // Launch consent activity and retrieve token Identity.getCredentialSavingClient(this) .saveAccountLinkingToken(request) .addOnSuccessListener( saveAccountLinkingTokenResult -> { if (saveAccountLinkingTokenResult.hasResolution()) { val pendingIntent = saveAccountLinkingTokenResult .getPendingIntent() val intentSenderRequest = IntentSenderRequest .Builder(pendingIntent).build() activityResultLauncher.launch(intentSenderRequest) } else { // This should not happen, let’s log this Log.e(TAG, "Failed to save token"); } }) .addOnFailureListener(e -> Log.e(TAG, “Failed to save token”, e))Java
// Create an ActivityResultLauncher which registers a callback for the // Activity result contract ActivityResultLauncher<IntentSenderRequest> activityResultLauncher = registerForActivityResult(new ActivityResultContracts .StartIntentSenderForResult(), result -> { if (result.getResultCode() == RESULT_OK) { // Successfully finished the flow and saved the token } else { // Flow failed, for example the user may have canceled the flow } }); // Build token save request SaveAccountLinkingTokenRequest request = SaveAccountLinkingTokenRequest.builder() .setTokenType( SaveAccountLinkingTokenRequest.TOKEN_TYPE_AUTH_CODE) .setConsentPendingIntent(consentPendingIntent) .setServiceId("service-id-of-and-defined-by-developer") //Set the scopes that the token is valid for on your platform .setScopes(scopes) .build(); // Launch consent activity and retrieve token Identity.getCredentialSavingClient(this) .saveAccountLinkingToken(request) .addOnSuccessListener( saveAccountLinkingTokenResult -> { if (saveAccountLinkingTokenResult.hasResolution()) { // Launch the resolution intent PendingIntent pendingIntent = saveAccountLinkingTokenResult.getPendingIntent(); IntentSenderRequest intentSenderRequest = new IntentSenderRequest.Builder(pendingIntent).build(); activityResultLauncher.launch(intentSenderRequest); } else { // This should not happen, let’s log this Log.e(TAG, "Failed to save token"); } }) .addOnFailureListener(e -> Log.e(TAG, "Failed to save token", e)); ```
Bei den oben genannten Schritten wird ein Nutzer zur Einwilligung aufgefordert und ein Autorisierungscode an Google zurückgegeben.
Best Practices
Der Linkstatus sollte dem Nutzer in Ihrer App über eine Schaltfläche, eine Ein/Aus-Schaltfläche oder ein ähnliches visuelles Element angezeigt werden.

Abbildung 1. Beispielbild für den Linkstatus
Nach einer erfolgreichen Verknüpfung sollten Sie den Nutzer benachrichtigen, z.B. durch die Anzeige eines Pop-up-Fensters, durch Auslösen einer Änderung des Ein/Aus-Status oder durch Weiterleitung des Nutzers zu einer separaten Seite mit der Meldung, dass die Verknüpfung erfolgreich war.
Sie sollten In-App-Nutzer auffordern, Konten zu verknüpfen. Idealerweise sollte die Aufforderung auf starken Signalen basieren, dass die Verknüpfung für diese Nutzer von Vorteil wäre.
Nach der erfolgreichen Verknüpfung sollten Sie den Nutzern ein Beispiel dafür geben, was sie mit dem verknüpften Konto tun können. Wenn Sie beispielsweise gerade einen Musik-Streamingdienst verknüpft haben, bitten Sie Google Assistant, Musik abzuspielen.
Nutzern die Möglichkeit geben, ihre verknüpften Konten zu verwalten, einschließlich der Option, die Verknüpfung aufzuheben. Verweisen Sie sie auf die Seite zur Verwaltung verknüpfter Google-Konten unter https://myaccount.google.com/accountlinking.