Poziom kodowania: średnio zaawansowany
Czas trwania: 25 minut
Typ projektu: aplikacja Google Chat
Cele
- Dowiedz się, do czego służy dane rozwiązanie.
- dowiedzieć się, jak usługi Apps Script działają w danym rozwiązaniu.
- skonfigurować środowisko,
- Skonfiguruj skrypt.
- Uruchom skrypt.
Informacje o rozwiązaniu
Zaplanuj spotkanie w Kalendarzu Google na czacie lub w pokoju w Google Chat. Możesz ustawić szczegółowe informacje na temat spotkania, takie jak temat, godzina rozpoczęcia lub czas trwania, albo użyć ustawień domyślnych do szybkiego planowania spotkań.
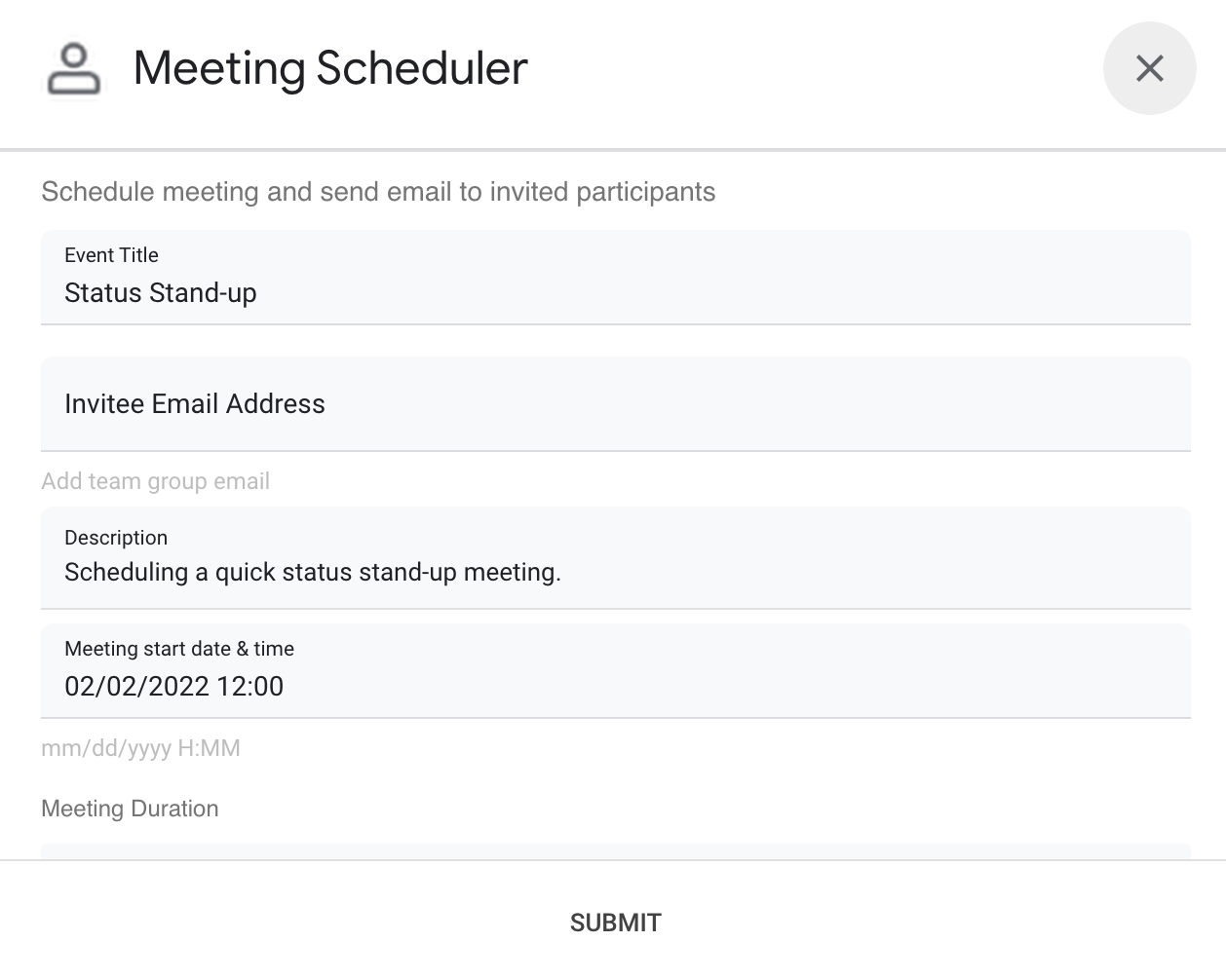
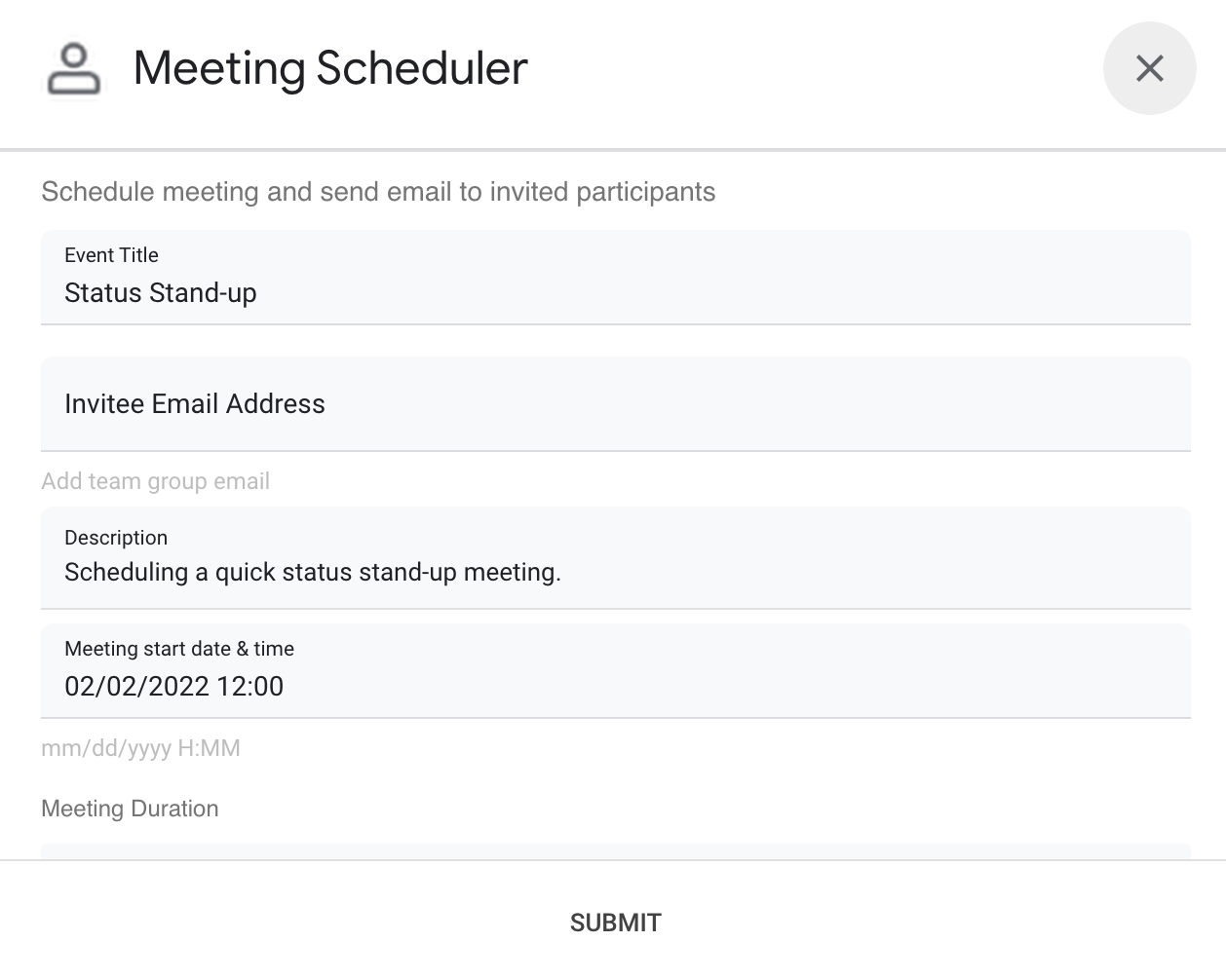
Jak to działa
Skrypt aplikacji do obsługi czatu używa poleceń po ukośniku i oknach, aby pobierać szczegóły spotkań od użytkowników i planować wydarzenie w Kalendarzu. Skrypt zawiera domyślne ustawienia spotkań, które można dostosować do własnych potrzeb.
Usługi Apps Script
To rozwiązanie korzysta z następujących usług:
- Usługa kalendarza – tworzy wydarzenie w kalendarzu na podstawie podanych informacji o spotkaniu.
- Usługa podstawowa – używa klasy
Sessiondo pobierania strefy czasowej skryptu. Kalendarz używa tej strefy czasowej do planowania wydarzenia. - Usługa narzędzi – formatuje datę wydarzenia w kalendarzu i koduje identyfikator wydarzenia, aby ułatwić uzyskanie adresu URL wydarzenia.
Wymagania wstępne
Aby korzystać z tego przykładu, musisz spełnić te wymagania wstępne:
- konta Google (konta Google Workspace mogą wymagać zatwierdzenia przez administratora),
- Przeglądarka z dostępem do internetu.
- Projekt Google Cloud.
Konfigurowanie środowiska
Otwieranie projektu Cloud w konsoli Google Cloud
Jeśli nie jest jeszcze otwarty, otwórz projekt Cloud, którego chcesz użyć w tym przykładzie:
- W konsoli Google Cloud otwórz stronę Wybierz projekt.
- Wybierz projekt Google Cloud, którego chcesz użyć. Możesz też kliknąć Utwórz projekt i postępować zgodnie z instrukcjami wyświetlanymi na ekranie. Jeśli utworzysz projekt Google Cloud, może być konieczne włączenie dla niego płatności.
Włącz interfejs API
Zanim zaczniesz korzystać z interfejsów API Google, musisz włączyć je w projekcie Google Cloud. W jednym projekcie Google Cloud możesz włączyć 1 lub więcej interfejsów API.W swoim projekcie Cloud włącz Google Chat API.
Konfigurowanie ekranu zgody OAuth
Wszystkie aplikacje do obsługi czatu wymagają konfiguracji ekranu zgody. Skonfigurowanie ekranu zgody OAuth w Twojej aplikacji określa, co Google wyświetla użytkownikom, i rejestruje aplikację, dzięki czemu możesz ją później opublikować.
- W konsoli Google Cloud otwórz Menu > Interfejsy API i usługi > Ekran akceptacji OAuth.
- W polu Typ użytkownika wybierz Wewnętrzny i kliknij Utwórz.
- Wypełnij formularz rejestracji aplikacji, a następnie kliknij Zapisz i kontynuuj.
Na razie możesz pominąć dodawanie zakresów i kliknąć Zapisz i kontynuuj. Gdy w przyszłości będziesz tworzyć aplikację do użytku poza organizacją Google Workspace, musisz zmienić Typ użytkownika na Zewnętrzny, a następnie dodać zakresy autoryzacji wymagane przez Twoją aplikację.
- Przejrzyj podsumowanie rejestracji aplikacji. Aby wprowadzić zmiany, kliknij Edytuj. Jeśli rejestracja aplikacji wygląda na prawidłową, kliknij Back to Dashboard (Powrót do panelu).
Konfigurowanie skryptu
Tworzenie projektu Apps Script
- Kliknij przycisk poniżej, aby otworzyć projekt Apps Script Planowanie spotkań z Google Chat.
Otwórz projekt - Kliknij Przegląd .
- Na stronie przeglądu kliknij Utwórz kopię
.
Kopiowanie numeru projektu Cloud
- W konsoli Google Cloud kliknij Menu > Administracja > Ustawienia.
- Skopiuj wartość z pola Numer projektu.
Ustawianie projektu Cloud dla projektu Apps Script
- W skopiowanym projekcie Apps Script kliknij Ustawienia projektu
.
- W sekcji Projekt Google Cloud Platform (GCP) kliknij Zmień projekt.
- W polu Numer projektu GCP wklej numer projektu Google Cloud.
- Kliknij Ustaw projekt.
Tworzenie wdrożenia testowego
- W skopiowanym projekcie Apps Script kliknij Wdróż > Testuj wdrożenia.
- Skopiuj Identyfikator wdrożenia nagłówka do użycia w późniejszym kroku i kliknij Gotowe.
Konfigurowanie interfejsu Chat API
- W konsoli Google Cloud otwórz stronę Chat API.
Przejdź do interfejsu Chat API - Kliknij Konfiguracja.
- Skonfiguruj interfejs Chat API, podając te informacje:
- Nazwa:
Meeting Scheduler - Awatar URL: dodaj adres URL, który będzie prowadził do obrazu o minimalnym rozmiarze 256 x 256 pikseli.
- Opis:
Quickly create meetings. - Funkcjonalność: zaznacz oba pola, aby umożliwić użytkownikom bezpośrednie wysyłanie wiadomości do aplikacji i dodawanie jej do pokoi.
- Ustawienia połączenia: kliknij Apps Script i wpisz identyfikator wdrożenia nagłówka.
- Polecenia po ukośniku: dodaj polecenia po ukośniku w językach
/helpi/schedule_Meeting, wykonując te czynności:- Kliknij Dodaj polecenie po ukośniku i skonfiguruj je, podając te informacje:
- Nazwa:
/help - Identyfikator polecenia:
1 - Opis:
Learn what this app does.
- Nazwa:
- Ponownie kliknij Dodaj polecenie po ukośniku i skonfiguruj je, podając te informacje:
- Nazwa:
/schedule_Meeting - Identyfikator polecenia:
2 - Opis:
Schedule a meeting. - Zaznacz pole Otwiera okno dialogowe.
- Nazwa:
- Kliknij Dodaj polecenie po ukośniku i skonfiguruj je, podając te informacje:
- Uprawnienia: wybierz Określone osoby i grupy w Twojej domenie i wpisz swój adres e-mail.
- Nazwa:
- Kliknij Zapisz i odśwież stronę.
- Na stronie konfiguracji w sekcji Stan aplikacji ustaw stan na Aktywna – dostępna dla użytkowników.
- Kliknij Zapisz.
Uruchom skrypt
- Otwórz Google Chat.
- Kliknij Rozpocznij czat .
- Wyszukaj nazwę aplikacji:
Meeting Scheduler. - Aby poprosić o autoryzację, wyślij początkową wiadomość, na przykład
hello. Gdy aplikacja odpowie, kliknij Skonfiguruj i autoryzuj aplikację. Jeśli na ekranie zgody OAuth wyświetli się ostrzeżenie: Ta aplikacja nie jest zweryfikowana, wybierz Zaawansowane > Otwórz {Project Name} (niebezpieczny).
Wyślij
/schedule_Meetingdo aplikacji.W oknie dialogowym dodaj co najmniej 1 adres e-mail zapraszanej osoby. Możesz zaktualizować pozostałe pola lub użyć wpisów domyślnych.
Kliknij Prześlij.
Aby wyświetlić spotkanie, kliknij Otwórz wydarzenie w Kalendarzu.
Sprawdź kod
Aby sprawdzić kod Apps Script dla tego rozwiązania, kliknij Wyświetl kod źródłowy poniżej:
Pokaż kod źródłowy
Code.gs
Dialog.gs
Utilities.gs
Współtwórcy
Ta próbka jest opracowywana przez Google z pomocą Ekspertów Produktowych Google.
