Z tego przewodnika dowiesz się, jak otrzymywać reklamy testowe w ramach integracji reklam. Podczas tworzenia aplikacji zalecamy używanie reklam testowych, aby móc testować zachowanie po kliknięciu bez wpływu na statystyki kampanii rezerwacyjnych i bez obciążania reklamodawców.
Warunek wstępny
- Kliknij Rozpocznij.
Jednostki reklamowe demonstracyjne
Najszybszym sposobem na włączenie testowania jest zastosowanie dostarczonych przez Google pokazowych jednostek reklamowych. Nie są one powiązane z Twoim kontem Ad Managera, więc ich użycie nie spowoduje wygenerowania nieprawidłowego ruchu.
Oto przykładowe jednostki reklamowe, które wskazują konkretne kreacje testowe dla każdego formatu:
| Format reklamy | Identyfikator jednostki reklamowej wersji demonstracyjnej |
|---|---|
| Reklamy wyświetlane przy otwarciu aplikacji | /21775744923/example/app-open |
| Baner adaptacyjny | /21775744923/example/adaptive-banner |
| Baner o stałym rozmiarze | /21775744923/example/fixed-size-banner |
| Reklama pełnoekranowa | /21775744923/example/interstitial |
| Reklamy z nagrodą | /21775744923/example/rewarded |
| Reklama pełnoekranowa z nagrodą | /21775744923/example/rewarded-interstitial |
| Reklamy natywne | /21775744923/example/native |
| Natywne reklamy wideo | /21775744923/example/native-video |
Włączanie urządzeń testowych (tryb testowy)
Jeśli chcesz przeprowadzić dokładniejsze testy z użyciem reklam podobnych do gotowych, możesz teraz skonfigurować urządzenie jako urządzenie testowe i korzystać z własnych identyfikatorów jednostek reklamowych utworzonych w interfejsie Ad Managera.
Aby dodać urządzenie jako urządzenie testowe, wykonaj czynności opisane poniżej.
Dodawanie urządzenia testowego za pomocą kodu
Jeśli podczas tworzenia aplikacji chcesz testować w niej reklamy, wykonaj poniższe czynności, aby zarejestrować urządzenie testowe za pomocą kodu.
- Wczytaj aplikację zintegrowaną z reklamami i wyślij żądanie reklamy.
- Sprawdź, czy w konsoli jest komunikat podobny do tego:
<Google> To get test ads on this device, set: GADMobileAds.sharedInstance.requestConfiguration.testDeviceIdentifiers = @[ @"2077ef9a63d2b398840261c8221a0c9b" ];
Zmodyfikuj kod, aby ustawić identyfikator urządzenia testowego za pomocą funkcji
testDeviceIdentifiers:Swift
let testDeviceIdentifiers = ["2077ef9a63d2b398840261c8221a0c9b"] MobileAds.shared.requestConfiguration.testDeviceIdentifiers = testDeviceIdentifiersObjective-C
NSArray *testDeviceIdentifiers = @[ @"2077ef9a63d2b398840261c8221a0c9b" ]; GADMobileAds.sharedInstance.requestConfiguration.testDeviceIdentifiers = testDeviceIdentifiers;Ponownie uruchom aplikację. Jeśli reklama pochodzi z Google, u góry reklamy (banera, reklamy pełnoekranowej lub reklamy z nagrodą) zobaczysz wyśrodkowaną etykietę Tryb testowy:

W przypadku zaawansowanych reklam natywnych przed zasobem nagłówka jest dodawany ciąg znaków Tryb testowy.
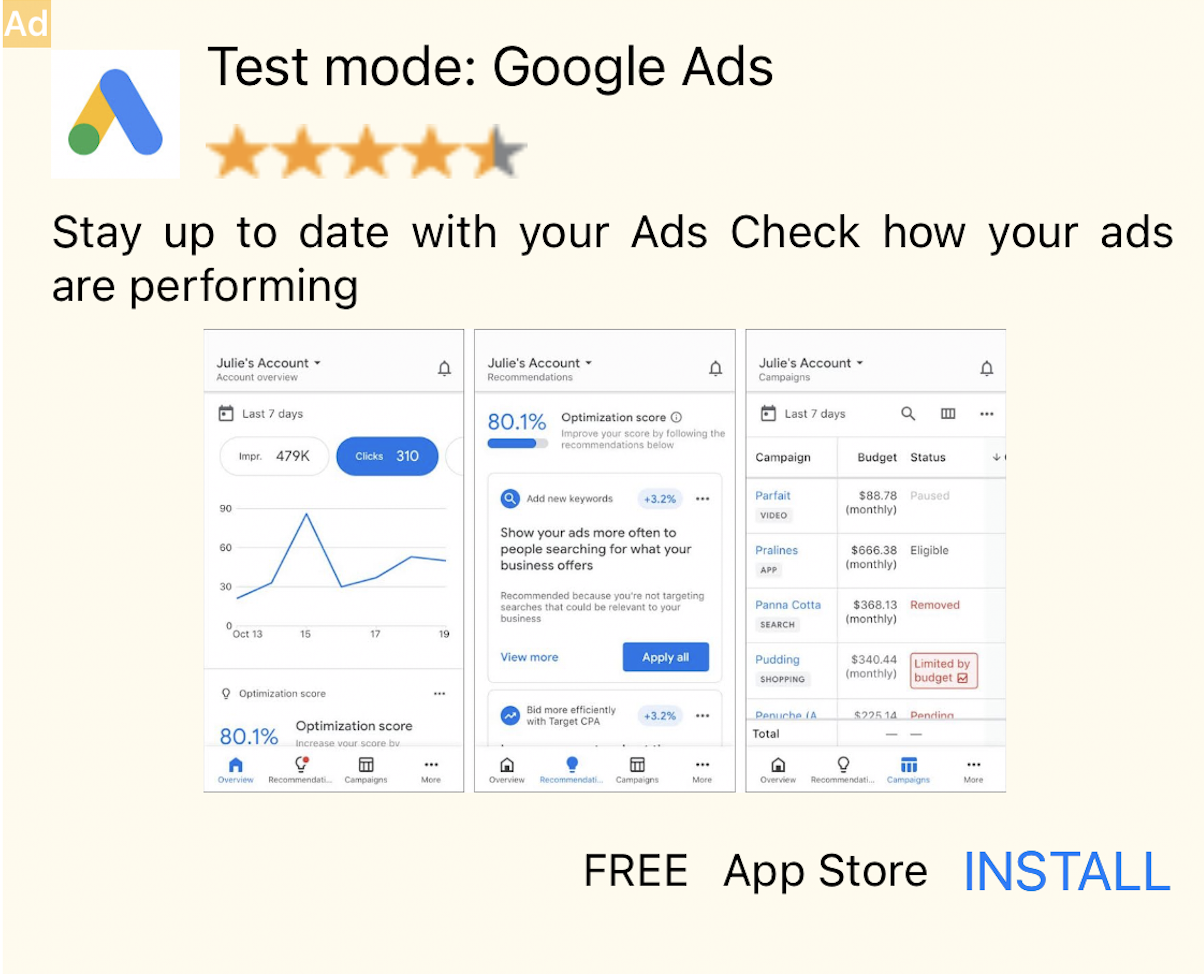
Reklamy z etykietą Tryb testowy można bezpiecznie klikać. Żądania, wyświetlenia i kliknięcia reklam w trybie testowym nie będą widoczne w raportach na Twoim koncie.
Testowanie za pomocą zapośredniczenia
Testowe jednostki reklamowe Google wyświetlają tylko reklamy Google. Aby przetestować konfigurację zapośredniczenia, musisz użyć metody włączania urządzeń testowych.
Reklamy z mediacji nie wyświetlają etykiety Tryb testowy. Użytkownik jest odpowiedzialny za włączenie trybu testowego w przypadku każdej sieci mediacyjnej, aby nie zgłaszała ona nieprawidłowej aktywności na jego koncie. Więcej informacji znajdziesz w przewodniku po mediacji poszczególnych sieci.
Jeśli nie masz pewności, czy adapter sieci reklamowej zapośredniczenia udostępnia tryb testowy, podczas tworzenia aplikacji najlepiej unikać klikania reklam z tej sieci. W przypadku dowolnego formatu reklamy możesz użyć właściwości
adNetworkClassName
, aby sprawdzić, która sieć reklamowa wyświetliła bieżącą reklamę.

