Questa guida spiega come ricevere annunci di test per l'integrazione degli annunci. Ti consigliamo di utilizzare gli annunci di prova durante lo sviluppo per poter testare il comportamento clickthrough senza influire sulle statistiche delle campagne di prenotazione o addebitare costi agli inserzionisti.
Prerequisito
- Completa la sezione Inizia.
Unità pubblicitarie demo
Il modo più rapido per attivare i test consiste nell'utilizzare unità pubblicitarie dimostrative fornite da Google. Poiché queste unità pubblicitarie non sono associate al tuo account Ad Manager, non vi è alcun rischio che l'account generi traffico non valido quando le utilizzi.
Di seguito sono riportate unità pubblicitarie demo che rimandano a creatività di test specifiche per ogni formato:
| Formato annunci | ID unità pubblicitaria demo |
|---|---|
| Apertura app | /21775744923/example/app-open |
| Banner adattivo | /21775744923/example/adaptive-banner |
| Banner di dimensioni fisse | /21775744923/example/fixed-size-banner |
| Interstitial | /21775744923/example/interstitial |
| Annunci con premio | /21775744923/example/rewarded |
| Interstitial con premio | /21775744923/example/rewarded-interstitial |
| Nativo | /21775744923/example/native |
| Video nativo | /21775744923/example/native-video |
Attivare i dispositivi di test (modalità di test)
Se vuoi eseguire test più rigorosi con annunci simili a quelli di produzione, ora puoi configurare il tuo dispositivo come dispositivo di test e utilizzare gli ID delle unità pubblicitarie che hai creato nell'interfaccia utente di Ad Manager.
Segui i passaggi riportati di seguito per aggiungere il tuo dispositivo come dispositivo di test.
Aggiungere il dispositivo di test in modo programmatico
Se vuoi testare gli annunci nella tua app durante lo sviluppo, segui i passaggi riportati di seguito per registrare a livello di programmazione il tuo dispositivo di test.
- Carica l'app integrata con gli annunci ed effettua una richiesta di annuncio.
- Controlla la console per un messaggio simile al seguente:
<Google> To get test ads on this device, set: GADMobileAds.sharedInstance.requestConfiguration.testDeviceIdentifiers = @[ @"2077ef9a63d2b398840261c8221a0c9b" ];
Modifica il codice per impostare l'ID dispositivo di test tramite
testDeviceIdentifiers:Swift
let testDeviceIdentifiers = ["2077ef9a63d2b398840261c8221a0c9b"] MobileAds.shared.requestConfiguration.testDeviceIdentifiers = testDeviceIdentifiersObjective-C
NSArray *testDeviceIdentifiers = @[ @"2077ef9a63d2b398840261c8221a0c9b" ]; GADMobileAds.sharedInstance.requestConfiguration.testDeviceIdentifiers = testDeviceIdentifiers;Esegui di nuovo l'app. Se l'annuncio è un annuncio Google, vedrai l'etichetta Modalità test centrata nella parte superiore dell'annuncio (banner, interstitial o annuncio con premio):

Per gli annunci nativi avanzati, all'asset titolo viene anteposta la stringa Modalità di test.
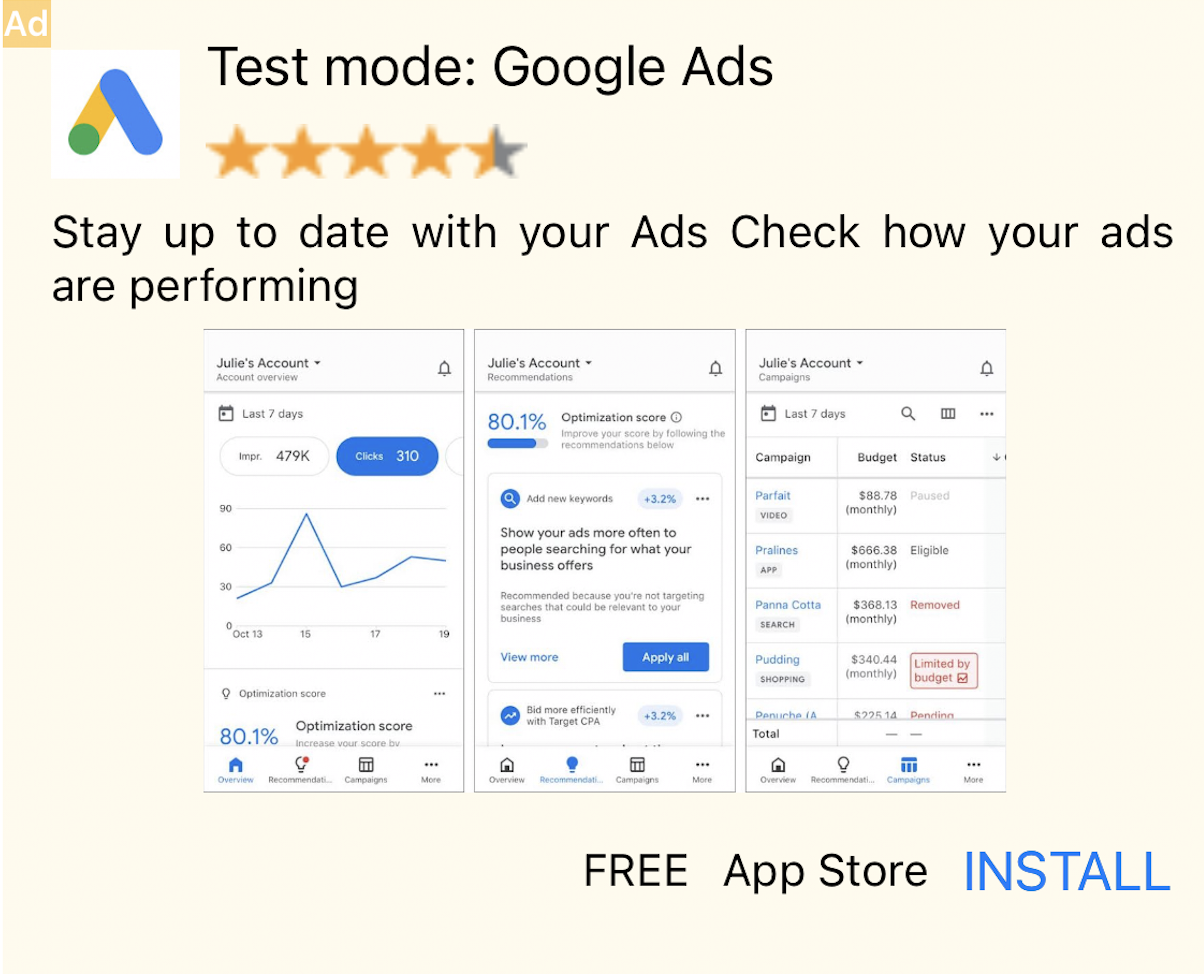
È possibile fare clic in tutta sicurezza sugli annunci con l'etichetta Modalità di test. Le richieste, le impressioni e i clic sugli annunci in modalità di test non verranno visualizzati nei report del tuo account.
Test con la mediazione
Le unità pubblicitarie demo di Google mostrano solo annunci Google. Per testare la configurazione di mediazione, devi utilizzare l'approccio Attiva dispositivi di test.
Gli annunci con mediazione non eseguono il rendering di un'etichetta Modalità di test. È tua responsabilità assicurarti che la modalità di test sia attivata per ciascuna delle tue reti di mediazione, in modo che queste reti non segnalino il tuo account per attività non valide. Per saperne di più, consulta la guida alla mediazione di ciascuna rete.
Se non sai se un adattatore di rete pubblicitaria di mediazione fornisce una modalità di test,
è più sicuro evitare di fare clic sugli annunci di quella rete durante lo sviluppo. Puoi
utilizzare la
proprietà adNetworkClassName
in uno qualsiasi dei formati degli annunci per capire quale rete pubblicitaria ha pubblicato l'annuncio
corrente.

