Firebase Crashlytics es una herramienta liviana para informar fallas en tiempo real que te permite administrar fácilmente los problemas de estabilidad en tu app. Crashlytics agrupa las fallas de forma inteligente y destaca las circunstancias en las que se produjeron, lo que te permite ahorrar tiempo en la solución de problemas.
En esta guía, se describe cómo integrar Crashlytics en tu proyecto de Xcode para que puedas registrar los IDs de respuesta de los anuncios. Más adelante, cuando soluciones problemas relacionados con fallas en tu app, podrás buscar el ID de respuesta del anuncio y usar el Centro de revisión de anuncios en Ad Manager para encontrar y bloquear los anuncios.
Paso 1: Agrega Firebase a una aplicación para iOS
Si quieres probar el registro con Firebase desde una app limpia, puedes descargar o clonar los ejemplos del repositorio del SDK de anuncios de Google para dispositivos móviles para iOS en GitHub. En esta guía, se usa específicamente el ejemplo de banner.
Si ya tienes una app, deberías poder continuar con otros pasos con el ID de paquete de tu app. Los mismos pasos también se pueden aplicar a otros ejemplos del repositorio con pequeñas adaptaciones.
Para usar Firebase Crashlytics, debes crear un proyecto de Firebase y agregarle tu app. Si aún no lo hiciste, crea un proyecto de Firebase. Asegúrate de registrar tu app en él.
En la página de Crashlytics de Firebase console, haz clic en Configurar Crashlytics.
En la pantalla que aparece, haz clic en No > Set up a new Firebase app.

En el Podfile, agrega los Pods para Google Analytics y Firebase Crashlytics.
source 'https://github.com/CocoaPods/Specs.git' platform :ios, '8.0' target 'AdManagerBannerExample' do use_frameworks! pod 'Google-Mobile-Ads-SDK' pod 'Firebase/Crashlytics' pod 'Firebase/Analytics' end
En la terminal o un símbolo del sistema, instala y actualiza tus Pods:
pod install --repo-update
Abre el archivo
AdManagerBannerExample.xcworkspacepara que Xcode cargue el proyecto.
Paso 2: Configura Firebase para tu app
Swift
En tu AppDelegate.swift, agrega las siguientes líneas:
import UIKit // Import the Firebase library import FirebaseCore @UIApplicationMain class AppDelegate: UIResponder, UIApplicationDelegate { var window: UIWindow? func application(_ application: UIApplication, didFinishLaunchingWithOptions launchOptions: [UIApplication.LaunchOptionsKey: Any]?) -> Bool { // Configure an instance of Firebase FirebaseApp.configure() return true } }
Objective-C
En tu AppDelegate.m, agrega las siguientes líneas:
@import AppDelegate.h; // Import the Firebase library @import FirebaseCore; @interface AppDelegate () @end @implementation AppDelegate ‐ (BOOL)application:(UIApplication *)application didFinishLaunchingWithOptions:(NSDictionary *)launchOptions { // Override point for customization after application launch. // Initialize Firebase [FIRApp configure]; return YES; }
En Xcode, abre Build Settings y haz clic en la pestaña Build Phases. Agrega la secuencia de comandos de ejecución de Fabric:
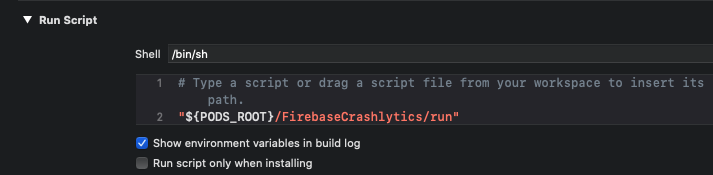
Limpia tu carpeta de compilación y, luego, compila y ejecuta tu app. Ahora puedes acceder a la consola web de Firebase y al panel de Crashlytics.
(Opcional) Prueba tu configuración
Si agregas un botón de falla, puedes forzar una falla para que la app falle cada vez que se presione el botón. Esta configuración de prueba activará el código del paso 3 para enviar registros personalizados a los paneles de Firebase Crashlytics.
Swift
En tu ViewController.swift, agrega las siguientes líneas a la función viewDidLoad():
override func viewDidLoad() { super.viewDidLoad() bannerView.delegate = self bannerView.adUnitID = "ca-app-pub-3940256099942544/2934735716" bannerView.rootViewController = self bannerView.load(AdManagerRequest) let button = UIButton(type: .roundedRect) button.frame = CGRect(x: 20, y: 50, width: 100, height: 30) button.setTitle("Crash", for: []) button.addTarget(self, action: #selector(self.crashButtonTapped(_:)), for: .touchUpInside) view.addSubview(button) }
Luego, agrega este @IBAction en la parte inferior de la declaración de la clase:
@IBAction func crashButtonTapped(_ sender: AnyObject) { fatalError("Test Crash Happened") }
Objective-C
En tu ViewController.m, agrega las siguientes líneas al método viewDidLoad:
‐ (void)viewDidLoad { [super viewDidLoad]; /// ... UIButton* button = [UIButton buttonWithType:UIButtonTypeRoundedRect]; button.frame = CGRectMake(20, 50, 100, 30); [button setTitle:@"Crash" forState:UIControlStateNormal]; [button addTarget:self action:@selector(crashButtonTapped:) forControlEvents:UIControlEventTouchUpInside]; [self.view addSubview:button]; }
Luego, agrega este IBAction en la parte inferior de la declaración de la clase:
‐ (IBAction)crashButtonTapped:(id)sender { assert(NO); }
En la barra de herramientas de Xcode, presiona el botón Detener y, luego, reinicia la app a través de un simulador. Después de que se cargue la app, puedes hacer clic en el botón Crash. Regresa a Xcode y haz clic en el botón Play para que el registro de fallos se suba a Crashlytics.
Paso 3: Registra el ID de respuesta del anuncio
Si cargas varios anuncios y los muestras en diferentes momentos, es una buena idea registrar cada ID de respuesta del anuncio con una clave independiente. Por ejemplo, esta guía usa un ejemplo que tiene solo un anuncio de banner. Por lo tanto, registramos el ID de respuesta del anuncio como la clave banner_ad_response_id en el siguiente fragmento.
También puedes crear varios pares clave-valor personalizados en Firebase Crashlytics para diferentes tipos de anuncios y eventos de anuncios. Consulta las notificaciones del ciclo de vida de la solicitud de anuncio para
Visita Personaliza los informes de fallas de Firebase Crashlytics para obtener más información sobre el registro personalizado.
Swift
Agrega el siguiente código a tu archivo ViewController.swift. Básicamente, usa la función Crashlytics.setCustomValue() en la función de devolución de llamada adViewDidReceiveAd.
import GoogleMobileAds import UIKit class ViewController: UIViewController, BannerViewDelegate { /// The banner view. @IBOutlet weak var bannerView: AdManagerBannerView! override func viewDidLoad() { super.viewDidLoad() ... bannerView.delegate = self ... } /// Tells the delegate an ad request loaded an ad. func adViewDidReceiveAd(_ bannerView: AdManagerBannerView) { if let responseInfo = bannerView.responseInfo, responseId = responseInfo.responseId { print("adViewDidReceiveAd from network: \(responseInfo.adNetworkClassName), response Id='\(responseId)'") Crashlytics.sharedInstance().setCustomValue(responseId, forKey: "banner_ad_response_id") } } }
Objective-C
Agrega el siguiente código a tu archivo ViewController.m. Básicamente, usa la función [FIRCrashlytics crashlytics]
setCustomValue en la función adViewDidReceiveAd.
@import GoogleMobileAds; @interface ViewController () @property(nonatomic, strong) GADBannerView *bannerView; @end @implementation ViewController ‐ (void)viewDidLoad { [super viewDidLoad]; // In this case, we instantiate the banner with desired ad size. self.bannerView = [[GADBannerView alloc] initWithAdSize:GADAdSizeBanner]; [self addBannerViewToView:self.bannerView]; } ‐ (void)addBannerViewToView:(UIView *)bannerView { bannerView.translatesAutoresizingMaskIntoConstraints = NO; [self.view addSubview:bannerView]; [self.view addConstraints:@[ [NSLayoutConstraint constraintWithItem:bannerView attribute:NSLayoutAttributeBottom relatedBy:NSLayoutRelationEqual toItem:self.bottomLayoutGuide attribute:NSLayoutAttributeTop multiplier:1 constant:0], [NSLayoutConstraint constraintWithItem:bannerView attribute:NSLayoutAttributeCenterX relatedBy:NSLayoutRelationEqual toItem:self.view kattribute:NSLayoutAttributeCenterX multiplier:1 constant:0] ]]; } - (void)adViewDidReceiveAd:(GADBannerView *)bannerView { NSString *adResponseId = bannerView.responseInfo.responseId; if (adResponseId) { NSLog(@"adViewDidReceiveAd from network: %@ with response Id: %@", bannerView.responseInfo.adNetworkClassName, adResponseId); [[FIRCrashlytics crashlytics] setCustomValue:adResponseId forKey:@"banner_ad_response_id"]; } } @end
¡Felicitaciones! Ahora verás el adResponseId más reciente en la sección de claves de las sesiones de fallas en el panel de Crashlytics. Ten en cuenta que algunas claves pueden tardar hasta una hora en aparecer en tu panel.


