このページでは、Google Issue Tracker の保存した検索を使用して一般的なタスクを実行する方法について説明します。
保存した検索を作成すると、管理者権限がユーザーと Googlers Unrestricted グループに付与されます。そうでない場合、保存した検索はデフォルトで非公開になります。他のユーザーに保存した検索を表示または変更できるようにするには、保存した検索に対して [管理] 権限または [検索の表示と実行] 権限を付与する必要があります。
保存済みの検索条件を作成する
保存済みの検索条件を作成するには:
ウェブブラウザで 公開バグトラッカーを開く。
検索条件を保存する検索結果ページに移動します。
検索バーの右側にあるプルダウン ボタンをクリックします。

検索ビルダーを使用して検索を作成します。
プルダウン ディスプレイの右下にある [検索を次の名前で保存] フィールドに名前を入力します。
検索名の横にある [保存] ボタンをクリックします。

保存した検索は、左側のナビゲーションの [保存済み検索] セクションに表示されます。
保存済みの検索条件を編集する
保存済みの検索条件を編集するには:
ウェブブラウザで 公開バグトラッカーを開く。
左側のナビゲーションで、編集する保存済み検索を見つけます。
保存した検索条件の名前にカーソルを合わせ、その他アイコンをクリックします。
[設定] を選択します。

表示されたページで、保存した検索を変更します。
[更新] をクリックします。
検索結果ページで、名前の横にある鉛筆アイコンをクリックして、保存した検索を編集することもできます。
検索条件を更新する
保存済み検索の条件を更新するには:
ウェブブラウザで 公開バグトラッカーを開く。
左側のナビゲーション バーで、更新する保存した検索の名前をクリックして実行します。
検索条件を変更します。
検索条件は、検索バーまたは検索ビルダーで変更できます。
変更した検索を実行します。
検索結果ページで、青い [保存] ボタンをクリックします。

保存済みの検索条件をコピーする
保存した検索条件をコピーするには:
ウェブブラウザで 公開バグトラッカーを開く。
左側のナビゲーションで名前をクリックして、コピーする保存済み検索を実行します。
検索バーの右側にあるプルダウン ボタンをクリックします。

プルダウン表示の右下にある [検索を名前を付けて保存] テキスト バーで、検索に新しい名前を付けます。
検索名の横にある [保存] ボタンをクリックします。

コピーした検索は、左側のナビゲーションの [保存した検索] セクションに表示されます。
保存した検索条件を削除する
保存した検索を削除するには:
ウェブブラウザで 公開バグトラッカーを開く。
左側のナビゲーションで、削除する保存済み検索を見つけます。
保存した検索条件の名前にカーソルを合わせ、その他アイコンをクリックします。
[削除] を選択します。
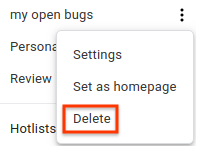
オーバーレイ ウィンドウでプロンプトが表示されたら、[確認] をクリックします。
