이 페이지에서는 Google Issue Tracker의 핫리스트를 사용하여 일반적인 작업을 수행하는 방법을 보여줍니다.
핫리스트 만들기
핫리스트를 만들면 관리자 권한이 부여되며 기본적으로 비공개로 설정됩니다. 다른 사용자가 핫리스트를 보거나 수정할 수 있도록 하려면 핫리스트에 있는 권한을 변경해야 합니다.
핫리스트를 만들려면 다음 단계를 따르세요.
웹브라우저에서 Issue Tracker를 엽니다.
왼쪽 탐색 하단에 있는 핫리스트 만들기를 클릭합니다.
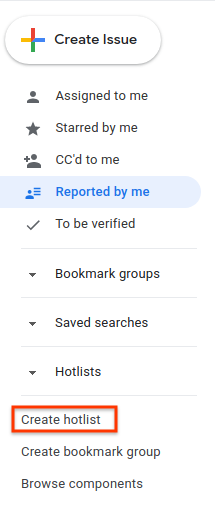
새 핫리스트 만들기 창이 나타납니다.
핫리스트의 이름을 입력합니다.
(선택사항) 핫리스트 설명을 입력합니다.
저장을 클릭합니다.
핫리스트는 왼쪽 탐색의 핫리스트 섹션에 표시됩니다.
문제 페이지 또는 일괄 수정 또는 핫리스트 관리 페이지에서 핫리스트 선택 도구를 사용하여 핫리스트를 만들 수도 있습니다.
핫리스트 수정하기
핫리스트를 수정하려면 핫리스트에 대한 관리 권한이 있어야 합니다. 내가 만든 핫리스트에 대한 관리자 권한이 있습니다.
핫리스트를 수정하려면 다음 단계를 따르세요.
웹브라우저에서 Issue Tracker를 엽니다.
왼쪽 탐색 메뉴에서 수정하려는 핫리스트를 찾습니다.
핫리스트 위로 마우스를 가져간 후 '더보기' 버튼을 클릭합니다.
설정을 선택합니다.

핫리스트 세부정보 창이 표시됩니다.
설정 페이지에서 핫리스트의 이름을 바꾸거나, 설명을 추가 또는 수정하거나, 액세스 제어 설정을 변경할 수 있습니다.
저장을 클릭합니다.
문제 페이지에서 핫리스트 이름 옆에 있는 수정(연필) 아이콘을 클릭하여 핫리스트를 수정할 수도 있습니다.
핫리스트에 별표표시
중요한 핫리스트에 별표표시하여 식별할 수 있습니다. 별표표시된 핫리스트는 문제에서 핫리스트를 추가하거나 삭제할 때 핫리스트 선택 도구에도 표시됩니다.
핫리스트에 별표표시하려면 다음 단계를 따르세요.
웹브라우저에서 Issue Tracker를 엽니다.
왼쪽 탐색 메뉴에서 별표표시할 핫리스트를 선택합니다.
페이지 상단에서 핫리스트 이름 옆에 있는 '별표' 아이콘을 클릭합니다.
문제 추가 및 삭제
문제를 추가하거나 삭제하려면 핫리스트에 대한 관리 또는 보기 및 추가 권한이 있어야 합니다.
핫리스트에서 문제를 추가하거나 삭제하려면 다음 단계를 따르세요.
웹브라우저에서 Issue Tracker를 엽니다.
추가하거나 삭제하려는 문제를 선택하거나 문제를 엽니다.
상단 표시줄에서 핫리스트 버튼을 클릭하여 핫리스트 선택 도구를 엽니다.
문제를 핫리스트에 추가하려면 해당 핫리스트 옆의 체크박스를 선택하고 저장을 클릭합니다. 핫리스트에서 문제를 삭제하려면 체크박스를 선택 해제하고 삭제를 클릭합니다. 한 번에 여러 개의 핫리스트를 추가하거나 삭제할 수 있습니다.
핫리스트 선택 도구를 사용하여 일괄 수정 중에 핫리스트에 여러 문제를 추가하거나 삭제할 수도 있습니다.
핫리스트 권한 설정
다른 사용자 및 그룹의 권한을 설정하려면 핫리스트에 대한 관리 권한이 있어야 합니다.
핫리스트의 권한을 설정하려면 다음 단계를 따르세요.
웹브라우저에서 Issue Tracker를 엽니다.
왼쪽 탐색 메뉴에서 권한을 변경할 핫리스트를 찾습니다.
핫리스트에 마우스를 가져가 드롭다운 버튼을 클릭합니다.
설정을 선택합니다.

핫리스트 세부정보 창이 표시됩니다.
액세스 제어 탭을 클릭하고 필요한 경우 핫리스트에 권한을 부여합니다.
업데이트를 클릭합니다.
핫리스트에 대한 권한이 부여된 사용자 또는 그룹에는 Google 계정이 있어야 합니다. 그렇지 않으면 사용자에게 빨간색 테두리가 표시되고 잘못된 사용자 오류 메시지가 표시됩니다.
탐색에 핫리스트를 추가합니다.
핫리스트를 왼쪽 탐색 메뉴에 추가하려면 핫리스트에 대한 관리, 보기 및 추가 또는 보기 전용 권한이 있어야 합니다.
핫리스트를 추가하려면 다음 단계를 따르세요.
웹브라우저에서 Issue Tracker를 엽니다.
왼쪽 탐색 메뉴에서 핫리스트 옆에 있는 돋보기 아이콘을 클릭합니다.
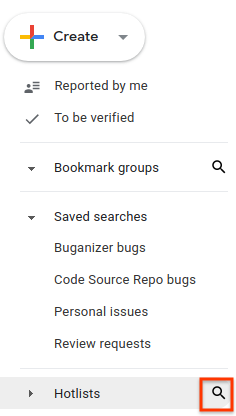
메시지가 표시되면 이름이나 설명의 키워드로 핫리스트를 검색합니다. 관리, 보기 및 추가 또는 보기 전용 권한이 있는 경우에만 핫리스트를 검색할 수 있습니다.
owner:[NAME]를 사용하여 관리자 권한이 있는 사용자의 이름으로 검색할 수도 있습니다.왼쪽 탐색의 핫리스트 섹션에 핫리스트를 추가하려면 검색 결과 옆에 있는 별표를 클릭합니다.
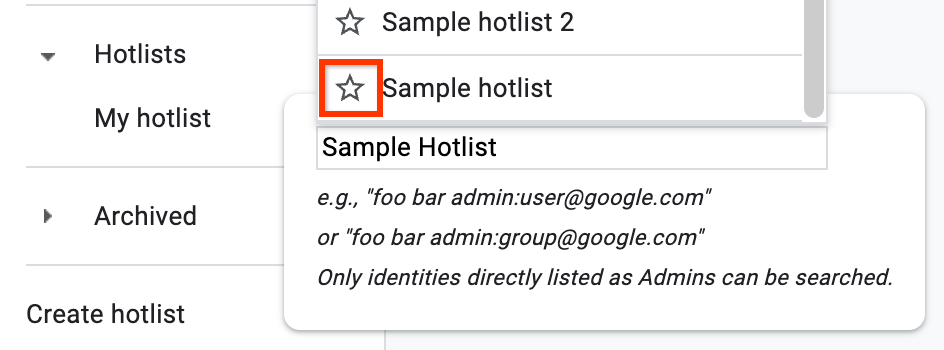
핫리스트의 문제 목록을 보려면 검색 결과를 클릭합니다.
문제 페이지에서 핫리스트 이름 왼쪽에 있는 별표 아이콘을 클릭하여 핫리스트를 추가할 수도 있습니다.
탐색에서 핫리스트를 삭제합니다.
핫리스트의 소유자가 아닌 경우 별표표시를 해제하여 탐색에서 핫리스트를 삭제할 수 있습니다. 소유자는 보관처리하여 삭제할 수 있습니다.
탐색에서 핫리스트를 삭제합니다.
웹브라우저에서 Issue Tracker를 엽니다.
왼쪽 탐색 메뉴에서 삭제하려는 핫리스트를 찾아 엽니다.
핫리스트 이름 왼쪽에 있는 이 핫리스트의 별표표시 삭제를 클릭합니다.
핫리스트 소유자이거나 핫리스트에 대한 관리자 권한이 있는 경우:
핫리스트 위로 마우스를 가져가 '더보기' 아이콘을 클릭합니다.
설정을 선택합니다.

핫리스트 세부정보 창이 표시됩니다.
상단 표시줄에서 보관처리 버튼을 클릭합니다.
확인을 클릭합니다. 이렇게 하면 액세스 권한이 있는 모든 사용자의 핫리스트를 보관처리합니다.
보관처리된 핫리스트는 더 이상 왼쪽 탐색 메뉴에 표시되지 않으며 문제 페이지에 칩으로 더 이상 표시되지 않습니다.
