इस पेज पर, Google समस्या ट्रैकर में हॉटलिस्ट की मदद से सामान्य टास्क करने का तरीका बताया गया है.
हॉटलिस्ट बनाना
हॉटलिस्ट बनाने पर, आपको एडमिन की अनुमति मिलती है. साथ ही, यह डिफ़ॉल्ट रूप से आपके लिए निजी होती है. हॉटलिस्ट में मौजूद आइटम को अन्य उपयोगकर्ताओं को दिखाने या उनमें बदलाव करने की अनुमति देने के लिए, आपको हॉटलिस्ट में अनुमतियां बदलनी होंगी.
हॉटलिस्ट बनाने के लिए:
अपने वेब ब्राउज़र में समस्या ट्रैकर खोलें.
बाईं ओर मौजूद नेविगेशन में सबसे नीचे, हॉटलिस्ट बनाएं पर क्लिक करें.

नई हॉटलिस्ट बनाएं विंडो दिखेगी.
हॉटलिस्ट के लिए कोई नाम डालें.
(ज़रूरी नहीं) हॉटलिस्ट के लिए ब्यौरा डालें.
सेव करें पर क्लिक करें.
हॉटलिस्ट, बाईं ओर मौजूद नेविगेशन में हॉटलिस्ट सेक्शन में दिखती है.
किसी समस्या वाले पेज पर मौजूद हॉटलिस्ट पिकर का इस्तेमाल करके भी हॉटलिस्ट बनाई जा सकती है. इसके अलावा, एक साथ कई बदलाव करने की सुविधा या हॉटलिस्ट मैनेज करें पेज से भी हॉटलिस्ट बनाई जा सकती है.
हॉटलिस्ट में बदलाव करना
हॉटलिस्ट की प्रॉपर्टी में बदलाव करने के लिए, आपके पास एडमिन की अनुमति होनी चाहिए. आपके पास अपनी बनाई गई हॉटलिस्ट के लिए, एडमिन की अनुमति होनी चाहिए.
हॉटलिस्ट में बदलाव करने के लिए:
अपने वेब ब्राउज़र में समस्या ट्रैकर खोलें.
बाईं ओर मौजूद नेविगेशन में, वह हॉटलिस्ट ढूंढें जिसमें आपको बदलाव करना है.
हॉटलिस्ट पर कर्सर घुमाएं और "ज़्यादा" बटन पर क्लिक करें.
सेटिंग चुनें.
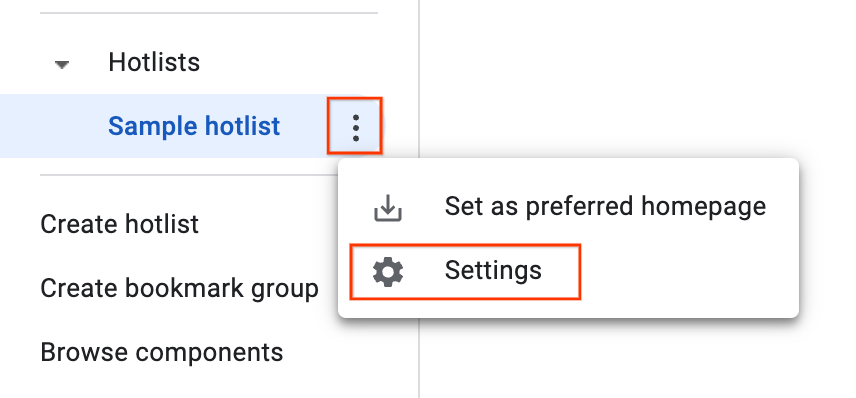
हॉटलिस्ट की जानकारी वाली विंडो दिखेगी.
सेटिंग पेज पर, हॉटलिस्ट का नाम बदला जा सकता है, ब्यौरे में कुछ जोड़ा या उसमें बदलाव किया जा सकता है या ऐक्सेस कंट्रोल की सेटिंग बदली जा सकती है.
सेव करें पर क्लिक करें.
समस्याओं के पेज से भी हॉटलिस्ट में बदलाव किया जा सकता है. इसके लिए, हॉटलिस्ट के नाम के बगल में मौजूद, बदलाव करें (पेंसिल) आइकॉन पर क्लिक करें.
हॉटलिस्ट पर स्टार का निशान लगाना
ज़रूरी हॉटलिस्ट पर स्टार का निशान लगाकर, उनकी पहचान की जा सकती है. किसी समस्या से हॉटलिस्ट जोड़ने या हटाने पर, स्टार के निशान वाली हॉटलिस्ट भी हॉटलिस्ट पिकर में दिखेंगी.
किसी हॉटलिस्ट को स्टार करने के लिए:
अपने वेब ब्राउज़र में समस्या ट्रैकर खोलें.
बाईं ओर मौजूद नेविगेशन में, वह हॉटलिस्ट चुनें जिस पर आपको स्टार का निशान लगाना है.
पेज के सबसे ऊपर, हॉटलिस्ट के नाम के बगल में मौजूद "स्टार" आइकॉन पर क्लिक करें.
समस्याएं जोड़ना और हटाना
समस्याओं को जोड़ने या हटाने के लिए, आपके पास हॉटलिस्ट में एडमिन या देखने और जोड़ने की अनुमतियां होनी चाहिए.
हॉटलिस्ट में समस्याएं जोड़ने या हटाने के लिए:
अपने वेब ब्राउज़र में समस्या ट्रैकर खोलें.
वह समस्या चुनें जिसे जोड़ना या हटाना है या समस्या खोलें.
हॉटलिस्ट पिकर खोलने के लिए, सबसे ऊपर मौजूद बार में हॉटलिस्ट बटन पर क्लिक करें.
समस्या को हॉटलिस्ट में जोड़ने के लिए, उस हॉटलिस्ट के बगल में मौजूद बॉक्स को चुनें और सेव करें पर क्लिक करें. समस्या को हॉटलिस्ट से हटाने के लिए, चेकबॉक्स से सही का निशान हटाएं और हटाएं पर क्लिक करें. एक ही कार्रवाई में कई हॉटलिस्ट जोड़ी या हटाई जा सकती हैं.
एक साथ कई बदलाव करने के दौरान, हॉटलिस्ट पिकर का इस्तेमाल करके, हॉटलिस्ट में एक साथ कई समस्याएं जोड़ी या हटाई जा सकती हैं.
हॉटलिस्ट की अनुमतियां सेट करना
अन्य उपयोगकर्ताओं और ग्रुप के लिए अनुमतियां सेट करने के लिए, आपके पास हॉटलिस्ट के लिए एडमिन की अनुमति होनी चाहिए.
हॉटलिस्ट के लिए अनुमतियां सेट करने के लिए:
अपने वेब ब्राउज़र में समस्या ट्रैकर खोलें.
बाईं ओर मौजूद नेविगेशन में, वह हॉटलिस्ट ढूंढें जिसके लिए आपको अनुमतियां बदलनी हैं.
हॉटलिस्ट पर कर्सर घुमाएं और ड्रॉप-डाउन बटन पर क्लिक करें.
सेटिंग चुनें.
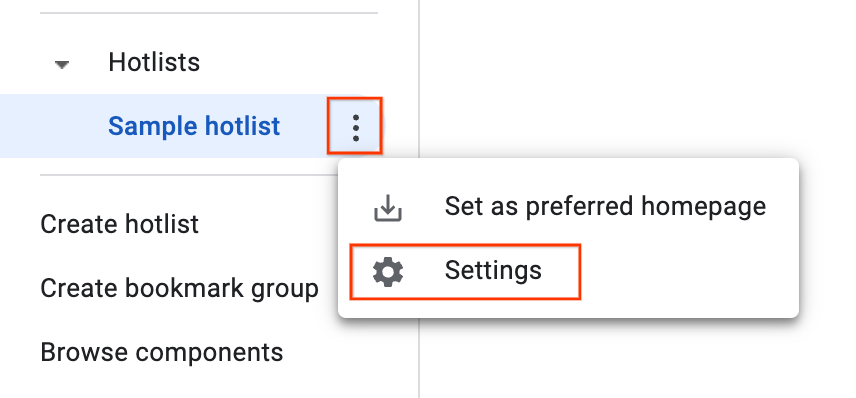
हॉटलिस्ट की जानकारी वाली विंडो दिखेगी.
ऐक्सेस कंट्रोल टैब पर क्लिक करें और ज़रूरत के हिसाब से हॉटलिस्ट के लिए अनुमतियां दें.
अपडेट करें पर क्लिक करें.
होटलिस्ट की अनुमतियां पाने वाले किसी भी उपयोगकर्ता या ग्रुप के पास Google खाता होना चाहिए. ऐसा न करने पर, उपयोगकर्ता को लाल बॉर्डर के साथ दिखाया जाएगा और गड़बड़ी का मैसेज अमान्य उपयोगकर्ता के तौर पर दिखेगा.
नेविगेशन में हॉटलिस्ट जोड़ना
हॉटलिस्ट को बाईं ओर मौजूद नेविगेशन में जोड़ने के लिए, आपके पास एडमिन, देखें और जोड़ें या सिर्फ़ देखें की अनुमति होनी चाहिए.
हॉटलिस्ट जोड़ने के लिए:
अपने वेब ब्राउज़र में समस्या ट्रैकर खोलें.
बाईं ओर मौजूद नेविगेशन में, हॉटलिस्ट के बगल में मौजूद, 'ज़ूम करने वाला ग्लास' आइकॉन पर क्लिक करें.
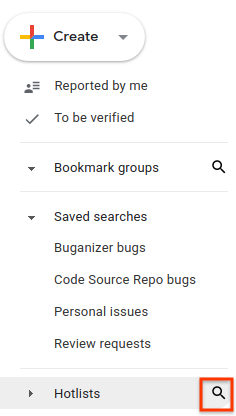
जब कहा जाए, तब हॉटलिस्ट को उसके नाम या ब्यौरे में मौजूद कीवर्ड से खोजें. आपके पास सिर्फ़ उन हॉटलिस्ट को खोजने का विकल्प होता है जिनके लिए आपके पास एडमिन, देखें और जोड़ें या सिर्फ़ देखें अनुमति हो.
owner:[NAME]का इस्तेमाल करके, उस उपयोगकर्ता के नाम से भी खोजा जा सकता है जिसके पास एडमिन की अनुमति है.बाईं ओर मौजूद नेविगेशन पैनल में, हॉटलिस्ट सेक्शन में कोई हॉटलिस्ट जोड़ने के लिए, खोज के नतीजे के बगल में मौजूद स्टार पर क्लिक करें.

हॉटलिस्ट में समस्याओं की सूची देखने के लिए, खोज के नतीजे पर क्लिक करें.
समस्याओं वाले पेज से भी हॉटलिस्ट को जोड़ा जा सकता है. इसके लिए, हॉटलिस्ट के नाम की बाईं ओर मौजूद स्टार आइकॉन पर क्लिक करें.
नेविगेशन से हॉटलिस्ट हटाना
अगर आपके पास किसी हॉटलिस्ट का मालिकाना हक नहीं है, तो उसे नेविगेशन से हटाया जा सकता है. इसके लिए, उसे अनस्टार करें. अगर आपके पास प्रॉपर्टी का मालिकाना हक है, तो उसे संग्रहित करके हटाया जा सकता है.
नेविगेशन से हॉटलिस्ट हटाने के लिए.
अपने वेब ब्राउज़र में समस्या ट्रैकर खोलें.
बाईं ओर मौजूद नेविगेशन में, वह हॉटलिस्ट ढूंढें जिसे आपको हटाना है और उसे खोलें.
हॉटलिस्ट के नाम की बाईं ओर, इस हॉटलिस्ट से स्टार हटाएं पर क्लिक करें.
अगर आपके पास हॉटलिस्ट का मालिकाना हक है या आपके पास हॉटलिस्ट पर एडमिन की अनुमति है, तो:
हॉटलिस्ट पर कर्सर घुमाएं और "ज़्यादा" आइकॉन पर क्लिक करें.
सेटिंग चुनें.
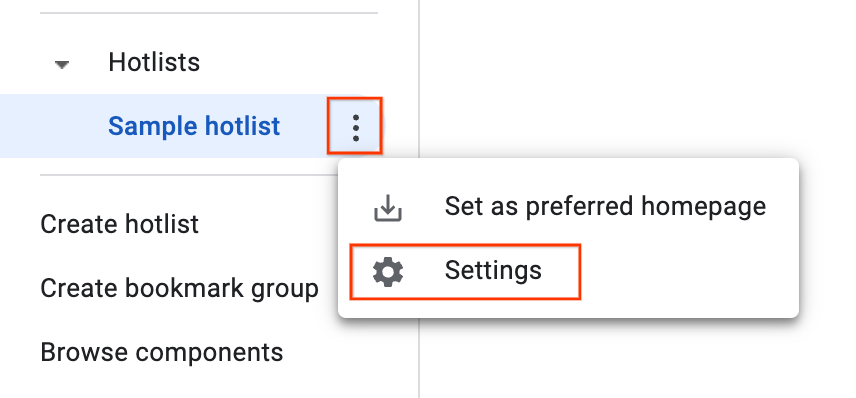
हॉटलिस्ट की जानकारी वाली विंडो दिखेगी.
सबसे ऊपर मौजूद बार में, संग्रहित करें बटन पर क्लिक करें.
पुष्टि करें पर क्लिक करें. इससे, उन सभी उपयोगकर्ताओं के लिए हॉटलिस्ट को संग्रहित कर दिया जाता है जिनके पास इसका ऐक्सेस था.
संग्रहित की गई हॉटलिस्ट, अब बाईं ओर मौजूद नेविगेशन में नहीं दिखती हैं. साथ ही, ये समस्या वाले पेजों पर चिप के तौर पर भी नहीं दिखती हैं.
