이 페이지에서는 Google Issue Tracker의 검색 빌더를 사용하여 문제를 검색하는 방법을 보여줍니다.
검색 결과는 문제 보기 권한이 있는 구성요소의 문제로 제한됩니다.
고급 검색 도구로 검색하기
고급 검색 도구로 검색하려면 다음 단계를 따르세요.
웹브라우저에서 Issue Tracker를 엽니다.
검색창 오른쪽에 있는 드롭다운 버튼을 클릭합니다.
검색창은 항상 Issue Tracker 상단에 표시됩니다.

고급검색 쿼리 빌더가 열립니다.
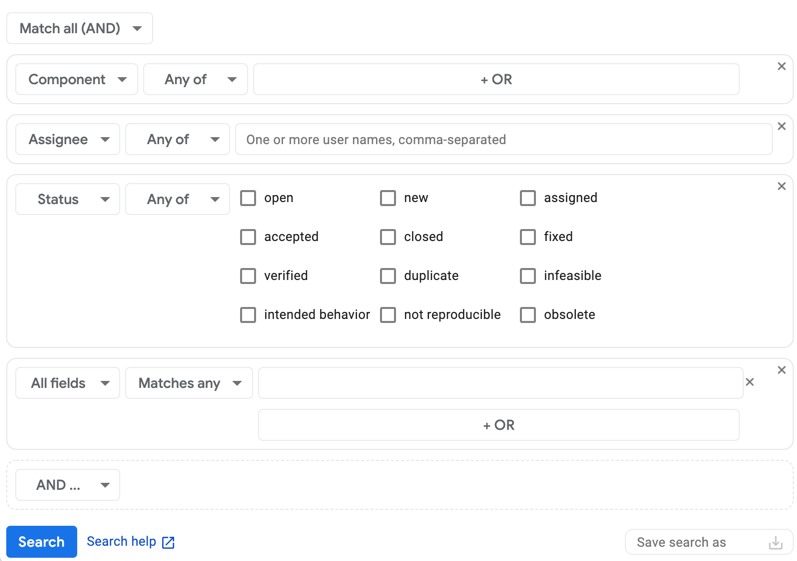
액세스할 때 선택한 뷰에 따라 검색 생성기에 이미 검색 기준이 채워져 있을 수 있습니다.
일치 선택기를 사용하여 문제를 검색할 때 기준을 연결하는 방법을 선택합니다.
검색 생성 도구에 추가하는 모든 기준과 일치하는 경우에만 문제를 포함하려면 모두 일치 (AND)를 선택합니다. 검색 생성 도구에 추가하는 기준 중 하나 이상과 일치하는 문제를 포함하려면 일치 (OR)를 선택합니다.
검색 기준을 빌드합니다.
맨 왼쪽 드롭다운 목록에서 검색 기준이 적용되는 필드를 선택합니다.
두 번째 드롭다운 목록에서 Issue Tracker에서 이 기준에 대한 검색 값을 사용하는 방법을 선택합니다.
예를 들어 상태 필드를 사용하면 모두 또는 없음으로 검색할 수 있고 생성됨 필드를 사용하면 이전, 사이, 날짜 또는 기타 여러 옵션으로 검색할 수 있습니다.
마지막 섹션에 검색 값을 입력합니다.
예를 들어 우선순위 필드에서는 체크박스를 사용하여 원하는 값을 선택할 수 있습니다. 핫리스트 필드에서는 드롭다운에서 선택할 핫리스트를 제공합니다. 차단 ID 필드에서는 쉼표로 구분된 목록에 ID를 입력할 수 있는 상자를 제공합니다.
빈 필드를 검색하려면 값
none를 사용합니다. 빈 필드를 제외하려면-연산자를 사용합니다. 사용 가능한 연산자에 관한 자세한 내용은 검색 쿼리 언어를 참고하세요.검색 기준을 추가하려면 결과를 기준과 일치시키는 방법에 따라 AND ... 또는 OR ... 버튼을 클릭합니다.
기준을 삭제하려면 특정 기준을 캡슐화하는 상자의 오른쪽 상단에 있는 X를 클릭하면 됩니다.
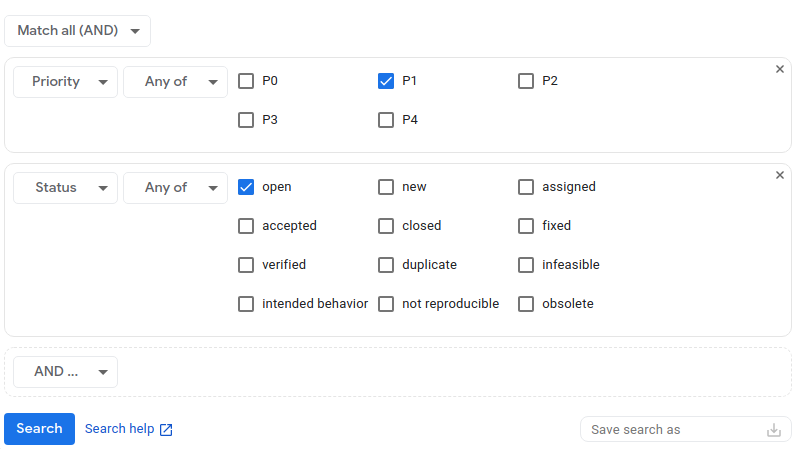
(선택사항) 검색 기준을 저장합니다.
검색 생성 도구 오른쪽 하단의 검색을 다른 이름으로 저장 필드를 사용하면 검색에 이름을 지정하고 저장할 수 있으므로 나중에 기준을 다시 입력하지 않고도 동일한 검색을 실행할 수 있습니다. 자세한 내용은 저장된 검색어를 참고하세요.
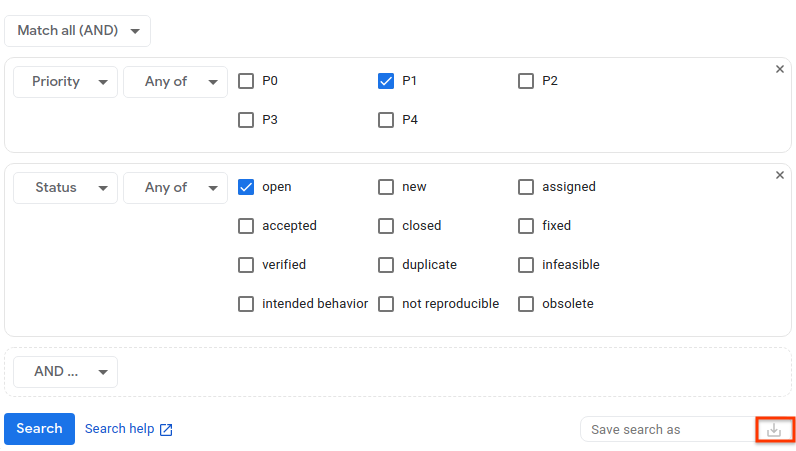
검색을 클릭하여 검색을 실행하거나 검색 저장 아이콘을 클릭하여 검색을 실행하고 저장합니다.
검색 결과 페이지를 볼 때 검색이 완료된 후 언제든지 검색 기준을 저장할 수 있습니다. 이렇게 하려면 결과 페이지에서 검색 생성 도구로 돌아가 검색어에 이름을 지정하고 저장합니다.
검색 빌더 하단의 검색 도움말 링크를 클릭하면 검색 쿼리 언어에 대한 정보로 이동하여 Issue Tracker에서 검색하는 데 사용되는 구문에 대해 자세히 알아볼 수 있습니다.
