इस पेज पर, Google के समस्या ट्रैकर में किसी समस्या को देखने और उसमें बदलाव करने का तरीका बताया गया है.
समस्याओं को देखने और उनमें बदलाव करने के लिए, आपको Google खाते में साइन इन करना होगा. साथ ही, आपको उस कॉम्पोनेंट के फ़ील्ड में बदलाव करने के लिए, उस कॉम्पोनेंट के लिए समस्याओं में बदलाव करें या एडमिन समस्याएं अनुमति भी होनी चाहिए जिसमें समस्या है. अगर आपके पास समस्याओं पर टिप्पणी करने की अनुमति है, तो आपके पास समस्याओं को सिर्फ़ देखने और उन पर टिप्पणी करने का विकल्प होगा.
समस्या देखना और उसमें बदलाव करना
किसी समस्या को देखने और उसमें बदलाव करने के लिए:
अपने वेब ब्राउज़र में समस्या ट्रैकर खोलें.
समस्या के यूआरएल या समस्या ट्रैकर में खोजकर समस्या ढूंढें और समस्या के बारे में ज़्यादा जानकारी देने वाला पेज खोलें.
समस्या की जानकारी का हेडर
समस्या की जानकारी वाले पेज पर, खोज बार के नीचे हेडर में कुछ फ़ील्ड और कार्रवाइयां दिखाई जाती हैं.
कॉम्पोनेंट, हेडर में दिखता है. उस कॉम्पोनेंट में मौजूद समस्याओं को खोजने के लिए, कॉम्पोनेंट के नाम पर क्लिक करें. कॉम्पोनेंट बदलने के लिए, पेंसिल आइकॉन पर क्लिक करें और कॉम्पोनेंट पिकर में कोई कॉम्पोनेंट चुनें. किसी कॉम्पोनेंट को बदलने के तरीके के बारे में ज़्यादा जानने के लिए, कॉम्पोनेंट ढूंढना लेख पढ़ें.
समस्या का आईडी क्लिपबोर्ड पर कॉपी करने के लिए, समस्या का आईडी पर क्लिक करें. समस्या के आईडी के बगल में मौजूद ड्रॉप-डाउन आइकॉन से, समस्या के बारे में ज़्यादा जानकारी देने वाले लिंक वाला मेन्यू खुलता है.
खोज के नतीजों में समस्याओं के बीच नेविगेट करने के लिए, पिछला और आगे बढ़ें आइकॉन पर क्लिक करें. ये आइकॉन सिर्फ़ तब दिखते हैं, जब किसी समस्या की सूची से समस्या पर नेविगेट किया जाता है.
पिछली खोज पर वापस जाने या होम पेज पर वापस जाने के लिए, वापस जाएं आइकॉन पर क्लिक करें.
पेज को फिर से लोड करने के लिए, रीफ़्रेश करें पर क्लिक करें.
समस्या को बुकमार्क करने के लिए, स्टार आइकॉन पर क्लिक करें. इससे वह मेरे स्टार किए गए खोजों में दिखेगी.
समस्या का शीर्षक हेडर में दिखता है. समस्या के टाइटल में बदलाव करने के लिए, पेंसिल आइकॉन पर क्लिक करें.
समस्या पर वोट करने के लिए, +1 आइकॉन पर क्लिक करें. आइकॉन में उन लोगों की कुल संख्या दिखती है जिन पर समस्या का असर पड़ा है.
समस्या में हॉटलिस्ट जोड़ने या हटाने के लिए, हॉटलिस्ट बटन पर क्लिक करें. हॉटलिस्ट बटन पर मौजूद संख्या से पता चलता है कि समस्या के लिए हॉटलिस्ट की कुल संख्या कितनी है.
किसी खास कैननिकल समस्या की जानकारी देकर, समस्या की स्थिति को "डुप्लीकेट" में बदलने के लिए, डुप्लीकेट के तौर पर मार्क करें पर क्लिक करें.
समस्या में हुए बदलावों के बारे में सूचना पाने के तरीके में बदलाव करने के लिए, सूचनाएं आइकॉन पर क्लिक करें.
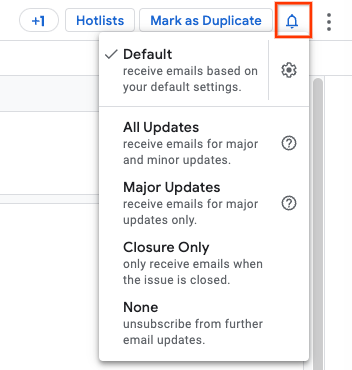
ज़्यादा जानकारी के लिए, सूचना की सेटिंग में बदलाव करना लेख पढ़ें.
अन्य कार्रवाइयां आइकॉन पर क्लिक करके, समस्या को संग्रहित करें और स्पैम के तौर पर मार्क करें जैसी अन्य कार्रवाइयां ऐक्सेस करें. अगर आपके पास समस्या के लिए ज़रूरी अनुमति नहीं है, तो हो सकता है कि ये कार्रवाइयां उपलब्ध न हों.
नेविगेशन टैब
नेविगेशन टैब का इस्तेमाल करके, टिप्पणियां, डिपेंडेंसी, डुप्लीकेट, ब्लॉकिंग, और रिसॉर्स पैनल के बीच व्यू बदलें. समस्या के बारे में ज़्यादा जानकारी देने वाले पेज पर, पैनल मुख्य हिस्से में दिखता है.
टिप्पणियों वाला पैनल
टिप्पणियां पैनल, किसी समस्या के बारे में जानकारी दिखाने वाला मुख्य पैनल होता है. इसमें मौजूदा स्टेटस और पूरी जानकारी दिखती है. साथ ही, समस्या से जुड़ी सभी टिप्पणियों और बदलावों की सूची भी दिखती है.
![]()
टिप्पणियों वाले पैनल के सबसे ऊपर मौजूद बार में, समस्या का टाइप, प्राथमिकता, और उससे जुड़ी हॉटलिस्ट दिखती हैं. समस्या में नई हॉटलिस्ट जोड़ने के लिए, हॉटलिस्ट जोड़ें बटन पर क्लिक करें. इसके अलावा, किसी हॉटलिस्ट चिप में मौजूद x आइकॉन पर क्लिक करके, उस हॉटलिस्ट को समस्या से हटाया जा सकता है.
स्थिति अपडेट
स्टेटस अपडेट का इस्तेमाल, समस्या की मौजूदा स्थिति को ट्रैक करने के लिए किया जाता है. स्टेटस अपडेट में बदलाव करने के लिए, बदलाव करें बटन पर क्लिक करें. अन्य कार्रवाइयों का मेन्यू खोलने के लिए, स्थिति अपडेट करने से जुड़ी कार्रवाइयां आइकॉन पर क्लिक करें. ज़्यादा जानकारी के लिए, स्थिति अपडेट फ़ील्ड का इस्तेमाल करना लेख पढ़ें.
ब्यौरा
जानकारी फ़ील्ड में, समस्या के बारे में पूरी जानकारी होती है. इसमें, अगर लागू हो, तो समस्या को दोहराने का तरीका भी शामिल होता है.
ब्यौरे में बदलाव करने के लिए, बदलाव करें बटन पर क्लिक करें. ब्यौरे में बदलाव करने के लिए, आपके पास समस्याओं में बदलाव करने की अनुमति होनी चाहिए. इसके अलावा, आपके पास समस्या बनाने का मूल अधिकार भी होना चाहिए.
ब्यौरे में सिर्फ़ तब बदलाव किया जा सकता है, जब कॉम्पोनेंट में बदलाव की अनुमति वाली टिप्पणियां सेटिंग चालू हो.
अन्य कार्रवाइयों वाला मेन्यू खोलने के लिए, ब्यौरे से जुड़ी कार्रवाइयां आइकॉन पर क्लिक करें.
टिप्पणियां
टिप्पणियों वाले सेक्शन में, समस्या के बारे में पोस्ट की गई सभी टिप्पणियों की सूची दिखती है.
टिप्पणियों वाले सेक्शन में, डिफ़ॉल्ट रूप से समस्या की स्थिति में हुए छोटे बदलाव नहीं दिखते. इन बदलावों को देखने के लिए, टिप्पणियों वाले पैनल में सबसे ऊपर दाईं ओर, फ़िल्टर लेवल को पूरा इतिहास पर स्विच करें.
फ़िल्टर के चार लेवल होते हैं:
- पूर्ण इतिहास
- सभी टिप्पणियां और अपडेट
- उपयोगकर्ताओं की टिप्पणियां (सिर्फ़ लोगों की लिखी टिप्पणियां दिखाता है)
- टीम और असाइनी की टिप्पणियां
टिप्पणी थ्रेड के क्रम को कॉन्फ़िगर करके, सबसे पुरानी टिप्पणी सबसे पहले या सबसे नई टिप्पणी सबसे पहले दिखाया जा सकता है. इस बटन पर क्लिक करने से, थ्रेड की दिशा टॉगल हो जाएगी.
टिप्पणी जोड़ें
समस्या के बारे में नई टिप्पणी जोड़ने के लिए:
टेक्स्ट इनपुट बॉक्स में टिप्पणी का टेक्स्ट लिखें. टिप्पणी करने के लिए, आपके पास समस्याओं पर टिप्पणी करने की अनुमति होनी चाहिए.
इसके अलावा, मार्कडाउन चेकबॉक्स पर क्लिक करके यह चुना जा सकता है कि टिप्पणी में मार्कडाउन फ़ॉर्मैटिंग का इस्तेमाल किया गया है या नहीं.
इसके अलावा, समस्या में अटैचमेंट अपलोड करने के लिए, अटैचमेंट आइकॉन पर क्लिक करें. टिप्पणी सबमिट करने से पहले, अटैचमेंट हटाए जा सकते हैं. इसके लिए, अटैचमेंट के बगल में मौजूद, अटैचमेंट हटाएं बटन पर क्लिक करें. Google Drive आइकॉन का इस्तेमाल करके, सीधे Google Drive से भी अटैचमेंट अपलोड किए जा सकते हैं.
इसके अलावा, अगर आपकी टिप्पणी या अटैचमेंट में संवेदनशील जानकारी शामिल है, तो पाबंदी की सेटिंग चुनने के लिए, पाबंदी की सेटिंग आइकॉन पर क्लिक करें. ज़्यादा जानकारी के लिए, प्रतिबंधित कॉन्टेंट लेख पढ़ें.
टिप्पणी और समस्या से जुड़े अपलोड किए गए अटैचमेंट पोस्ट करने के लिए, टिप्पणी करें बटन पर क्लिक करें.
टिप्पणी में बदलाव करना
किसी टिप्पणी में बदलाव करने के लिए:
टिप्पणी के नंबर के बगल में मौजूद पेंसिल आइकॉन पर क्लिक करें. अगर आपके पास समस्याओं पर टिप्पणी करने की अनुमति है, तो अपनी टिप्पणियों में बदलाव किया जा सकता है.
टिप्पणियों में सिर्फ़ तब बदलाव किया जा सकता है, जब कॉम्पोनेंट में टिप्पणियों में बदलाव करने की अनुमति सेटिंग चालू हो.
अगर आपके पास अनुमति है, तो टिप्पणी में बदलाव करने या उसे मिटाने के लिए, टिप्पणी के टाइमस्टैंप के बगल में मौजूद "ज़्यादा" आइकॉन पर भी क्लिक किया जा सकता है.
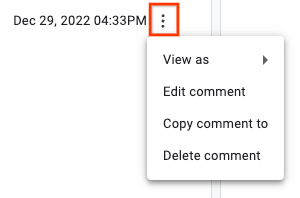
जिस टिप्पणी में बदलाव किया गया है उसमें टिप्पणियां पैनल में एक और नोट दिखेगा:
"मैसेज को आखिरी बार 26 जनवरी, 2017 को दोपहर 02:24 बजे बदला गया था"
टिप्पणी में किए गए बदलावों को देखने के लिए, इतिहास दिखाएं लिंक पर क्लिक करें.
संवेदनशील जानकारी छिपाने के लिए, टिप्पणी में बदलाव करने की सुविधा का इस्तेमाल न करें. ऐसा इसलिए, क्योंकि उपयोगकर्ता अब भी टिप्पणी का इतिहास देख सकते हैं. इसके बजाय, सहायता टिकट सबमिट करके, वीडियो हटाने का अनुरोध करें.
टिप्पणी में बदलाव करने पर, बदलाव की सूचना नहीं भेजी जाती.
किसी टिप्पणी को किसी दूसरी समस्या में कॉपी करना
किसी टिप्पणी को किसी दूसरी समस्या में कॉपी करने के लिए:
टिप्पणी के टाइमस्टैंप के बगल में मौजूद, "ज़्यादा" बटन पर क्लिक करें. इसके बाद, टिप्पणी को यहां कॉपी करें विकल्प चुनें.
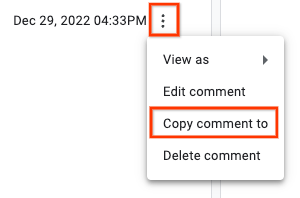
डायलॉग में, टारगेट की गई समस्या चुनें और कॉपी करें पर क्लिक करें.
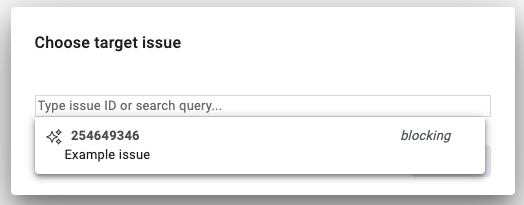
टारगेट की गई समस्या, ब्राउज़र के नए टैब में खुलती है. साथ ही, टिप्पणियां पैनल में सबसे नीचे मौजूद टिप्पणी बॉक्स में, चुनी गई टिप्पणी का टेक्स्ट दिखता है.
डिपेंडेंसी पैनल
डिपेंडेंसी पैनल में, मौजूदा समस्या से जुड़ी समस्याओं की सूची होती है. हर सेक्शन में यह दिखता है कि कितनी समस्याएं सूची में शामिल हैं और कितनी अब भी पूरी नहीं हुई हैं. किसी समस्या की ज़्यादा जानकारी वाले पेज को ऐक्सेस करने के लिए, डिपेंडेंसी पैनल में उस समस्या पर क्लिक करें.
माता-पिता सेक्शन में, इस समस्या से जुड़ी ज़्यादा जानकारी मिलती है. नया माता-पिता जोड़ने के लिए, माता-पिता जोड़ें पर क्लिक करें और कोई समस्या चुनें. किसी पैरंट को हटाने के लिए, उस समस्या की पंक्ति पर मौजूद ज़्यादा विकल्प आइकॉन पर क्लिक करें. इसके बाद, पैरंट को अनलिंक करें चुनें. माता-पिता से जुड़ी समस्याओं के बारे में ज़्यादा जानने के लिए, माता-पिता और बच्चे के बीच के संबंध लेख पढ़ें.
ब्लॉक करने वाली समस्याएं सेक्शन में, ऐसी समस्याएं दिखती हैं जिनकी वजह से इस समस्या को ठीक नहीं किया जा सकता. नया ब्लॉकर जोड़ने के लिए, ब्लॉकर जोड़ें पर क्लिक करें और कोई समस्या चुनें. किसी ब्लॉकर को हटाने के लिए, उस समस्या की लाइन पर मौजूद ज़्यादा विकल्प आइकॉन पर क्लिक करें. इसके बाद, ब्लॉकर हटाएं को चुनें. ज़्यादा जानकारी के लिए, किसी समस्या को ब्लॉक करना लेख पढ़ें.
बच्चों से जुड़ी समस्याएं सेक्शन में, मौजूदा समस्या के तहत छोटे-मोटे कामों को ट्रैक करने से जुड़ी समस्याएं दिखती हैं. नया चाइल्ड बग बनाने के लिए, नया चाइल्ड बनाएं पर क्लिक करें. इसके बाद, समस्या का शीर्षक टाइप करें और बनाएं पर क्लिक करें. समस्या ट्रैकर में पहले से मौजूद चाइल्ड बग जोड़ने के लिए, मौजूदा चाइल्ड जोड़ें पर क्लिक करें और मौजूदा समस्या चुनें. किसी बच्चे को हटाने के लिए, उस समस्या की लाइन में मौजूद ज़्यादा विकल्प आइकॉन पर क्लिक करें. इसके बाद, माता-पिता से अनलिंक करें को चुनें. बच्चों से जुड़ी समस्याओं के बारे में ज़्यादा जानने के लिए, माता-पिता और बच्चों के बीच के संबंध लेख पढ़ें.
डुप्लीकेट पैनल
डुप्लीकेट पैनल में, उन समस्याओं की सूची दिखती है जिन्हें मौजूदा समस्या के डुप्लीकेट के तौर पर मार्क किया गया है. किसी समस्या को मौजूदा समस्या के डुप्लीकेट के तौर पर मार्क करने के लिए, जोड़ें बटन पर क्लिक करें और कोई समस्या चुनें. ज़्यादा जानकारी के लिए, किसी समस्या को डुप्लीकेट के तौर पर मार्क करना लेख पढ़ें.
ब्लॉकिंग पैनल
ब्लॉक करने वाला पैनल, उन समस्याओं की सूची दिखाता है जिन्हें मौजूदा समस्या की वजह से ब्लॉक किया गया है. किसी समस्या को मौजूदा समस्या की वजह से ब्लॉक किया जा रहा है, इस तौर पर मार्क करने के लिए, जोड़ें बटन पर क्लिक करें और कोई समस्या चुनें. ज़्यादा जानकारी के लिए, किसी समस्या को ब्लॉक करना लेख पढ़ें.
रिसॉर्स पैनल
संसाधन पैनल, मौजूदा समस्या से जुड़े संसाधन दिखाता है. इसमें टिप्पणियों में बताई गई अन्य समस्याएं और स्क्रीनशॉट भी शामिल हैं.
समस्या वाले फ़ील्ड
समस्या की स्थिति देखने या उसमें बदलाव करने के लिए, पेज की दाईं ओर मौजूद समस्या फ़ील्ड पैनल का इस्तेमाल करें.
समस्या वाले फ़ील्ड पैनल में, समस्या बनने के समय सबसे पहले रिपोर्ट किए गए कई फ़ील्ड होते हैं. इसमें कॉम्पोनेंट के कस्टम फ़ील्ड भी शामिल होते हैं. इस पैनल में किसी फ़ील्ड की मौजूदा वैल्यू या उससे जुड़े लिंक पर क्लिक करके, उसमें बदलाव किया जा सकता है.
![]()
समस्या फ़ील्ड पैनल में, समस्या के डिफ़ॉल्ट फ़ील्ड के बारे में जानकारी पाने के लिए, फ़ील्ड की ग्लॉसरी देखें.
