توضّح هذه الصفحة كيفية عرض مشكلة وتعديلها في أداة رصد المشاكل في Google.
للاطّلاع على المشاكل وتعديلها، يجب تسجيل الدخول إلى حساب Google. يجب أيضًا أن يكون لديك إذن تعديل المشاكل أو مشاكل المشرف للمكوّن الذي يحتوي على المشكلة من أجل تعديل حقوله. إذا كان لديك إذن التعليق على المشاكل، يمكنك عرض المشاكل وإضافة تعليقات إليها فقط.
عرض مشكلة وتعديلها
لعرض مشكلة وتعديلها:
افتح أداة تتبُّع المشاكل في متصفّح الويب.
ابحث عن المشكلة باستخدام عنوان URL الخاص بها أو من خلال البحث عنها في "أداة تتبُّع المشاكل" و افتح صفحة تفاصيل المشكلة.
عنوان تفاصيل المشكلة
في صفحة تفاصيل المشكلة، يتم عرض بعض الحقول والإجراءات في عنوان أسفل شريط البحث.
يتم عرض المكوّن في العنوان. انقر على اسم ال مكوّن لفتح بحث عن المشاكل المفتوحة في هذا المكوّن. لتغيير العنصر، انقر على رمز القلم الرصاص واختَر عنصرًا في أداة اختيار العناصر. لمزيد من المعلومات حول كيفية تغيير مكوّن، راجِع مقالة العثور على المكوّنات.
انقر على رقم تعريف المشكلة لنسخ رقم تعريف المشكلة إلى الحافظة. يؤدي النقر على رمز القائمة المنسدلة بجانب رقم تعريف المشكلة إلى فتح قائمة تتضمّن روابط إضافية تؤدي إلى المشكلة.
انقر على رمزَي السابق والتالي للتنقّل بين المشاكل في نتائج البحث. لا تظهر هذه الرموز إلا إذا انتقلت إلى المشكلة من قائمة المشاكل.
انقر على رمز رجوع للرجوع إلى البحث السابق أو للرجوع إلى الصفحة الرئيسية.
انقر على إعادة تحميل لإعادة تحميل الصفحة.
انقر على رمز النجمة لإضافة إشارة مرجعية إلى المشكلة وعرضها في عمليات البحث ضمن المحتوى الذي أشرت إليه بنجمة.
يتم عرض عنوان المشكلة في العنوان. انقر على رمز القلم الرصاص لتعديل عنوان المشكلة.
انقر على رمز +1 لإضافة صوت إلى المشكلة. يعرض الرمز إجمالي عدد المستخدمين المتأثّرين بالمشكلة.
انقر على الزر قوائم المحتوى الرائج لإضافة قوائم المحتوى الرائج أو إزالتها من المشكلة. يشير الرقم الظاهر على زر قوائم المحتوى الرائج إلى إجمالي عدد قوائم المحتوى الرائج في الإصدار.
انقر على وضع علامة "مكرّرة" لتغيير حالة المشكلة إلى "مكرّرة" من خلال الإشارة إلى مشكلة رئيسية معيّنة.
انقر على رمز الإشعارات لتغيير طريقة تلقّي إشعارات بشأن التغييرات التي تطرأ على المشكلة.

لمزيد من المعلومات، يُرجى الاطّلاع على ضبط الإعدادات المفضّلة للإشعارات.
انقر على رمز المزيد من الإجراءات للوصول إلى إجراءات إضافية، مثل أرشفة الخطأ ووضع علامة "غير مرغوب فيه". قد لا تكون هذه الإجراءات متاحة إذا لم يكن لديك الإذن اللازم لحلّ المشكلة.
علامات تبويب التنقل
استخدِم علامات التبويب في شريط التنقّل لتغيير طريقة العرض بين لوحات التعليقات، التبعيات، والنُسخ المكرّرة، والحظر، والموارد. تشكل ال لوحة المنطقة المركزية للعرض في صفحة تفاصيل المشكلة.
لوحة التعليقات
لوحة التعليقات هي طريقة العرض الأساسية للمعلومات المتعلّقة بمشكلة معيّنة. ويعرض الحالة الحالية ووصفًا عامًا بالإضافة إلى قائمة بكل التعليقات والتعديلات المرتبطة بالمشكلة.
![]()
يعرض الشريط العلوي من لوحة "التعليقات" نوع المشكلة وأولويتها والقوائم المفضّلة المرتبطة بها. انقر على الزر إضافة قوائم المحتوى الرائج لإضافة ملفّات قائمة رائجة جديدة إلى المشكلة، أو انقر على رمز x في شريحة قائمة رائجة لإزالة قائمة المحتوى الرائج هذه من المشكلة.
تحديث الحالة
يُستخدَم تعديل الحالة لتتبُّع الحالة الحالية للمشكلة. لتعديل إشعار الحالة، انقر على الزر تعديل. انقر على رمز تعديل الحالة الإجراءات لفتح قائمة الإجراءات الإضافية. لمزيد من المعلومات، يُرجى الاطّلاع على استخدام حقل "تعديل الحالة".
الوصف
يحتوي حقل الوصف على وصف مفصّل للمشكلة، بما في ذلك الخطوات التي أدّت إلى ظهورها، إن أمكن.
لتعديل الوصف، انقر على الزر تعديل. لتعديل الوصف، يجب أن يكون لديك إذن تعديل المشاكل أو يجب أن تكون أنت صانع المشكلة الأصلي.
لا يمكن تعديل الوصف إلا إذا كان المكوّن يفعّل الإعداد تعليقات قابلة للتعديل.
انقر على رمز إجراءات الوصف لفتح قائمة الإجراءات الإضافية.
التعليقات
يعرض قسم التعليقات قائمة مرتبة بكل التعليقات التي تم نشرها في المشكلة.
لا يعرض قسم التعليقات التغييرات البسيطة في حالة المشكلة بشكلٍ تلقائي. للاطّلاع على هذه التغييرات، انتقِل إلى مستوى الفلتر السجلّ الكامل في أعلى يسار لوحة "التعليقات".
هناك 4 مستويات فلترة:
- السجل بأكمله
- كل التعليقات والتعديلات
- تعليقات المستخدمين (تعرض فقط التعليقات التي كتبها مستخدمون)
- تعليقات الفريق والمخصّصين
يمكن ضبط ترتيب سلسلة التعليقات لعرض الأقدم أولاً أو الأحدث أولاً. يؤدي النقر على هذا الزر إلى تبديل اتجاه مناقشة المراسلة.
إضافة تعليق
لإضافة تعليق جديد إلى المشكلة:
اكتب نص التعليق في مربّع إدخال النص. تتطلّب إضافة تعليق التمكّن منالتعليق على المشاكل.
يمكنك اختياريًا النقر على مربّع الاختيار Markdown لتحديد ما إذا كان التعليق يستخدم تنسيق Markdown.
يمكنك اختياريًا النقر على رمز المرفق لتحميل المرفقات إلى الطلب. يمكنك إزالة المرفقات قبل إرسال التعليق من خلال النقر على الزر إزالة المرفق بجانب المرفق. يمكنك أيضًا تحميل المرفقات مباشرةً من Google Drive باستخدام رمز Google Drive.
اختياريًا، إذا كان التعليق أو المرفقات يتضمّنان معلومات حسّاسة، انقر على رمز إعدادات القيود لاختيار إعداد قيد. لمزيد من المعلومات، يُرجى الاطّلاع على المحتوى المحظور.
انقر على الزر تعليق لنشر التعليق وأي مرفقات تم تحميلها تتعلّق بالمشكلة.
تعديل تعليق
لتعديل تعليق، اتّبِع الخطوات التالية:
انقر على رمز القلم الرصاص بجانب رقم التعليق. يمكنك تعديل تعليقاتك إذا كان لديك إذن التعليق على المشاكل.
لا يمكن تعديل التعليقات إلا إذا كان المكوّن يفعّل الإعداد تعليقات قابلة للتعديل.
إذا كان لديك الإذن المناسب، يمكنك أيضًا النقر على رمز "المزيد" بجانب الطابع الزمني للتعليق لتعديله أو حذفه.

سيتضمّن التعليق الذي تم تعديله ملاحظة إضافية في لوحة التعليقات:
"تاريخ آخر تعديل للرسالة: 26 كانون الثاني (يناير) 2017، الساعة 2:24 بعد الظهر"
انقر على الرابط إظهار السجلّ للاطّلاع على التعديلات التي تم إجراؤها على التعليق.
لا تستخدِم ميزة تعديل التعليقات لحذف المعلومات الحسّاسة لأنّه سيظل بإمكان المستخدمين الاطّلاع على سجلّ التعليق. بدلاً من ذلك، يمكنك طلب إزالة المحتوى من خلال تقديم طلب دعم.
لا يؤدي تعديل تعليق إلى إرسال إشعار بالتغيير.
نسخ تعليق إلى مشكلة أخرى
لنسخ تعليق إلى مشكلة أخرى:
انقر على زرّ "المزيد" بجانب الطابع الزمني للتعليق واختَر نسخ التعليق إلى.

في مربّع الحوار، اختَر مشكلة مستهدَفة وانقر على نسخ.
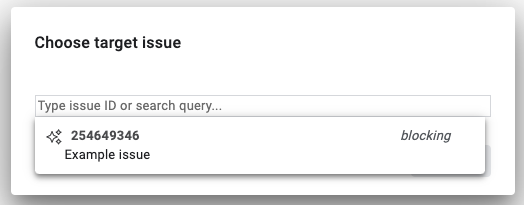
يتم فتح المشكلة المستهدَفة في علامة تبويب جديدة في المتصفّح، مع ظهور نص التعليق المحدّد في مربّع التعليق في أسفل لوحة التعليقات.
لوحة "الطلبات التابعة"
تعرض لوحة "التبعيات" المشاكل ذات الصلة بالمشكلة الحالية. يعرض كل قسم عدد المشاكل المدرَجة وعدد المشاكل التي لم تكتمل بعد. يمكنك النقر على مشكلة في لوحة "التبعيات" للوصول إلى صفحة تفاصيل المشكلة.
يعرض قسم الوالدان الجهد الأكبر الذي يتضمن هذه المشكلة. لإضافة عنصر رئيسي جديد، انقر على إضافة عنصر رئيسي واختَر مشكلة. لإزالة مشكلة رئيسية، انقر على رمز خيارات إضافية في صفّ هذه المشكلة واختَر إزالة ربط المشكلة الرئيسية. لمزيد من المعلومات حول المشاكل المتعلّقة بالوالدَين، يُرجى الاطّلاع على العلاقات بين الوالدَين والأبناء.
يعرض قسم الموانع المشاكل التي تمنع حلّ هذه المشكلة. لإضافة مانع جديد، انقر على إضافة مانع واختَر مشكلة. لإزالة مانع، انقر على رمز خيارات إضافية في صفّ هذه المشكلة وإزالة مانع. لمزيد من المعلومات، يُرجى الاطّلاع على حظر مشكلة.
يعرض قسم المشاكل الفرعية المشاكل المتعلّقة بتتبُّع عناصر العمل الأصغر ضمن المشكلة الحالية. لإنشاء خطأ فرعي جديد، انقر على إنشاء خطأ فرعي جديد، ثم اكتب عنوانًا للمشكلة، ثم انقر على إنشاء. لإضافة خطأ فرعي متوفّر حاليًا في نظام تتبُّع المشاكل، انقر على إضافة خطأ فرعي حالي واختَر المشكلة الحالية. لإزالة عنصر فرعي، انقر على رمز خيارات إضافية في صف هذه المشكلة واختَر إلغاء الربط بالعنصر الرئيسي. لمزيد من المعلومات حول مشاكل الأطفال، يُرجى الاطّلاع على العلاقات بين الآباء والأبناء.
لوحة "النُسخ المكرّرة"
تعرض لوحة "النُسخ المكرّرة" قائمة بالمشاكل التي تم وضع علامة عليها باعتبارها نسخة مكرّرة من المشكلة الحالية. لوضع علامة على مشكلة على أنّها نسخة طبق الأصل من المشكلة الحالية، انقر على الزر إضافة واختَر مشكلة. لمزيد من المعلومات، يُرجى الاطّلاع على مقالة وضع علامة "مكرّرة" على مشكلة.
لوحة الحظر
تعرض لوحة الحظر قائمة بالمشاكل التي تم حظرها بسبب المشكلة الراهنة. لوضع علامة على مشكلة على أنّها محظورة بسبب المشكلة الحالية، انقر على الزر إضافة واختَر مشكلة. لمزيد من المعلومات، يُرجى الاطّلاع على حظر مشكلة.
لوحة "الموارد"
تعرِض لوحة "الموارد" الموارد ذات الصلة المرتبطة بالمشكلة الحالية. ويشمل ذلك المشاكل الأخرى ولقطات الشاشة المذكورة في التعليقات.
حقول المشاكل
استخدِم لوحة حقول المشكلة على يسار الصفحة لعرض أو تعديل حالة المشكلة.
تحتوي لوحة حقول المشكلة على العديد من الحقول التي تم الإبلاغ عنها لأول مرة عند إنشاء المشكلة. ويشمل ذلك أيضًا الحقول المخصّصة للمكوّن. يمكنك تعديل حقل في هذه اللوحة من خلال النقر على قيمته الحالية أو الرابط المرتبط به.
![]()
للحصول على معلومات عن حقول المشاكل التلقائية في لوحة حقول المشاكل، راجِع مسرد الحقول.
