หน้านี้แสดงวิธีดูและแก้ไขปัญหาในเครื่องมือติดตามปัญหาของ Google
คุณต้องลงชื่อเข้าใช้บัญชี Google จึงจะดูและแก้ไขปัญหาได้ นอกจากนี้ คุณต้องมีสิทธิ์แก้ไขปัญหาหรือปัญหาเกี่ยวกับผู้ดูแลระบบสำหรับคอมโพเนนต์ที่มีปัญหาจึงจะแก้ไขฟิลด์ของคอมโพเนนต์ได้ หากมีสิทธิ์แสดงความคิดเห็นในปัญหา คุณจะดูและเพิ่มความคิดเห็นในปัญหาได้เท่านั้น
ดูและแก้ไขปัญหา
วิธีดูและแก้ไขปัญหา
เปิดเครื่องมือติดตามปัญหาในเว็บเบราว์เซอร์
ค้นหาปัญหาตาม URL หรือค้นหาปัญหาในเครื่องมือติดตามปัญหา แล้วเปิดหน้ารายละเอียดของปัญหา
ส่วนหัวของรายละเอียดปัญหา
ในหน้ารายละเอียดของปัญหา ช่องและการดำเนินการบางอย่างจะแสดงในส่วนหัวใต้แถบค้นหา
คอมโพเนนต์จะแสดงในส่วนหัว คลิกชื่อคอมโพเนนต์เพื่อเปิดการค้นหาปัญหาที่ยังไม่ได้รับการแก้ไขในคอมโพเนนต์นั้น หากต้องการเปลี่ยนคอมโพเนนต์ ให้คลิกไอคอนดินสอแล้วเลือกคอมโพเนนต์ในเครื่องมือเลือกคอมโพเนนต์ ดูข้อมูลเพิ่มเติมเกี่ยวกับวิธีเปลี่ยนคอมโพเนนต์ได้ที่หัวข้อการค้นหาคอมโพเนนต์
คลิกรหัสปัญหาเพื่อคัดลอกรหัสของปัญหาไปยังคลิปบอร์ด ไอคอนเมนูแบบเลื่อนลงข้างรหัสปัญหาจะเปิดเมนูที่มีลิงก์เพิ่มเติมไปยังปัญหา
คลิกไอคอนก่อนหน้าและถัดไปเพื่อไปยังปัญหาต่างๆ ในผลการค้นหา ไอคอนเหล่านี้จะปรากฏขึ้นก็ต่อเมื่อคุณไปยังปัญหาจากรายการปัญหา
คลิกไอคอนกลับเพื่อกลับไปที่การค้นหาก่อนหน้าหรือกลับไปที่หน้าแรก
คลิกรีเฟรชเพื่อโหลดหน้าเว็บซ้ำ
คลิกไอคอนดาวเพื่อบุ๊กมาร์กปัญหาและทำให้ปัญหาปรากฏในการค้นหาปัญหาที่ฉันติดดาว
ชื่อปัญหาจะแสดงในส่วนหัว คลิกไอคอนดินสอเพื่อแก้ไขชื่อปัญหา
คลิกไอคอน +1 เพื่อเพิ่มการโหวตให้กับปัญหา ไอคอนจะแสดงจำนวนผู้ใช้ทั้งหมดที่ได้รับผลกระทบจากปัญหา
คลิกปุ่มรายการติดตามเพื่อเพิ่มหรือนำรายการติดตามออกจากปัญหา ตัวเลขบนปุ่มรายการติดตามแสดงจํานวนรายการติดตามทั้งหมดในปัญหา
คลิกทําเครื่องหมายว่าซ้ำเพื่อเปลี่ยนสถานะปัญหาเป็น "ซ้ำ" โดยชี้ไปที่ปัญหาแคนอนิกที่เฉพาะเจาะจง
คลิกไอคอนการแจ้งเตือนเพื่อเปลี่ยนวิธีรับการแจ้งเตือนเกี่ยวกับการเปลี่ยนแปลงของปัญหา

ดูข้อมูลเพิ่มเติมได้ที่การตั้งค่าค่ากําหนดการแจ้งเตือน
คลิกไอคอนการดำเนินการเพิ่มเติมเพื่อเข้าถึงการดำเนินการอื่นๆ เช่น เก็บปัญหาและทำเครื่องหมายว่าเป็นจดหมายขยะ การดำเนินการเหล่านี้อาจไม่พร้อมใช้งานหากคุณไม่มีสิทธิ์ที่จำเป็นเกี่ยวกับปัญหา
แท็บการนำทาง
ใช้แท็บการนำทางเพื่อเปลี่ยนมุมมองระหว่างแผงความคิดเห็น ทรัพยากร การบล็อก รายการที่ซ้ำกัน และรายการที่เกี่ยวข้อง แผงเป็นพื้นที่แสดงผลหลักในหน้ารายละเอียดปัญหา
แผงความคิดเห็น
แผงความคิดเห็นเป็นการแสดงข้อมูลหลักสำหรับปัญหา โดยจะแสดงสถานะปัจจุบัน คำอธิบายโดยรวม รวมถึงรายการความคิดเห็นและการแก้ไขทั้งหมดที่เชื่อมโยงกับปัญหา
![]()
แถบด้านบนของแผงความคิดเห็นจะแสดงประเภทปัญหา ลำดับความสำคัญ และรายการติดตามที่เกี่ยวข้องกับปัญหา คลิกปุ่มเพิ่มรายการน่าสนใจเพื่อเพิ่มรายการน่าสนใจใหม่ลงในปัญหา หรือคลิกไอคอน x ในชิปรายการน่าสนใจเพื่อนำรายการน่าสนใจนั้นออกจากปัญหา
การอัปเดตสถานะ
การอัปเดตสถานะใช้เพื่อติดตามสถานะปัจจุบันของปัญหา หากต้องการแก้ไขการอัปเดตสถานะ ให้คลิกปุ่มแก้ไข คลิกไอคอนการอัปเดตสถานะ การดําเนินการเพื่อเปิดเมนูการดําเนินการเพิ่มเติม ดูข้อมูลเพิ่มเติมได้ที่การใช้ช่องอัปเดตสถานะ
คำอธิบาย
ช่องคําอธิบายมีคำอธิบายปัญหาโดยละเอียด รวมถึงขั้นตอนในการจำลองปัญหา (หากมี)
หากต้องการแก้ไขคำอธิบาย ให้คลิกปุ่มแก้ไข หากต้องการแก้ไขคำอธิบาย คุณต้องมีสิทธิ์แก้ไขปัญหา หรือต้องเป็นผู้สร้างปัญหารายแรก
คุณจะแก้ไขคำอธิบายได้ก็ต่อเมื่อคอมโพเนนต์เปิดใช้การตั้งค่าความคิดเห็นที่แก้ไขได้
คลิกไอคอนการดำเนินการกับคำอธิบายเพื่อเปิดเมนูการทำงานเพิ่มเติม
ความคิดเห็น
ส่วนความคิดเห็นจะแสดงรายการความคิดเห็นทั้งหมดที่โพสต์ในปัญหานั้นๆ
ส่วนความคิดเห็นจะไม่แสดงการเปลี่ยนแปลงเล็กน้อยในสถานะของปัญหาโดยค่าเริ่มต้น หากต้องการดูการเปลี่ยนแปลงเหล่านี้ ให้เปลี่ยนระดับตัวกรองเป็นประวัติทั้งหมดที่ด้านขวาบนของแผงความคิดเห็น
ตัวกรองมีทั้งหมด 4 ระดับ ดังนี้
- ประวัติการเข้าชมแบบเต็ม
- ความคิดเห็นและการอัปเดตทั้งหมด
- ความคิดเห็นของผู้ใช้ (แสดงเฉพาะความคิดเห็นที่เขียนโดยผู้ใช้)
- ความคิดเห็นของทีมและผู้ได้รับมอบหมาย
คุณกำหนดค่าลำดับของชุดข้อความความคิดเห็นให้แสดงเก่าสุดก่อนหรือใหม่สุดก่อนได้ การคลิกปุ่มนี้จะสลับทิศทางของชุดข้อความ
เพิ่มความคิดเห็น
วิธีเพิ่มความคิดเห็นใหม่ในปัญหา
พิมพ์ข้อความความคิดเห็นในกล่องรับข้อความ การเพิ่มความคิดเห็นต้องมีสิทธิ์แสดงความคิดเห็นเกี่ยวกับปัญหา
(ไม่บังคับ) คลิกช่องทำเครื่องหมาย Markdown เพื่อเลือกว่าความคิดเห็นจะใช้การจัดรูปแบบ Markdown หรือไม่
(ไม่บังคับ) คลิกไอคอนไฟล์แนบเพื่ออัปโหลดไฟล์แนบไปยังปัญหา คุณนำไฟล์แนบออกก่อนส่งความคิดเห็นได้โดยคลิกปุ่มนำไฟล์แนบออกข้างไฟล์แนบ นอกจากนี้ คุณยังอัปโหลดไฟล์แนบจาก Google ไดรฟ์ได้โดยตรงโดยใช้ไอคอน Google ไดรฟ์
หากความคิดเห็นหรือไฟล์แนบมีข้อมูลที่ละเอียดอ่อน (ไม่บังคับ) ให้คลิกไอคอนการตั้งค่าการจำกัดเพื่อเลือกการตั้งค่าการจำกัด ดูข้อมูลเพิ่มเติมได้ที่เนื้อหาที่ถูกจำกัด
คลิกปุ่มแสดงความคิดเห็นเพื่อโพสต์ความคิดเห็นและไฟล์แนบที่อัปโหลดเกี่ยวกับปัญหา
แก้ไขความคิดเห็น
วิธีแก้ไขความคิดเห็น
คลิกไอคอนดินสอข้างหมายเลขความคิดเห็น คุณจะแก้ไขความคิดเห็นของตนเองได้หากมีสิทธิ์แสดงความคิดเห็นเกี่ยวกับปัญหา
คุณจะแก้ไขความคิดเห็นได้ก็ต่อเมื่อคอมโพเนนต์เปิดใช้การตั้งค่าความคิดเห็นที่แก้ไขได้
หากมีสิทธิ์ที่เหมาะสม คุณจะคลิกไอคอน "เพิ่มเติม" ข้างการประทับเวลาของความคิดเห็นเพื่อแก้ไขหรือลบความคิดเห็นได้ด้วย

ความคิดเห็นที่แก้ไขแล้วจะมีหมายเหตุเพิ่มเติมในแผงความคิดเห็น ดังนี้
"ข้อความแก้ไขล่าสุดเมื่อวันที่ 26 ม.ค. 2017 เวลา 14:24 น."
คลิกลิงก์แสดงประวัติเพื่อดูการแก้ไขความคิดเห็น
อย่าใช้การแก้ไขความคิดเห็นเพื่อปกปิดข้อมูลที่ละเอียดอ่อน เนื่องจากผู้ใช้จะยังดูประวัติของความคิดเห็นได้ แต่ให้ส่งคำขอให้นำออกโดยส่งคำขอแจ้งปัญหาแทน
การแก้ไขความคิดเห็นจะไม่ส่งการแจ้งเตือนการเปลี่ยนแปลง
คัดลอกความคิดเห็นไปยังปัญหาอื่น
วิธีคัดลอกความคิดเห็นไปยังปัญหาอื่น
คลิกปุ่ม "เพิ่มเติม" ข้างการประทับเวลาของความคิดเห็น แล้วเลือกตัวเลือกคัดลอกความคิดเห็นไปยัง
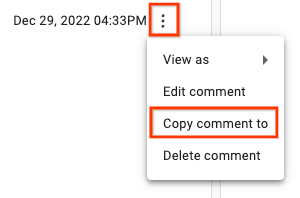
ในกล่องโต้ตอบ ให้เลือกปัญหาเป้าหมาย แล้วคลิกคัดลอก

ปัญหาเป้าหมายจะเปิดในแท็บเบราว์เซอร์ใหม่ โดยมีข้อความความคิดเห็นที่เลือกไว้อยู่ในกล่องความคิดเห็นที่ด้านล่างของแผงความคิดเห็น
แผงความสัมพันธ์
แผงรายการที่เกี่ยวข้องจะแสดงปัญหาที่เกี่ยวข้องกับปัญหาปัจจุบัน ส่วนแต่ละส่วนจะแสดงจํานวนปัญหาที่แสดง รวมถึงจํานวนปัญหาที่ยังไม่เสร็จสมบูรณ์ คุณสามารถคลิกปัญหาในแผง Dependencies เพื่อเข้าถึงหน้ารายละเอียดของปัญหานั้นได้
ส่วนงานหลักจะแสดงงานที่มีขนาดใหญ่กว่าซึ่งมีปัญหานี้ หากต้องการเพิ่มรายการหลักใหม่ ให้คลิกเพิ่มรายการหลัก แล้วเลือกปัญหา หากต้องการนํารายการหลักออก ให้คลิกไอคอนตัวเลือกเพิ่มเติมในแถวของปัญหานั้น แล้วเลือกยกเลิกการลิงก์รายการหลัก ดูข้อมูลเพิ่มเติมเกี่ยวกับปัญหาของผู้ปกครองได้ที่หัวข้อความสัมพันธ์ระหว่างผู้ปกครองกับบุตรหลาน
ส่วนตัวบล็อกจะแสดงปัญหาที่กีดกันไม่ให้เราแก้ไขปัญหานี้ได้ หากต้องการเพิ่มตัวบล็อกใหม่ ให้คลิกเพิ่มตัวบล็อก แล้วเลือกปัญหา หากต้องการนำตัวบล็อกออก ให้คลิกไอคอนตัวเลือกเพิ่มเติมในแถวของปัญหานั้น แล้วเลือกนำตัวบล็อกออก ดูข้อมูลเพิ่มเติมได้ที่การบล็อกปัญหา
ส่วนปัญหาย่อยจะแสดงปัญหาการติดตามงานย่อยๆ ภายใต้ปัญหาปัจจุบัน หากต้องการสร้างข้อบกพร่องย่อยใหม่ ให้คลิกสร้างข้อบกพร่องย่อยใหม่ พิมพ์ชื่อปัญหา แล้วคลิกสร้าง หากต้องการเพิ่มข้อบกพร่องย่อยที่มีอยู่ในเครื่องมือติดตามข้อบกพร่องอยู่แล้ว ให้คลิกเพิ่มข้อบกพร่องย่อยที่มีอยู่ แล้วเลือกข้อบกพร่องที่มีอยู่ หากต้องการนําปัญหาย่อยออก ให้คลิกไอคอนตัวเลือกเพิ่มเติมในแถวของปัญหานั้น แล้วเลือกยกเลิกการลิงก์จากรายการหลัก ดูข้อมูลเพิ่มเติมเกี่ยวกับปัญหาของเด็กได้ที่ความสัมพันธ์ระหว่างผู้ปกครองกับบุตรหลาน
แผงรายการที่ซ้ำกัน
แผงรายการที่ซ้ำกันจะแสดงรายการปัญหาที่มีการทำเครื่องหมายว่าเป็นปัญหาซ้ำกับปัญหาปัจจุบัน หากต้องการทําเครื่องหมายปัญหาว่าซ้ำกับปัญหาปัจจุบัน ให้คลิกปุ่มเพิ่ม แล้วเลือกปัญหา ดูข้อมูลเพิ่มเติมได้ที่การทําเครื่องหมายปัญหาว่าซ้ำกัน
แผงการบล็อก
แผงการบล็อกจะแสดงรายการปัญหาที่ถูกบล็อกโดยปัญหาปัจจุบัน หากต้องการทําเครื่องหมายปัญหาว่าถูกบล็อกโดยปัญหาปัจจุบัน ให้คลิกปุ่มเพิ่ม แล้วเลือกปัญหา ดูข้อมูลเพิ่มเติมได้ที่การบล็อกปัญหา
แผงแหล่งข้อมูล
แผงทรัพยากรจะแสดงทรัพยากรที่เกี่ยวข้องซึ่งลิงก์จากปัญหาปัจจุบัน ซึ่งรวมถึงปัญหาอื่นๆ และภาพหน้าจอที่กล่าวถึงในความคิดเห็น
ช่องปัญหา
ใช้แผงช่องปัญหาทางด้านขวาของหน้าเพื่อดูหรือแก้ไขสถานะของปัญหา
แผงช่องปัญหาประกอบด้วยช่องหลายช่องที่รายงานครั้งแรกเมื่อสร้างปัญหา รวมถึงช่องที่กำหนดเองของคอมโพเนนต์ด้วย คุณสามารถแก้ไขช่องในแผงนี้ได้โดยการคลิกค่าปัจจุบันหรือลิงก์ที่เชื่อมโยง
![]()
ดูข้อมูลเกี่ยวกับช่องปัญหาเริ่มต้นในแผงช่องปัญหาได้ที่อภิธานศัพท์ของช่อง
