Los componentes de Material (MDC) ayudan a los desarrolladores a implementar Material Design. Los MDC, creados por un equipo de ingenieros y diseñadores de UX en Google, cuentan con decenas de componentes de IU atractivos y funcionales, y están disponibles para Android, iOS, la Web y Flutter. material.io/develop |
En los codelabs MDC-101 y MDC-102, usaste componentes de Material (MDC) a fin de compilar los aspectos básicos de una app de comercio electrónico llamada Shrine, en la que se vende ropa y artículos para el hogar. Esta app incluye un flujo de usuarios que comienza con una pantalla de acceso y dirige al usuario a la pantalla principal en la que se muestran productos.
La expansión reciente de Material Design les proporciona a los desarrolladores y diseñadores más flexibilidad para expresar la marca de sus productos. Ahora puedes usar MDC para personalizar Shrine y reflejar su estilo único.
Qué compilarás
En este codelab, personalizarás Shrine para que refleje su marca con los siguientes elementos:
- Color
- Tipografía
- Elevación
- Diseño
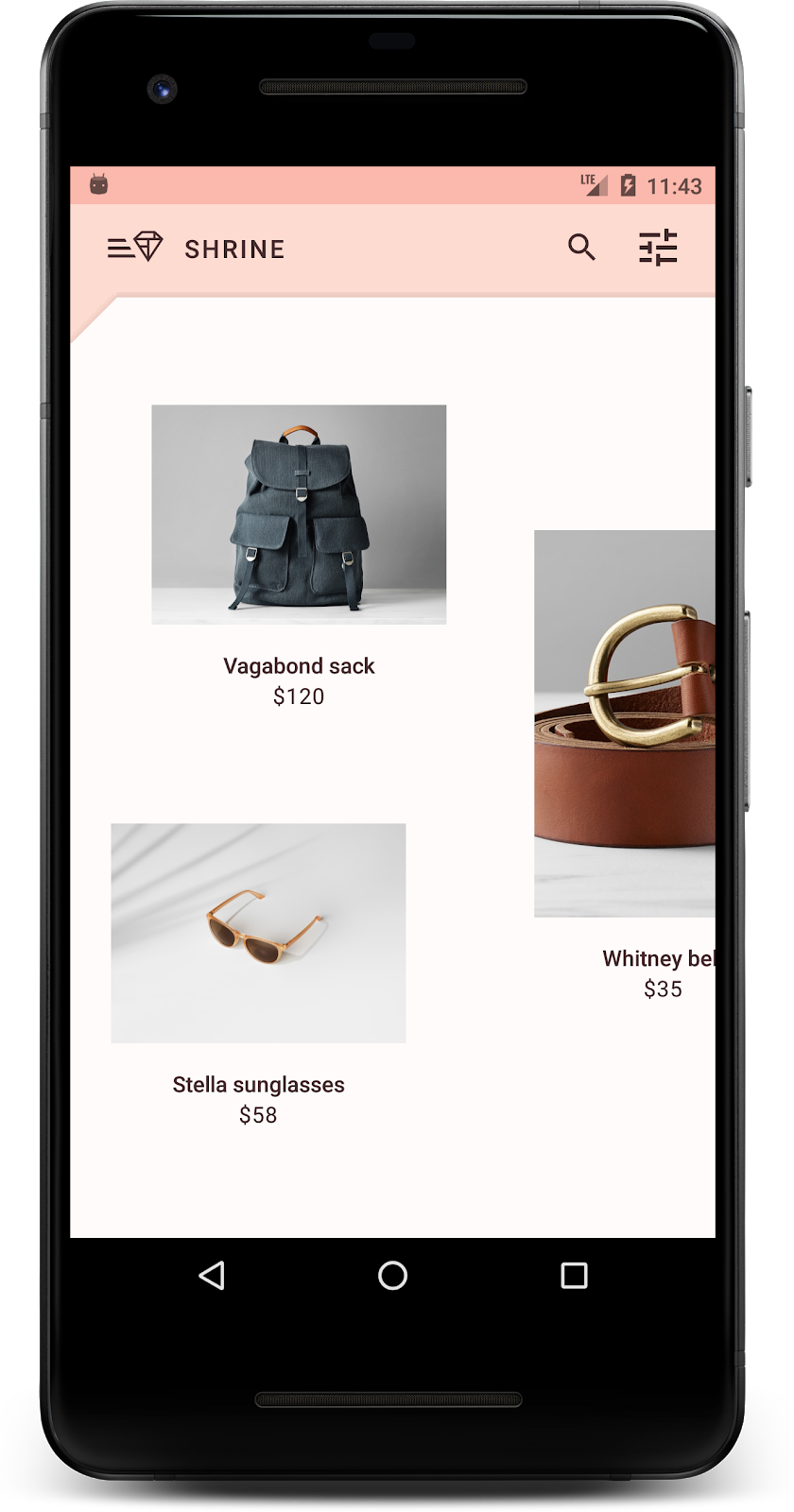
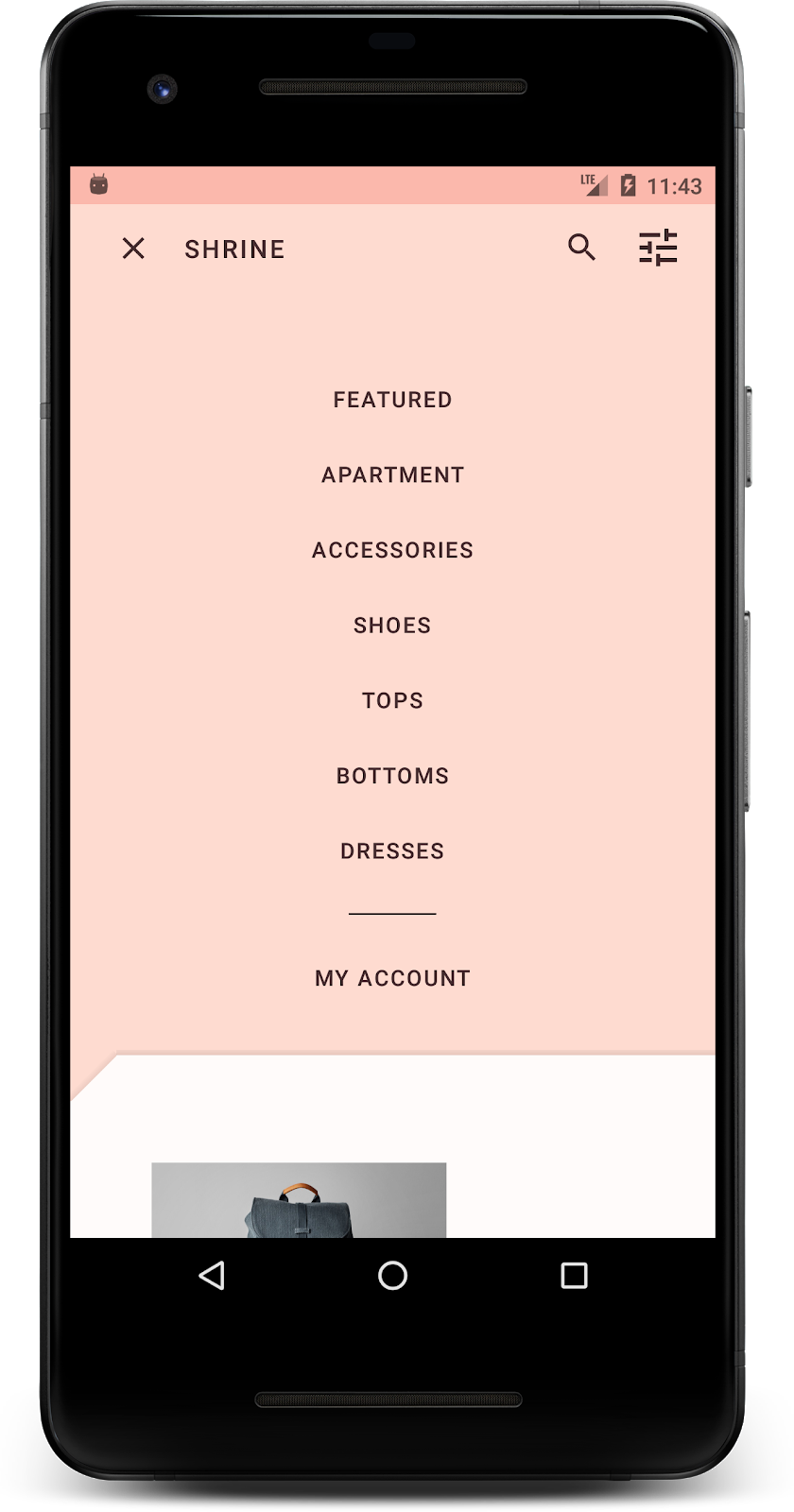
Componentes y subsistemas de MDC Android que se usan en este codelab:
- Temas
- Tipografía
- Elevación
Requisitos
- Conocimientos básicos de desarrollo de Android
- Android Studio (descárgalo aquí si todavía no lo tienes)
- Un emulador o dispositivo Android (disponible a través de Android Studio)
- El código de muestra (consulta el siguiente paso)
¿Cómo calificarías tu nivel de experiencia con la compilación de apps para Android?
¿Vienes de MDC-102?
Si completaste MDC-102, tu código debería estar listo para este codelab. Ve al paso 3: Cambia el color.
Descarga la app de inicio del codelab
La app de inicio se encuentra en el directorio material-components-android-codelabs-103-starter/kotlin. Asegúrate de usar cd en ese directorio antes de comenzar.
… o clónalo desde GitHub
Para clonar este codelab desde GitHub, ejecuta los siguientes comandos:
git clone https://github.com/material-components/material-components-android-codelabs cd material-components-android-codelabs/ git checkout 103-starter
Cómo cargar el código de inicio en Android Studio
- Una vez que finalice el asistente de configuración y aparezca la ventana Welcome to Android Studio, haz clic en Open an existing Android Studio project. Navega al directorio en el que instalaste el código de muestra y selecciona kotlin -> shrine (o busca shrine en tu computadora) para abrir el proyecto de envío.
- Espera un momento para que Android Studio compile y sincronice el proyecto, como se muestra en los indicadores de actividad de la parte inferior de la ventana de Android Studio.
- En este punto, es posible que Android Studio genere algunos errores de compilación, ya que te faltan el SDK de Android o las herramientas de compilación, como se muestra más abajo. Sigue las instrucciones de Android Studio para instalar o actualizar estos elementos y sincronizar tu proyecto.
Agrega dependencias del proyecto
El proyecto necesita una dependencia en la biblioteca de compatibilidad con MDC Android. El código de muestra que descargaste ya debería tener esta dependencia, pero es una buena práctica seguir los siguientes pasos para asegurarte.
- Navega hasta el archivo
build.gradledel móduloappy asegúrate de que el bloquedependenciesincluya una dependencia en MDC Android:
api 'com.google.android.material:material:1.1.0-alpha06'
- (Opcional) Si es necesario, edita el archivo
build.gradlepara agregar las siguientes dependencias y sincronizar el proyecto.
dependencies {
api 'com.google.android.material:material:1.1.0-alpha06'
implementation 'androidx.legacy:legacy-support-v4:1.0.0'
implementation 'com.android.volley:volley:1.1.1'
implementation 'com.google.code.gson:gson:2.8.5'
implementation "org.jetbrains.kotlin:kotlin-stdlib-jdk7:1.3.21"
testImplementation 'junit:junit:4.12'
androidTestImplementation 'androidx.test:core:1.1.0'
androidTestImplementation 'androidx.test.ext:junit:1.1.0'
androidTestImplementation 'androidx.test:runner:1.2.0-alpha05'
androidTestImplementation 'androidx.test.espresso:espresso-core:3.2.0-alpha05'
}Cómo ejecutar la app de inicio
|
¡Listo! Deberías ver la página de acceso de Shrine ejecutándose en tu dispositivo o emulador. Cuando presiones Siguiente, aparecerá la página principal de Shrine con una barra de la app en la parte superior y una cuadrícula de imágenes de productos debajo.
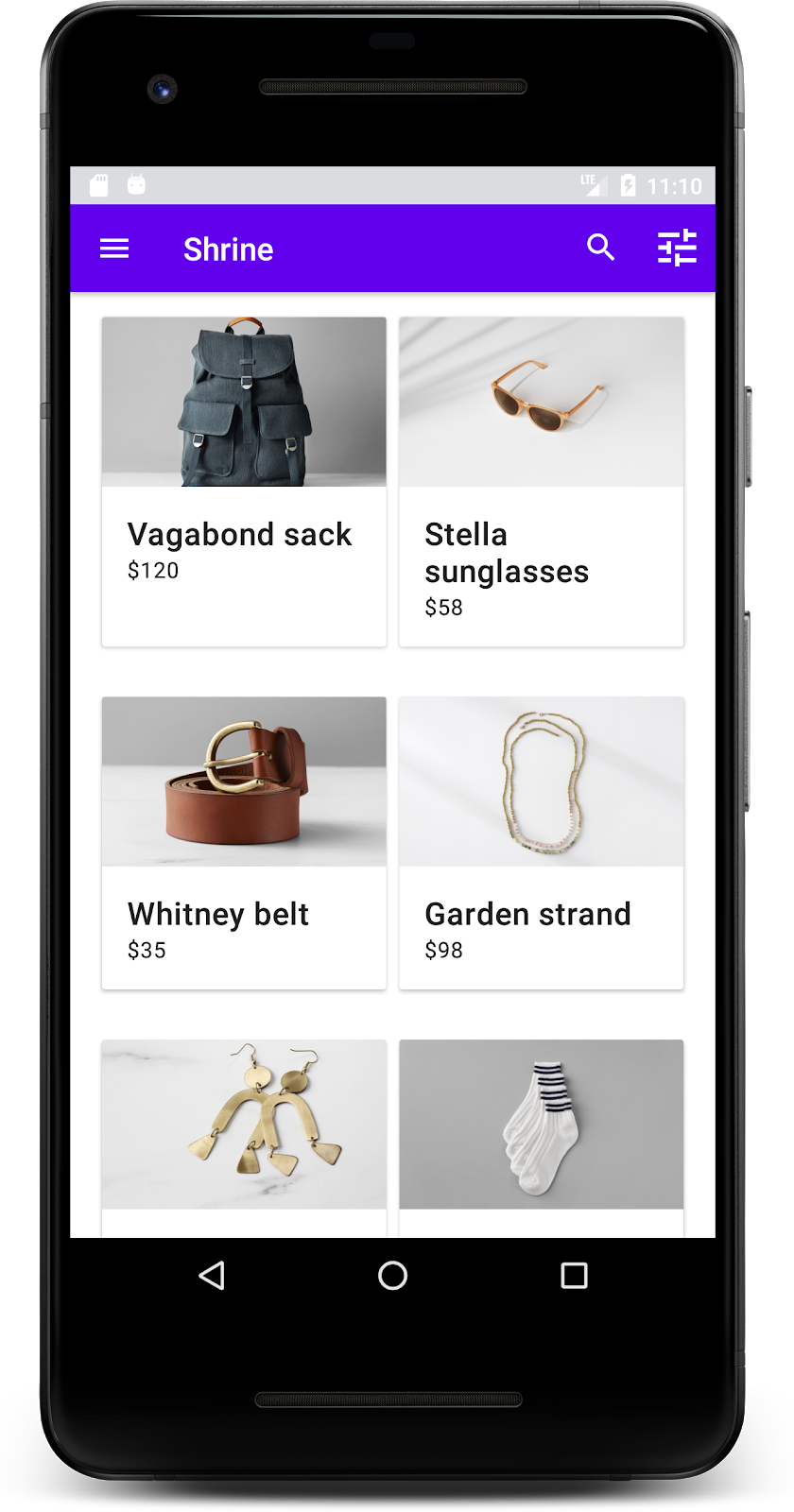
Cambiemos el color, la elevación y la tipografía de la barra superior de la app para que coincidan con la marca de Shrine.
Un diseñador creó este tema con colores personalizados (consulta la imagen más abajo). Contiene colores seleccionados de la marca de Shrine que se aplicaron en Material Theme Editor, donde se expandieron para crear una paleta más completa. (Estos colores no provienen de las paletas de colores de Material de 2014).
En Material Theme Editor, se organizan por matiz y están etiquetados de forma numérica, incluidas las etiquetas 50, 100, 200, y así sucesivamente hasta el 900, de cada color. Shrine solo usa los matices 50, 100 y 300 de la muestra rosa y el 900 de la muestra marrón.
Cambiemos el color de la barra de la app superior para que refleje ese esquema de colores.
Establece colorPrimaryDark y colorAccent
En colors.xml, modifica las siguientes líneas. El atributo colorAccent controla el color de la barra superior de la aplicación, entre otras cosas, y el atributo colorPrimaryDark controla el color de la barra de estado.
colors.xml
<color name="colorPrimaryDark">#FBB8AC</color>
<color name="colorAccent">#FEDBD0</color>Para usar íconos oscuros en la barra de estado, agrega lo siguiente a Theme.Shrine, el tema de la app de Shrine:
styles.xml
<item name="android:windowLightStatusBar" tools:targetApi="m">true</item><resources xmlns:tools="http://schemas.android.com/tools">Tus archivos colors.xml y styles.xml deberían verse de la siguiente manera:
colors.xml
<?xml version="1.0" encoding="utf-8"?>
<resources>
<color name="colorPrimary">#E0E0E0</color>
<color name="colorPrimaryDark">#FBB8AC</color>
<color name="colorAccent">#FEDBD0</color>
<color name="toolbarIconColor">#FFFFFF</color>
<color name="loginPageBackgroundColor">#FFFFFF</color>
<color name="productGridBackgroundColor">#FFFFFF</color>
</resources>styles.xml
<resources xmlns:android="http://schemas.android.com/tools">
<!-- Base application theme. -->
<style name="Theme.Shrine" parent="Theme.MaterialComponents.Light.NoActionBar">
<!-- Customize your theme here. -->
<item name="colorPrimary">@color/colorPrimary</item>
<item name="colorPrimaryDark">@color/colorPrimaryDark</item>
<item name="colorAccent">@color/colorAccent</item>
<item name="android:windowLightStatusBar" tools:targetApi="m">true</item>
</style>
<style name="Widget.Shrine.Toolbar" parent="Widget.AppCompat.Toolbar">
<item name="android:background">?attr/colorAccent</item>
<item name="android:theme">@style/ThemeOverlay.AppCompat.Dark.ActionBar</item>
<item name="popupTheme">@style/ThemeOverlay.AppCompat.Light</item>
</style>
</resources>En colors.xml, agrega un nuevo recurso de color textColorPrimary establecido en #442C2E y actualiza el atributo toolbarIconColor para hacer referencia al color textColorPrimary.
Actualiza tu archivo styles.xml para establecer el
al atributo textColorPrimary color que acabamos de definir.
Una cosa más: establece el atributo android:theme en el diseño Widget.Shrine.Toolbar como Theme.Shrine.
Tus archivos colors.xml y styles.xml deberían verse de la siguiente manera:
colors.xml
<?xml version="1.0" encoding="utf-8"?>
<resources>
<color name="colorPrimary">#E0E0E0</color>
<color name="colorPrimaryDark">#FBB8AC</color>
<color name="colorAccent">#FEDBD0</color>
<color name="textColorPrimary">#442C2E</color>
<color name="toolbarIconColor">@color/textColorPrimary</color>
<color name="loginPageBackgroundColor">#FFFFFF</color>
<color name="productGridBackgroundColor">#FFFFFF</color>
</resources>styles.xml
<resources xmlns:android="http://schemas.android.com/tools">
<!-- Base application theme. -->
<style name="Theme.Shrine" parent="Theme.MaterialComponents.Light.NoActionBar">
<!-- Customize your theme here. -->
<item name="colorPrimary">@color/colorPrimary</item>
<item name="colorPrimaryDark">@color/colorPrimaryDark</item>
<item name="colorAccent">@color/colorAccent</item>
<item name="android:windowLightStatusBar" tools:targetApi="m">true</item>
<item name="android:textColorPrimary">@color/textColorPrimary</item>
</style>
<style name="Widget.Shrine.Toolbar" parent="Widget.AppCompat.Toolbar">
<item name="android:background">?attr/colorAccent</item>
<item name="android:theme">@style/Theme.Shrine</item>
<item name="popupTheme">@style/ThemeOverlay.AppCompat.Light</item>
</style>
</resources>Realiza la compilación y ejecuta la aplicación. Ahora, la cuadrícula de productos debería verse así:

Cambiemos el estilo de la pantalla de acceso para que coincida con nuestro esquema de colores.
Aplica estilo a los campos de texto
Cambiemos las entradas de texto en la página de acceso para que tengan un contorno y usen mejores colores para nuestro diseño.
Agrega el siguiente recurso de color a tu archivo colors.xml:
colors.xml
<color name="textInputOutlineColor">#FBB8AC</color>Agrega dos estilos nuevos en tu styles.xml:
styles.xml
<style name="Widget.Shrine.TextInputLayout" parent="Widget.MaterialComponents.TextInputLayout.OutlinedBox">
<item name="hintTextAppearance">@style/TextAppearance.Shrine.TextInputLayout.HintText</item>
<item name="hintTextColor">@color/textColorPrimary</item>
<item name="android:paddingBottom">8dp</item>
<item name="boxStrokeColor">@color/textInputOutlineColor</item>
</style>
<style name="TextAppearance.Shrine.TextInputLayout.HintText" parent="TextAppearance.MaterialComponents.Subtitle2">
<item name="android:textColor">?android:attr/textColorPrimary</item>
</style>Por último, establece el atributo de estilo en ambos componentes XML de TextInputLayout en shr_login_fragment.xml con tu nuevo estilo:
shr_login_fragment.xml
<com.google.android.material.textfield.TextInputLayout
style="@style/Widget.Shrine.TextInputLayout"
android:layout_width="match_parent"
android:layout_height="wrap_content"
android:hint="@string/shr_hint_username">
<com.google.android.material.textfield.TextInputEditText
android:layout_width="match_parent"
android:layout_height="wrap_content"
android:inputType="text"
android:maxLines="1" />
</com.google.android.material.textfield.TextInputLayout>
<com.google.android.material.textfield.TextInputLayout
android:id="@+id/password_text_input"
style="@style/Widget.Shrine.TextInputLayout"
android:layout_width="match_parent"
android:layout_height="wrap_content"
android:hint="@string/shr_hint_password"
app:errorEnabled="true">
<com.google.android.material.textfield.TextInputEditText
android:id="@+id/password_edit_text"
android:layout_width="match_parent"
android:layout_height="wrap_content"
android:inputType="textPassword" />
</com.google.android.material.textfield.TextInputLayout>Aplica estilo a los colores de los botones
Por último, aplica un diseño a los colores de los botones en la página de acceso. Agrega los siguientes estilos a tu styles.xml:
styles.xml
<style name="Widget.Shrine.Button" parent="Widget.MaterialComponents.Button">
<item name="android:textColor">?android:attr/textColorPrimary</item>
<item name="backgroundTint">?attr/colorPrimaryDark</item>
</style>
<style name="Widget.Shrine.Button.TextButton" parent="Widget.MaterialComponents.Button.TextButton">
<item name="android:textColor">?android:attr/textColorPrimary</item>
</style>El estilo Widget.Shrine.Button se extiende desde el estilo MaterialButton predeterminado y cambia el color del texto y el tinte de fondo del botón. Widget.Shrine.Button.TextButton se extiende desde el estilo texto MaterialButton predeterminado y solo cambia el color del texto.
Configura el estilo Widget.Shrine.Button en el botón Siguiente y el estilo Widget.Shrine.Button.TextButton en el botón Cancelar de la siguiente manera:
shr_login_fragment.xml
<RelativeLayout
android:layout_width="match_parent"
android:layout_height="wrap_content">
<com.google.android.material.button.MaterialButton
android:id="@+id/next_button"
style="@style/Widget.Shrine.Button"
android:layout_width="wrap_content"
android:layout_height="wrap_content"
android:layout_alignParentEnd="true"
android:layout_alignParentRight="true"
android:text="@string/shr_button_next" />
<com.google.android.material.button.MaterialButton
android:id="@+id/cancel_button"
style="@style/Widget.Shrine.Button.TextButton"
android:layout_width="wrap_content"
android:layout_height="wrap_content"
android:layout_marginEnd="12dp"
android:layout_marginRight="12dp"
android:layout_toStartOf="@id/next_button"
android:layout_toLeftOf="@id/next_button"
android:text="@string/shr_button_cancel" />
</RelativeLayout>Actualiza el color del logotipo de Shrine en la página de acceso. Esto requerirá un pequeño cambio en el elemento de diseño vectorial, shr_logo.xml. Abre el archivo de elementos gráficos y cambia la propiedad android:fillAlpha a 1. El elemento de diseño debería verse de la siguiente manera:
shr_logo.xml
<vector xmlns:android="http://schemas.android.com/apk/res/android"
android:width="149dp"
android:height="152dp"
android:tint="?attr/colorControlNormal"
android:viewportWidth="149"
android:viewportHeight="152">
<path
android:fillAlpha="1"
android:fillColor="#DADCE0"
android:fillType="evenOdd"
android:pathData="M42.262,0L0,38.653L74.489,151.994L148.977,38.653L106.723,0M46.568,11.11L21.554,33.998L99.007,33.998L99.007,11.11L46.568,11.11ZM110.125,18.174L110.125,33.998L127.416,33.998L110.125,18.174ZM80.048,45.116L80.048,123.296L131.426,45.116L80.048,45.116ZM17.551,45.116L33.976,70.101L68.93,70.101L68.93,45.116L17.551,45.116ZM41.284,81.219L68.93,123.296L68.93,81.219L41.284,81.219Z"
android:strokeWidth="1"
android:strokeAlpha="0.4"
android:strokeColor="#00000000" />
</vector>Luego, establece el atributo android:tint en el logotipo <ImageView> en shr_login_fragment.xml como ?android:attr/textColorPrimary, de la siguiente manera:
shr_login_fragment.xml
<ImageView
android:layout_width="64dp"
android:layout_height="64dp"
android:layout_gravity="center_horizontal"
android:layout_marginTop="48dp"
android:layout_marginBottom="16dp"
android:tint="?android:attr/textColorPrimary"
app:srcCompat="@drawable/shr_logo" />Realiza la compilación y ejecuta la aplicación. La pantalla de acceso debería verse de esta manera:
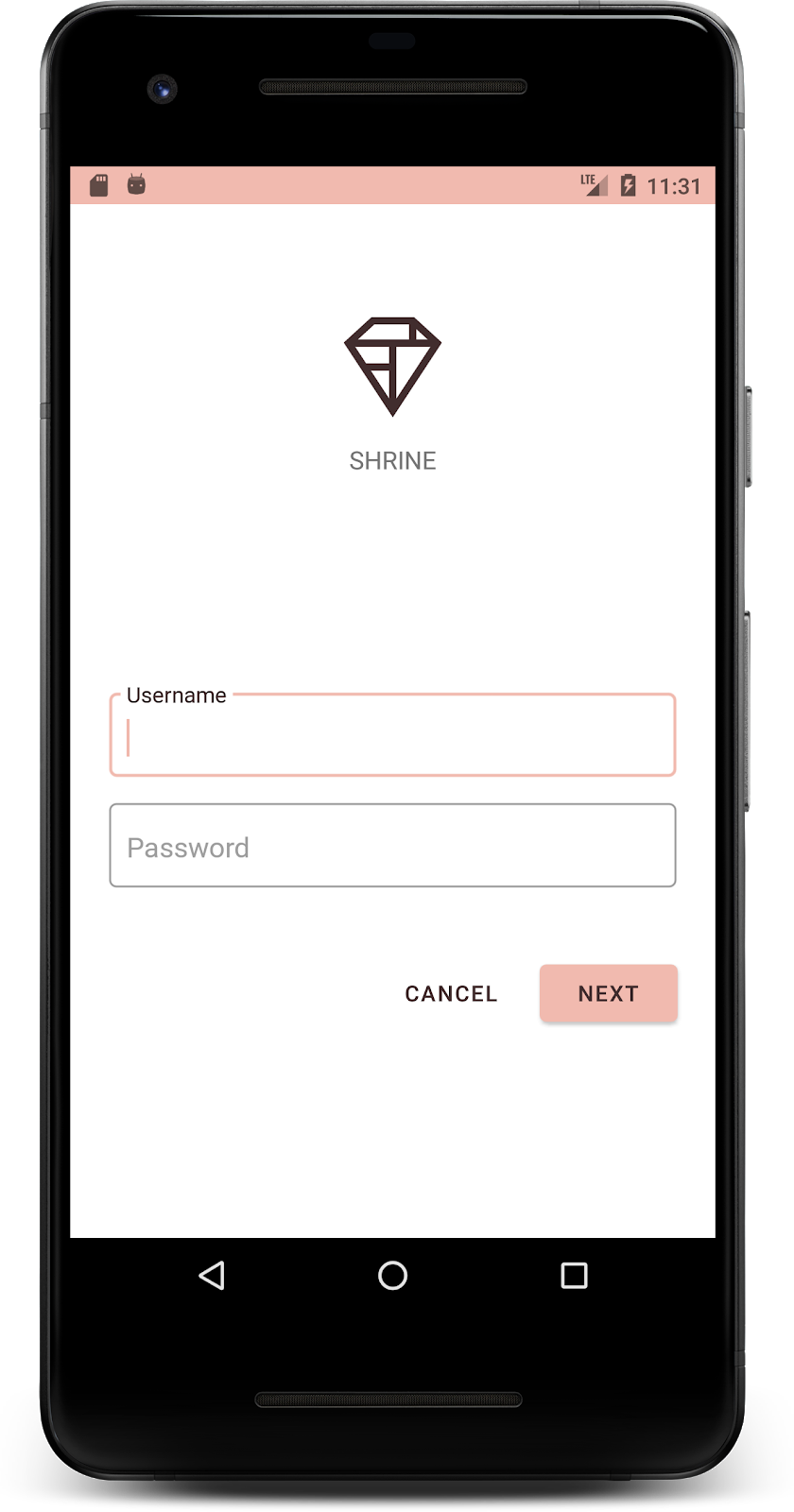
Además de los cambios de color, el diseñador también te proporcionó una tipografía específica para usar en el sitio. Agreguemos eso también a la barra superior de la app.
Aplica estilo a la barra superior de la app
Cambia el estilo de la apariencia del texto de la barra superior de la app para que coincida con las especificaciones que proporcionó tu diseñador. Agrega el siguiente estilo de apariencia de texto a styles.xml y establece la propiedad titleTextAppearance para hacer referencia a este estilo en tu estilo Widget.Shrine.Toolbar.
styles.xml
<style name="Widget.Shrine.Toolbar" parent="Widget.AppCompat.Toolbar">
<item name="android:background">?attr/colorAccent</item>
<item name="android:theme">@style/Theme.Shrine</item>
<item name="popupTheme">@style/ThemeOverlay.AppCompat.Light</item>
<item name="titleTextAppearance">@style/TextAppearance.Shrine.Toolbar</item>
</style>
<style name="TextAppearance.Shrine.Toolbar" parent="TextAppearance.MaterialComponents.Button">
<item name="android:textSize">16sp</item>
</style>Tus archivos colors.xml y styles.xml deberían verse de la siguiente manera:
colors.xml
<?xml version="1.0" encoding="utf-8"?>
<resources>
<color name="colorPrimary">#E0E0E0</color>
<color name="colorPrimaryDark">#FBB8AC</color>
<color name="colorAccent">#FEDBD0</color>
<color name="textColorPrimary">#442C2E</color>
<color name="toolbarIconColor">@color/textColorPrimary</color>
<color name="loginPageBackgroundColor">#FFFFFF</color>
<color name="productGridBackgroundColor">#FFFFFF</color>
<color name="textInputOutlineColor">#FBB8AC</color>
</resources>styles.xml
<resources xmlns:android="http://schemas.android.com/tools">
<!-- Base application theme. -->
<style name="Theme.Shrine" parent="Theme.MaterialComponents.Light.NoActionBar">
<!-- Customize your theme here. -->
<item name="colorPrimary">@color/colorPrimary</item>
<item name="colorPrimaryDark">@color/colorPrimaryDark</item>
<item name="colorAccent">@color/colorAccent</item>
<item name="android:windowLightStatusBar" tools:targetApi="m">true</item>
<item name="android:textColorPrimary">@color/textColorPrimary</item>
</style>
<style name="Widget.Shrine.TextInputLayout" parent="Widget.MaterialComponents.TextInputLayout.OutlinedBox">
<item name="hintTextAppearance">@style/TextAppearance.Shrine.TextInputLayout.HintText</item>
<item name="hintTextColor">@color/textColorPrimary</item>
<item name="android:paddingBottom">8dp</item>
<item name="boxStrokeColor">@color/textInputOutlineColor</item>
</style>
<style name="TextAppearance.Shrine.TextInputLayout.HintText" parent="TextAppearance.MaterialComponents.Subtitle2">
<item name="android:textColor">?android:attr/textColorPrimary</item>
</style>
<style name="Widget.Shrine.Button" parent="Widget.MaterialComponents.Button">
<item name="android:textColor">?android:attr/textColorPrimary</item>
<item name="backgroundTint">?attr/colorPrimaryDark</item>
</style>
<style name="Widget.Shrine.Button.TextButton" parent="Widget.MaterialComponents.Button.TextButton">
<item name="android:textColor">?android:attr/textColorPrimary</item>
</style>
<style name="Widget.Shrine.Toolbar" parent="Widget.AppCompat.Toolbar">
<item name="android:background">?attr/colorAccent</item>
<item name="android:theme">@style/Theme.Shrine</item>
<item name="popupTheme">@style/ThemeOverlay.AppCompat.Light</item>
<item name="titleTextAppearance">@style/TextAppearance.Shrine.Toolbar</item>
</style>
<style name="TextAppearance.Shrine.Toolbar" parent="TextAppearance.MaterialComponents.Button">
<item name="android:textSize">16sp</item>
</style>
</resources>Aplica estilo a las etiquetas
Aplicaremos un diseño a las etiquetas de las tarjetas de productos para que usen la apariencia de texto correcta y se centren horizontalmente dentro de la tarjeta.
Actualiza la tipografía de la etiqueta del título de textAppearanceHeadline6 a textAppearanceSubtitle2 de la siguiente manera:
shr_product_card.xml
<TextView
android:id="@+id/product_title"
android:layout_width="match_parent"
android:layout_height="wrap_content"
android:text="@string/shr_product_title"
android:textAppearance="?attr/textAppearanceSubtitle2" />Para centrar las etiquetas de las imágenes, modifica los <TextView> de las etiquetas en shr_product_card.xml para configurar el atributo android:textAlignment="center":
shr_product_card.xml
<LinearLayout
android:layout_width="match_parent"
android:layout_height="wrap_content"
android:orientation="vertical"
android:padding="16dp">
<TextView
android:id="@+id/product_title"
android:layout_width="match_parent"
android:layout_height="wrap_content"
android:text="@string/shr_product_title"
android:textAlignment="center"
android:textAppearance="?attr/textAppearanceSubtitle2" />
<TextView
android:id="@+id/product_price"
android:layout_width="match_parent"
android:layout_height="wrap_content"
android:text="@string/shr_product_description"
android:textAlignment="center"
android:textAppearance="?attr/textAppearanceBody2" />
</LinearLayout>Realiza la compilación y ejecuta la aplicación. La pantalla de la cuadrícula de productos ahora debería verse de la siguiente manera:
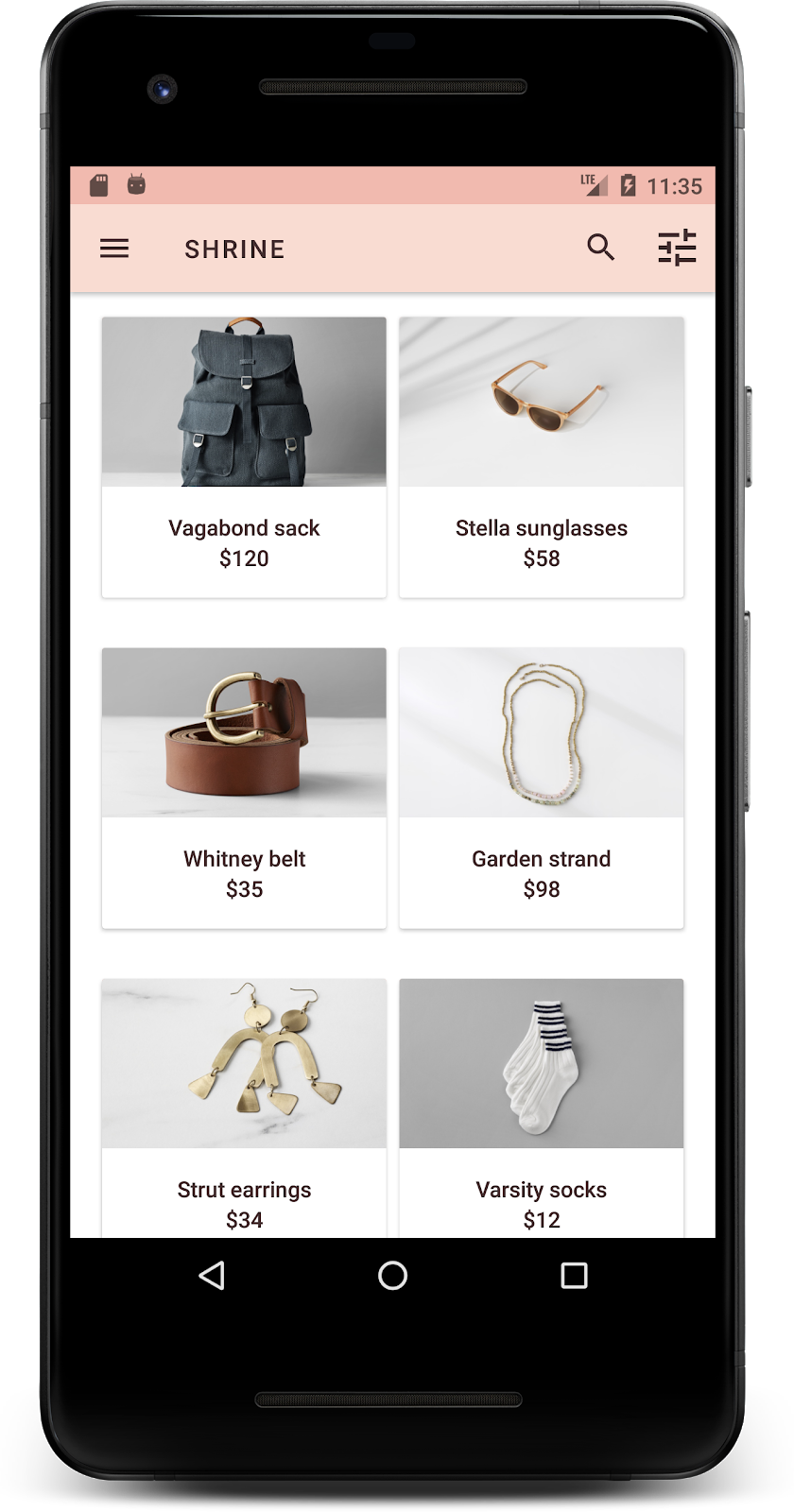
Cambiemos la tipografía de la pantalla de acceso para que coincida.
Cómo cambiar el tipo de letra de la pantalla de acceso
En styles.xml, agrega el siguiente estilo:
styles.xml
<style name="TextAppearance.Shrine.Title" parent="TextAppearance.MaterialComponents.Headline4">
<item name="textAllCaps">true</item>
<item name="android:textStyle">bold</item>
<item name="android:textColor">?android:attr/textColorPrimary</item>
</style>En shr_login_fragment.xml, establece el nuevo estilo en el título "SHRINE" <TextView> (y borra los atributos textAllCaps y textSize que se encuentran allí):
shr_login_fragment.xml
<TextView
android:layout_width="wrap_content"
android:layout_height="wrap_content"
android:layout_gravity="center_horizontal"
android:layout_marginBottom="132dp"
android:text="@string/shr_app_name"
android:textAppearance="@style/TextAppearance.Shrine.Title" />Realiza la compilación y ejecuta la aplicación. La pantalla de acceso debería verse de esta manera:
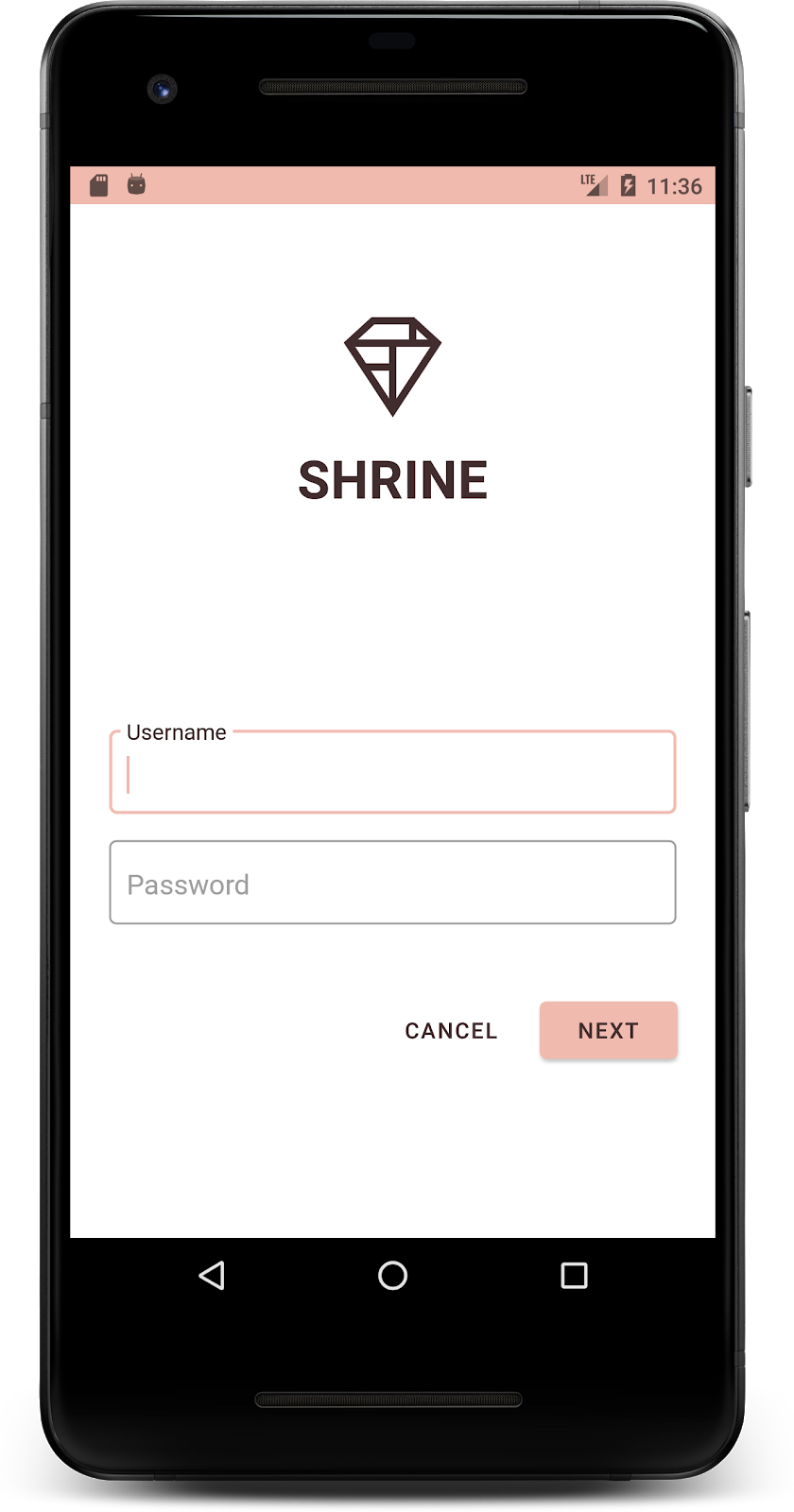
Ahora que aplicaste un estilo en la página con colores y tipografía específicos que combinan con Shrine, observa las tarjetas que muestran los productos de Shrine. Ahora, se colocan sobre una superficie blanca debajo de la navegación de la app. Para atraer la atención hacia los productos, enfaticémoslos más.
Cómo cambiar la elevación de la cuadrícula de productos
Para que parezca que el contenido está en una hoja que flota sobre la barra superior de la app, cambia las elevaciones de la barra superior de la app. Agrega el atributo app:elevation a tu AppBarLayout y el atributo android:elevation a tus componentes XML NestedScrollView en shr_product_grid_fragment.xml de la siguiente manera:
shr_product_grid_fragment.xml
<com.google.android.material.appbar.AppBarLayout
android:layout_width="match_parent"
android:layout_height="wrap_content"
app:elevation="0dp">
<androidx.appcompat.widget.Toolbar
android:id="@+id/app_bar"
style="@style/Widget.Shrine.Toolbar"
android:layout_width="match_parent"
android:layout_height="?attr/actionBarSize"
app:navigationIcon="@drawable/shr_menu"
app:title="@string/shr_app_name" />
</com.google.android.material.appbar.AppBarLayout>
<androidx.core.widget.NestedScrollView
android:layout_width="match_parent"
android:layout_height="match_parent"
android:layout_marginTop="56dp"
android:background="@color/productGridBackgroundColor"
android:elevation="8dp"
android:paddingStart="@dimen/shr_product_grid_spacing"
android:paddingEnd="@dimen/shr_product_grid_spacing"
app:layout_behavior="@string/appbar_scrolling_view_behavior">
<androidx.recyclerview.widget.RecyclerView
android:id="@+id/recycler_view"
android:layout_width="match_parent"
android:layout_height="match_parent" />
</androidx.core.widget.NestedScrollView>Cómo cambiar la elevación (y el color) de la tarjeta
Ajusta la elevación de cada tarjeta cambiando app:cardElevation en shr_product_card.xml de 2dp a 0dp. También cambia app:cardBackgroundColor a @android:color/transparent.
shr_product_card.xml
<com.google.android.material.card.MaterialCardView xmlns:android="http://schemas.android.com/apk/res/android"
xmlns:app="http://schemas.android.com/apk/res-auto"
android:layout_width="match_parent"
android:layout_height="wrap_content"
app:cardBackgroundColor="@android:color/transparent"
app:cardElevation="0dp"
app:cardPreventCornerOverlap="true">Disfrútalo. Ajustaste la elevación de cada tarjeta en la página de la cuadrícula de productos.
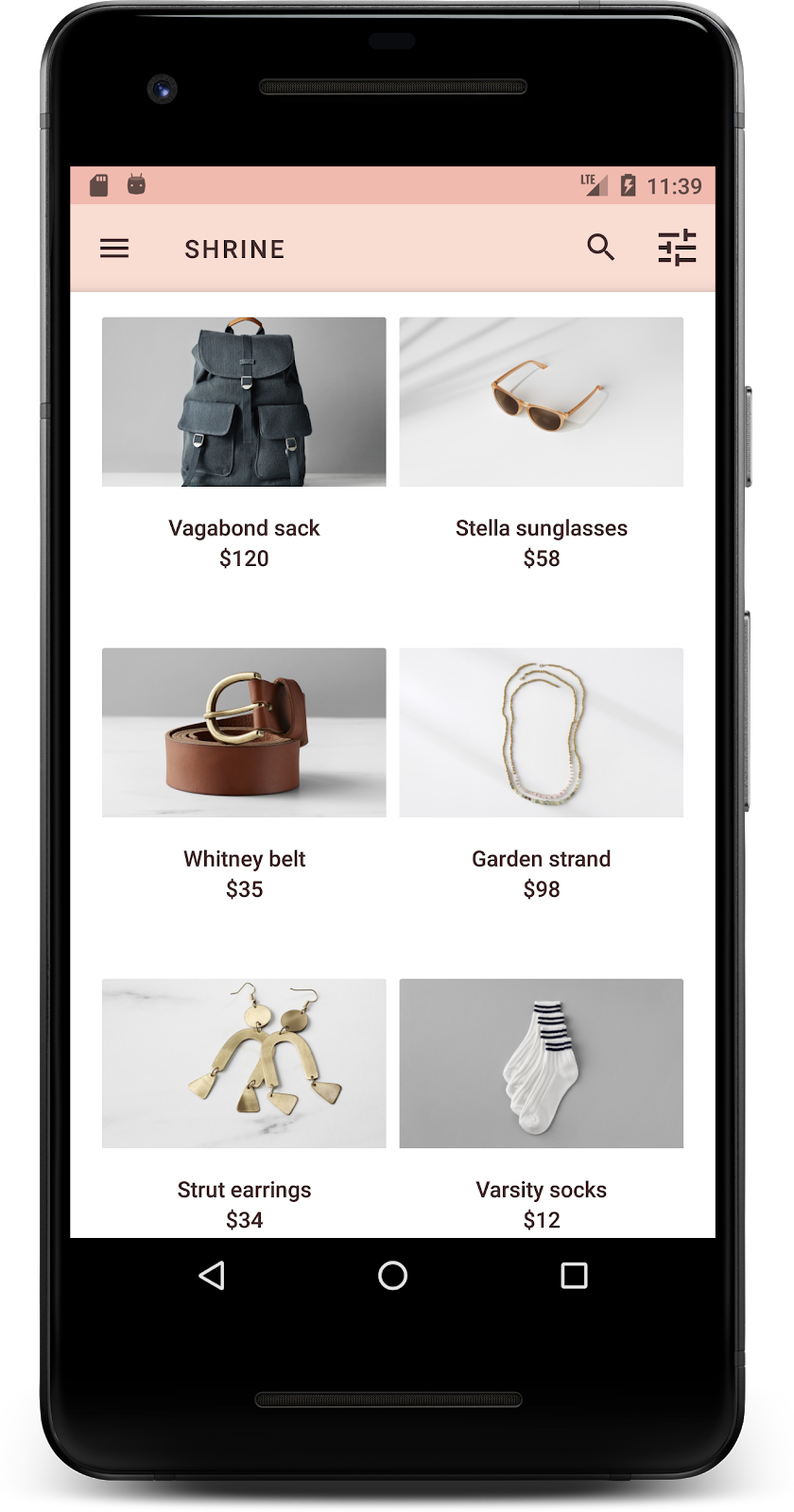
Cambia la elevación del botón Siguiente
En styles.xml, agrega la siguiente propiedad a tu estilo Widget.Shrine.Button:
styles.xml
<item name="android:stateListAnimator" tools:ignore="NewApi">
@animator/shr_next_button_state_list_anim
</item>Configurar android:stateListAnimator en el diseño de Button establece que el botón Siguiente use el objeto Animator que proporcionamos.
Realiza la compilación y ejecuta la aplicación. La pantalla de acceso debería verse de esta manera:
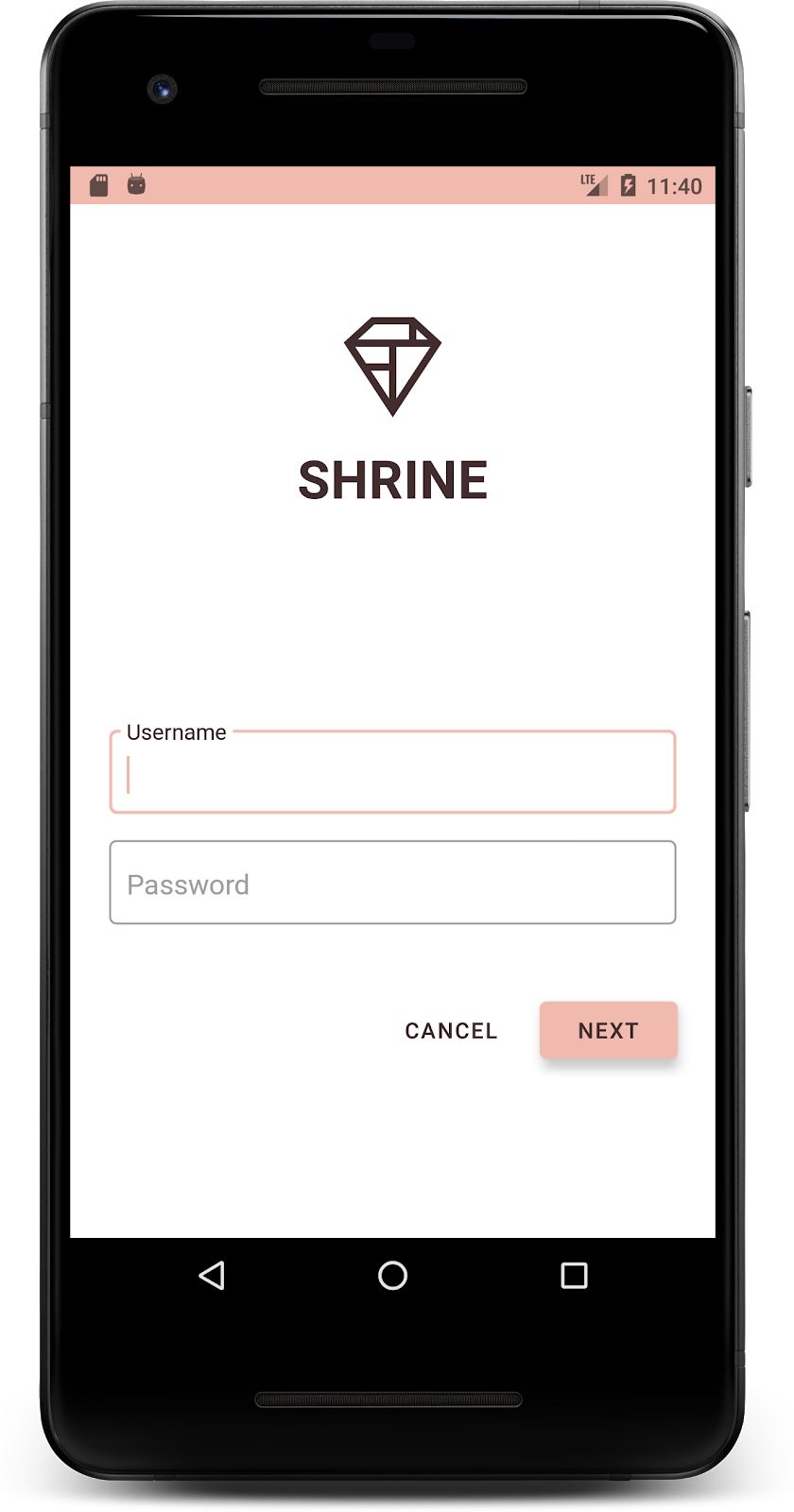
Cambiemos el diseño para mostrar las tarjetas en diferentes tamaños y relaciones de aspecto, para que cada tarjeta tenga una apariencia única.
Usa un adaptador de RecyclerView escalonado
Te proporcionamos un nuevo adaptador RecyclerView en el paquete staggeredgridlayout que muestra un diseño de tarjetas asimétrico escalonado, diseñado para desplazarse horizontalmente. Puedes explorar ese código por tu cuenta, pero no explicaremos cómo se implementa aquí.
Para usar este nuevo adaptador, modifica tu método onCreateView() en ProductGridFragment.kt. Reemplaza el bloque de código que se encuentra después del comentario "set up the RecyclerView" por lo siguiente:
ProductGridFragment.kt
// Set up the RecyclerView
view.recycler_view.setHasFixedSize(true)
val gridLayoutManager = GridLayoutManager(context, 2, RecyclerView.HORIZONTAL, false)
gridLayoutManager.spanSizeLookup = object : GridLayoutManager.SpanSizeLookup() {
override fun getSpanSize(position: Int): Int {
return if (position % 3 == 2) 2 else 1
}
}
view.recycler_view.layoutManager = gridLayoutManager
val adapter = StaggeredProductCardRecyclerViewAdapter(
ProductEntry.initProductEntryList(resources))
view.recycler_view.adapter = adapter
val largePadding = resources.getDimensionPixelSize(R.dimen.shr_staggered_product_grid_spacing_large)
val smallPadding = resources.getDimensionPixelSize(R.dimen.shr_staggered_product_grid_spacing_small)
view.recycler_view.addItemDecoration(ProductGridItemDecoration(largePadding, smallPadding))También tendremos que hacer un pequeño cambio en nuestro shr_product_grid_fragment.xml para quitar los paddings de nuestro NestedScrollView, de la siguiente manera:
shr_product_grid_fragment.xml
<androidx.core.widget.NestedScrollView
android:layout_width="match_parent"
android:layout_height="match_parent"
android:layout_marginTop="56dp"
android:background="@color/productGridBackgroundColor"
app:layout_behavior="@string/appbar_scrolling_view_behavior"
android:elevation="6dp">Por último, también ajustaremos el padding de la tarjeta dentro de RecyclerView modificando ProductGridItemDecoration.kt. Modifica el método getItemOffsets() de ProductGridItemDecoration.kt de la siguiente manera:
ProductGridItemDecoration.kt
override fun getItemOffsets(outRect: Rect, view: View,
parent: RecyclerView, state: RecyclerView.State?) {
outRect.left = smallPadding
outRect.right = largePadding
}Realiza la compilación y ejecuta la aplicación. Los elementos de la cuadrícula de productos ahora deberían estar escalonados:

El color es una forma poderosa de expresar tu marca; un pequeño cambio de color puede generar un gran efecto en la experiencia del usuario. Para probarlo, observarás cómo se vería Shrine si el esquema de colores de la marca fuera completamente diferente.
Cómo modificar estilos y colores
En styles.xml, agrega el siguiente tema nuevo:
styles.xml
<style name="Theme.Shrine.Autumn" parent="Theme.Shrine">
<item name="colorPrimary">#FFCF44</item>
<item name="colorPrimaryDark">#FD9725</item>
<item name="colorAccent">#FD9725</item>
<item name="colorOnPrimary">#FFFFFF</item>
<item name="colorError">#FD9725</item>
</style>Y en AndroidManifest.xml, usa este nuevo tema en tu aplicación:
AndroidManifest.xml
<application
android:allowBackup="true"
android:icon="@mipmap/ic_launcher"
android:label="@string/shr_app_name"
android:roundIcon="@mipmap/ic_launcher_round"
android:supportsRtl="true"
android:name="com.google.codelabs.mdc.kotlin.shrine.application.ShrineApplication"
android:theme="@style/Theme.Shrine.Autumn">
<activity android:name=".MainActivity">
<intent-filter>
<action android:name="android.intent.action.MAIN" />
<category android:name="android.intent.category.LAUNCHER" />
</intent-filter>
</activity>
</application>Modifica el color del ícono de la barra de herramientas en colors.xml como se muestra a continuación:
colors.xml
<color name="toolbarIconColor">#FFFFFF</color>Luego, configura el atributo android:theme de nuestro estilo de barra de herramientas para hacer referencia al tema actual con el atributo "?theme", en lugar de codificarlo de forma rígida:
styles.xml
<style name="Widget.Shrine.Toolbar" parent="Widget.AppCompat.Toolbar">
<item name="android:background">?attr/colorAccent</item>
<item name="android:theme">?theme</item>
<item name="popupTheme">@style/ThemeOverlay.AppCompat.Light</item>
<item name="titleTextAppearance">@style/TextAppearance.Shrine.Toolbar</item>
</style>A continuación, aclara el color del texto de sugerencia en los campos de texto de la pantalla de acceso. Agrega el atributo android:textColorHint al estilo de los campos de texto:
styles.xml
<style name="Widget.Shrine.TextInputLayout" parent="Widget.MaterialComponents.TextInputLayout.OutlinedBox">
<item name="hintTextAppearance">
@style/TextAppearance.Shrine.TextInputLayout.HintText
</item>
<item name="android:paddingBottom">8dp</item>
<item name="android:textColorHint">?attr/colorPrimaryDark</item>
</style>Realiza la compilación y ejecuta la aplicación. Ahora, debería aparecer el tema nuevo para que lo veas en la vista previa.
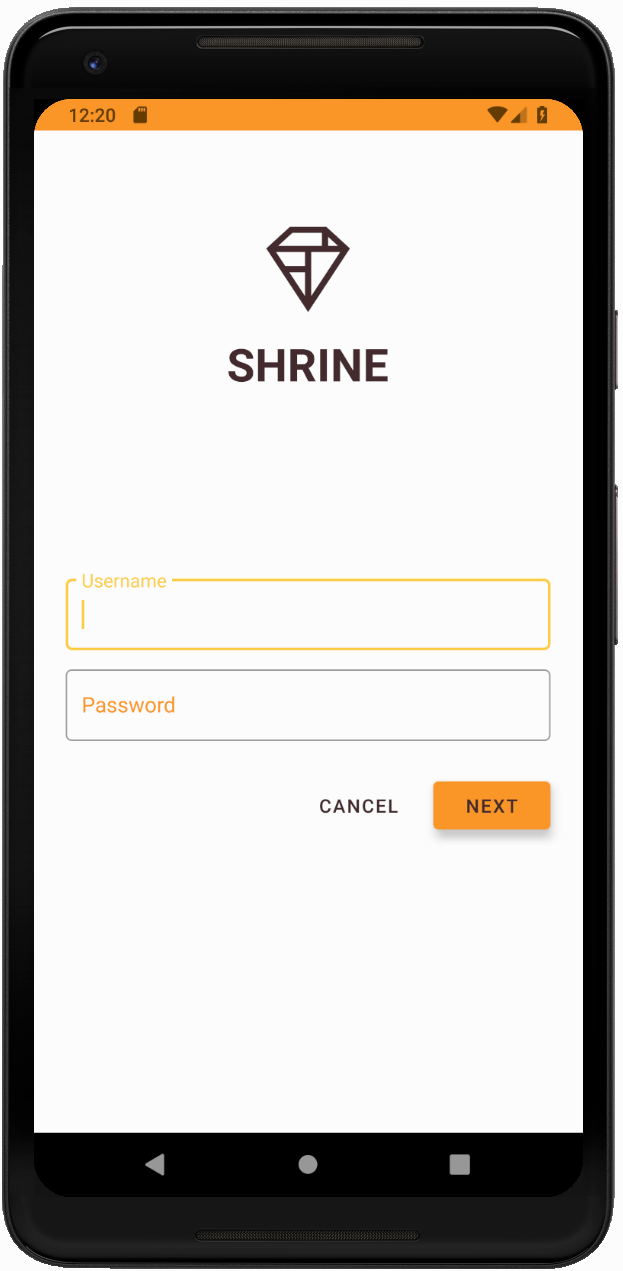
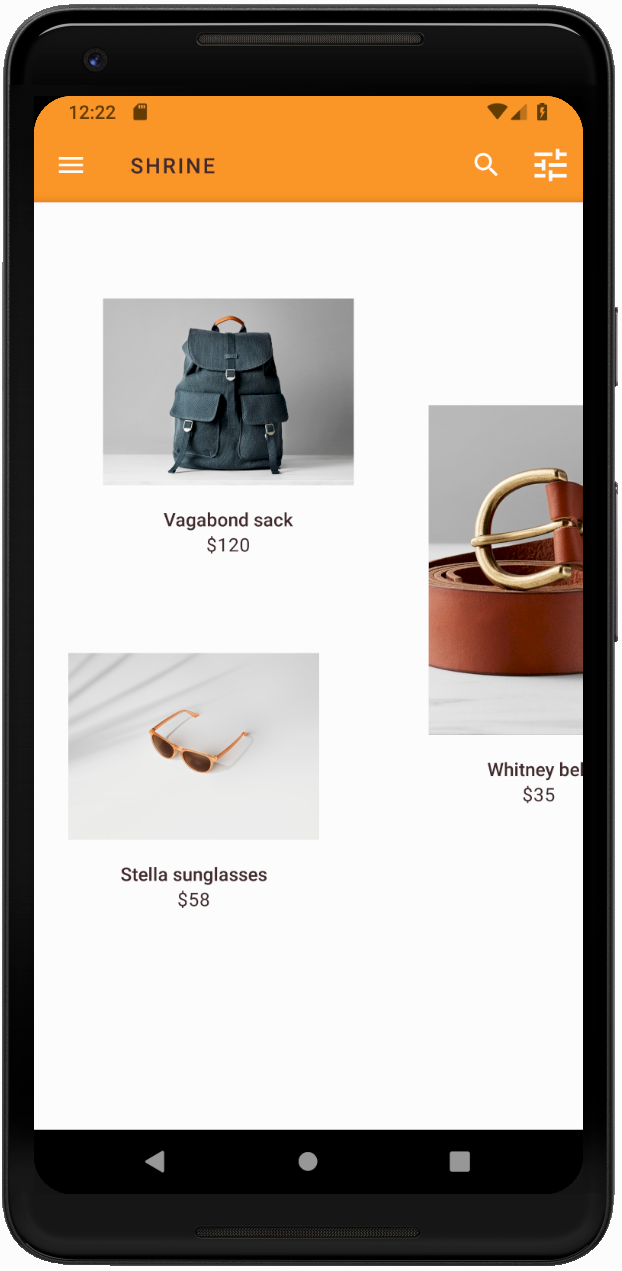
Antes de pasar a MDC-104, revierte el código que se cambió en esta sección.
Ya creaste una app que se asemeja a las especificaciones de diseño que proporcionó el diseñador.
Próximos pasos
Ya utilizaste estos componentes de MDC: tema, tipografía y elevación. Puedes explorar más componentes y subsistemas en [la biblioteca de MDC Web].
¿Qué ocurre si el diseño que planificaste para tu app contiene elementos que no tienen componentes en la biblioteca de MDC? En MDC-104: Componentes avanzados de Material Design, analizaremos cómo crear componentes personalizados con la biblioteca de MDC para lograr un aspecto específico.

