質感元件 (MDC) 可協助開發人員實作質感設計。MDC 由 Google 的工程師和使用者體驗設計師團隊組成,提供數十種美觀且功能完善的 UI 元件,適用於 Android、iOS、網路和 Flutter。 material.io/develop |
在程式碼研究室的 MDC-101 中,您使用兩個 Material Components (MDC) 建立登入頁面 UI:文字欄位和按鈕。現在,我們加入導覽、結構和資料來擴大搜尋範圍。
建構項目
在這個程式碼研究室中,您將為「Shrine」這個電子商務應用程式建立一個首頁,銷售服飾和居家用品。內容如下:
- 導覽匣
- 完整產品的圖片清單
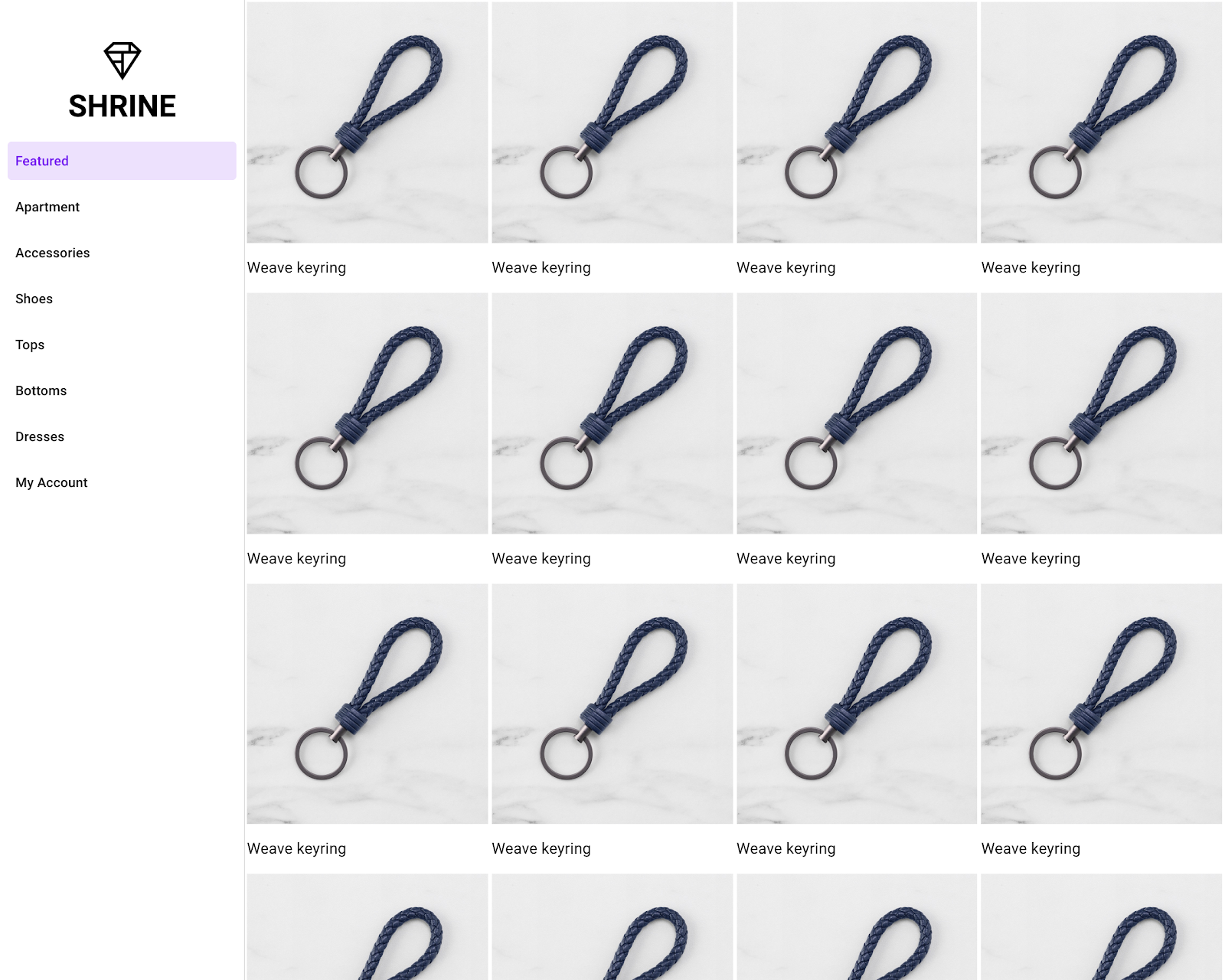
這個程式碼研究室中的 MDC 網頁元件
- 導覽匣
- 圖片清單
軟硬體需求
您對於網站開發經驗的體驗程度為何?
持續使用 MDC-101 嗎?
如果您已完成 MDC-101 作業,就應該為這個程式碼研究室準備程式碼。跳到步驟 3:新增導覽匣。
下載新創公司程式碼研究室應用程式
入門應用程式位於 material-components-web-codelabs-master/mdc-102/starter 目錄中。開始之前,請務必先cd使用該目錄。
...或從 GitHub 複製
如要從 GitHub 複製這個程式碼研究室,請執行下列指令:
git clone https://github.com/material-components/material-components-web-codelabs cd material-components-web-codelabs/mdc-102/starter
安裝專案依附元件
您目前的目錄應為 material-components-web-codelabs/mdc-102/starter.,然後執行下列指令:
npm install
系統顯示大量活動後,您的終端機應該會顯示成功的安裝:

執行啟動應用程式
在同一個目錄中執行下列指令:
npm start
webpack-dev-server 將會啟動。將瀏覽器指向 http://localhost:8080/ 以查看網頁。

完成了,你應該會看到 MDC-101 程式碼研究室的神社登入頁面。
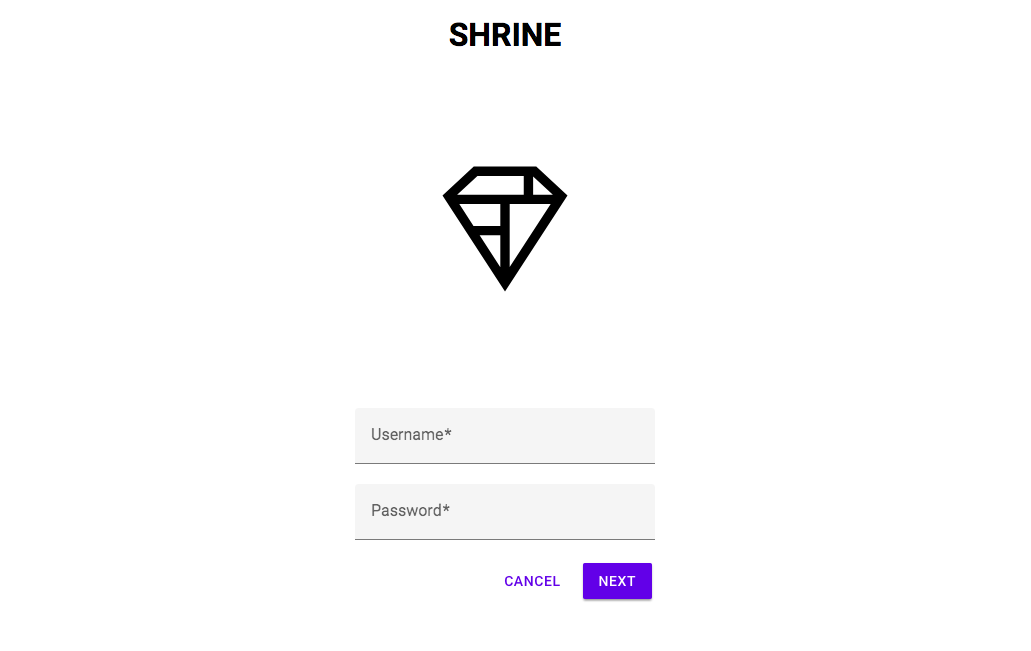
現在登入頁面看起來很不錯,現在讓我們在應用程式中填入一些產品。輸入有效的使用者名稱和密碼,然後按一下 [下一步] 按鈕前往首頁。
使用者登入時,系統會顯示首頁,顯示「恭喜您!」好極了!不過現在,我們的使用者需要採取行動,並瞭解他們在應用程式中的位置。為了協助使用者解決問題,我們來加入導覽功能。
質感設計導覽模式提供了高度的可用性。「Material 導覽匣」提供導覽功能,讓您快速存取其他動作。我們來新增一組。
安裝 MDC 導覽匣和清單
如要安裝導覽匣元件的套件,請執行:
npm install @material/drawer @material/list
新增 HTML
在 home.html 中,以「以下動作取代」!
<aside class="mdc-drawer shrine-drawer">
<div class="mdc-drawer__header">
<svg class="shrine-logo-drawer" version="1.1" xmlns="http://www.w3.org/2000/svg" xmlns:xlink="http://www.w3.org/1999/xlink" x="0px" y="0px"
width="48px" height="48px" viewBox="0 0 24 24" enable-background="new 0 0 24 24" xml:space="preserve" fill="#000000" focusable="false">
<g>
<g>
<path d="M17,2H7L2,6.62L12,22L22,6.62L17,2z M16.5,3.58l3.16,2.92H16.5V3.58z M7.59,3.5H15v3H4.34L7.59,3.5z
M11.25,18.1L7.94,13h3.31V18.1z M11.25,11.5H6.96L4.69,8h6.56V11.5z M16.5,12.32 M12.75,18.09V8h6.56L12.75,18.09z"/>
</g>
<rect fill="none" width="24" height="24"/>
</g>
</svg>
<h1 class="shrine-title">SHRINE</h1>
</div>
<div class="mdc-drawer__content">
<nav class="mdc-list">
<a class="mdc-list-item mdc-list-item--activated" aria-selected="true" tabindex="0" href="#">
<span class="mdc-list-item__text">Featured</span>
</a>
<a class="mdc-list-item" href="#">
<span class="mdc-list-item__text">Apartment</span>
</a>
<a class="mdc-list-item" href="#">
<span class="mdc-list-item__text">Accessories</span>
</a>
<a class="mdc-list-item" href="#">
<span class="mdc-list-item__text">Shoes</span>
</a>
<a class="mdc-list-item" href="#">
<span class="mdc-list-item__text">Tops</span>
</a>
<a class="mdc-list-item" href="#">
<span class="mdc-list-item__text">Bottoms</span>
</a>
<a class="mdc-list-item" href="#">
<span class="mdc-list-item__text">Dresses</span>
</a>
<a class="mdc-list-item" href="#">
<span class="mdc-list-item__text">My Account</span>
</a>
</nav>
</div>
</aside>新增 CSS
在 home.scss 中,在現有的匯入項目之後新增下列匯入陳述式:
@import "@material/drawer/mdc-drawer";
@import "@material/list/mdc-list";在 home.scss 底部新增下列樣式:
.shrine-logo-drawer {
display: block;
width: 48px;
padding: 40px 0 0;
margin: 0 auto;
fill: currentColor;
}
.shrine-title {
text-align: center;
margin: 5px auto;
}新增 JavaScript
我們必須在導覽匣內將 MDC 清單執行個體化,才能正確瀏覽鍵盤。開啟目前為空白的 home.js,並新增下列程式碼:
import {MDCList} from '@material/list';
new MDCList(document.querySelector('.mdc-list'));重新整理網頁:http://localhost:8080/home.html。您的首頁應該如下所示:

現在這個首頁有一個固定的導覽匣,用來顯示多種導覽項目,其中第一個項目為有效。
現在,我們的應用程式具有某些結構,現在讓我們將內容放在圖片清單中,以便整理內容。
安裝 MDC 映像檔清單
要安裝映像檔清單元件的套件,請執行:
npm install @material/image-list
新增內含單一項目的清單的 HTML
首先,在導覽匣旁邊新增圖片清單。新增單一項目,其中包含一個圖片和文字標籤,以開啟清單。
在 home.html 中,將下列 HTML 新增至 <aside> 元素結尾:
<ul class="mdc-image-list product-list">
<li class="mdc-image-list__item">
<img class="mdc-image-list__image" src="assets/weave-keyring.jpg">
<div class="mdc-image-list__supporting">
<span class="mdc-image-list__label">Weave keyring</span>
</div>
</li>
</ul>這份清單包含另一個類別 product-list,這個類別會套用自訂樣式,不論是本教學課程或 MDC-103,都會套用自訂樣式。
新增 CSS
首先,在 home.scss 中,為現有匯入作業新增圖片清單元件樣式的匯入作業:
@import "@material/image-list/mdc-image-list";接著,在初始首頁樣式之後加上下列樣式:
.product-list {
@include mdc-image-list-standard-columns(4);
overflow: auto;
}這些樣式會指示圖片清單顯示四個欄位的圖片,確保圖片清單不會與導覽匣分開捲動。
請重新整理網頁,現在首頁應如下所示:
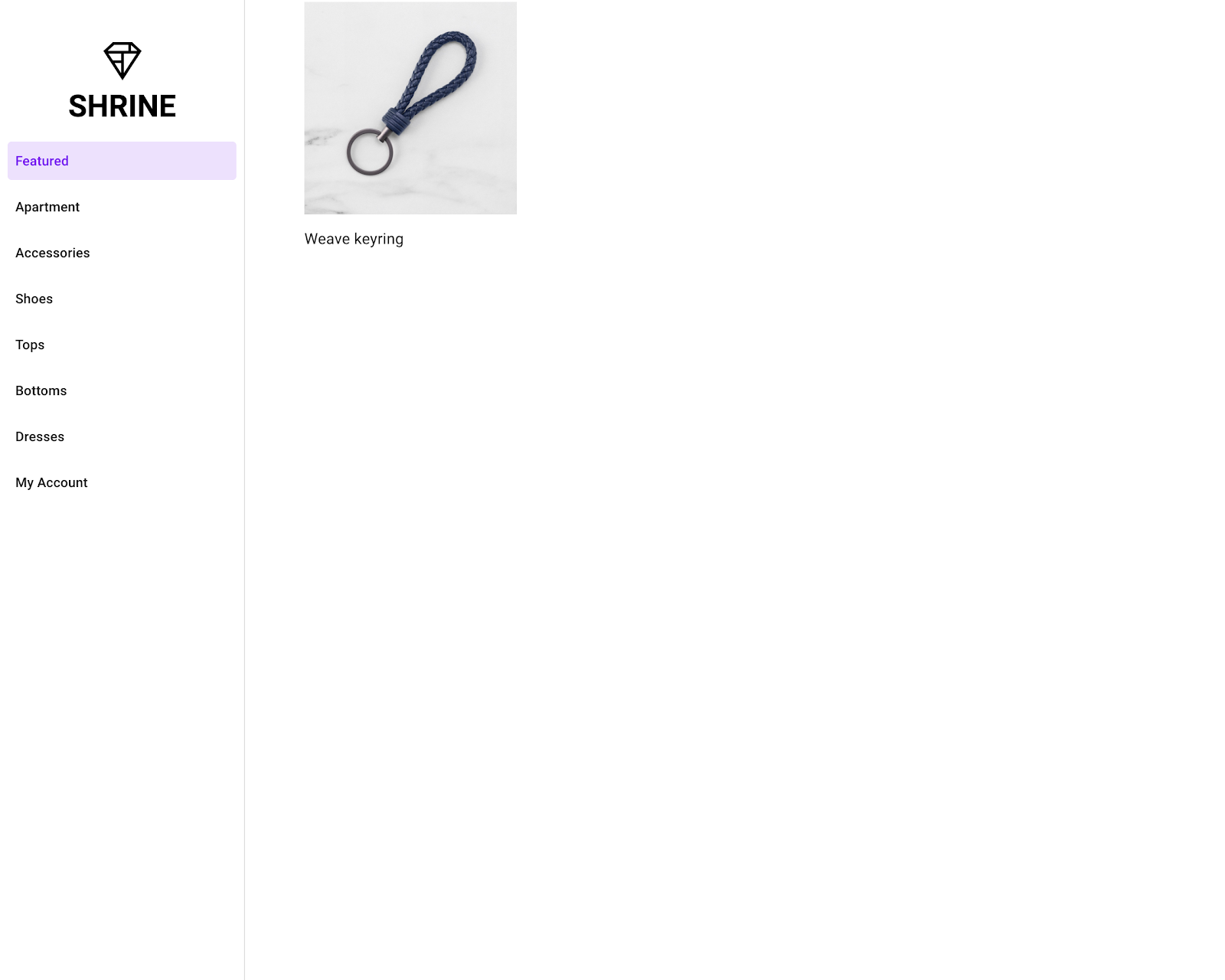
圖片清單可用於顯示集合中的許多圖片,因此,我們來加入更多圖片,以進一步瞭解元件的運作方式。
在 home.html 中,複製現有的 <li> 元素:
<li class="mdc-image-list__item">
<img class="mdc-image-list__image" src="assets/weave-keyring.jpg">
<div class="mdc-image-list__supporting">
<span class="mdc-image-list__label">Weave keyring</span>
</div>
</li>然後將它貼在現有項目 (結束 </ul> 標記前面) 15 次之後。這樣總共將有 16 張圖片。不用擔心獨特的圖片和標題;你能夠找到 MDC-103 中的圖片。
重新整理。現在首頁應如下所示:
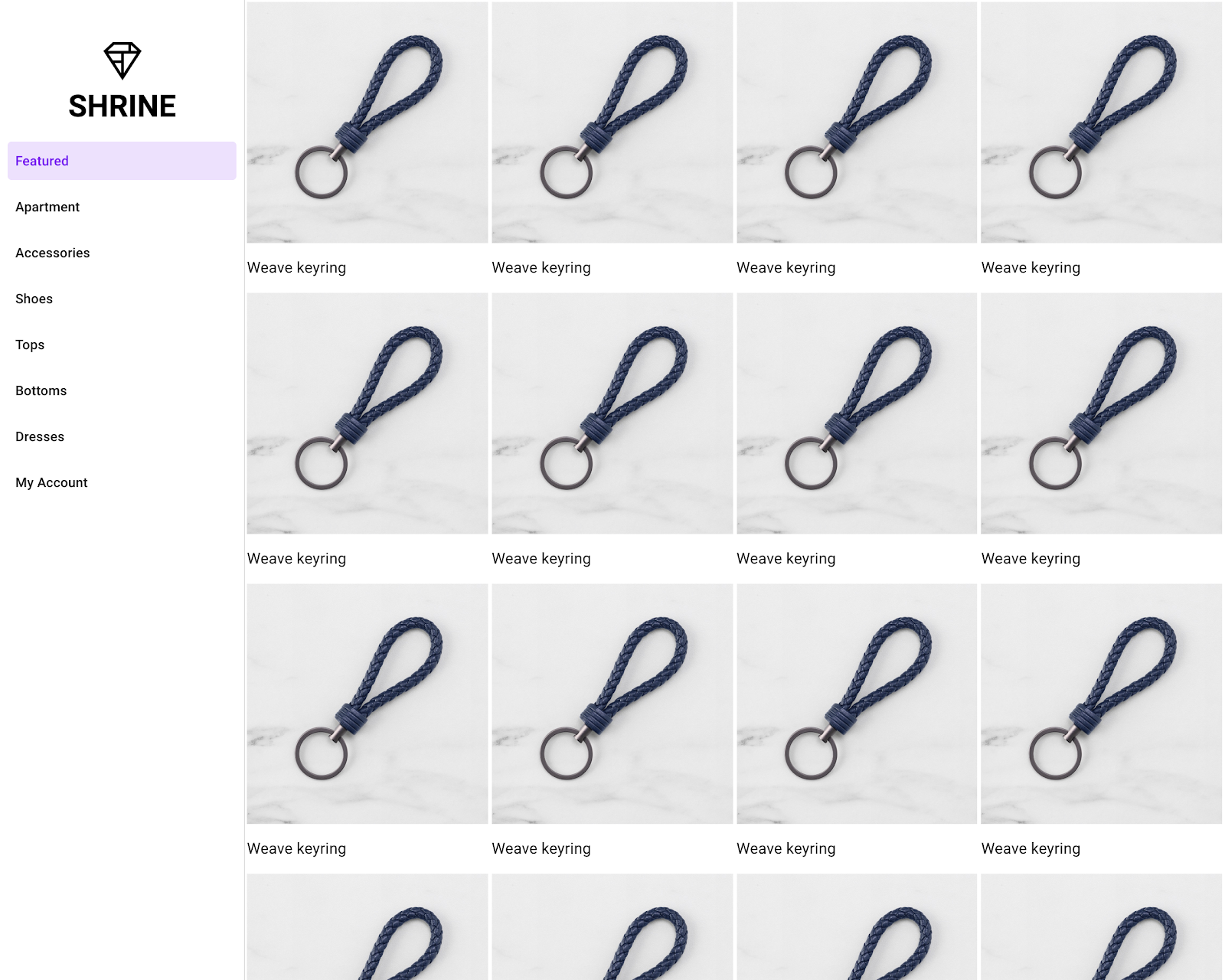
圖片清單每列顯示四張圖片,而圖片會配合可用的螢幕空間自動調整大小。
您的網站有基本流程,引導使用者從登入網頁前往可以瀏覽產品的首頁。只要幾行程式碼就能新增導覽匣和圖片清單來呈現內容。首頁現在有基本架構和內容。
後續步驟
有了導覽匣和圖片清單,您已經使用 MDC 網頁庫中另外兩個 Material Design 核心元件!如要探索其他元件,請前往 MDC 網頁目錄。
雖然首頁仍可正常運作,但首頁尚未展現任何特定品牌或觀點。在 MDC-103:採用色彩、形狀、海拔高度和類型的質感設計主題中,您將自訂這些元件的樣式,以展現一個活力十足的現代品牌。

