Los componentes de Material (MDC) ayudan a los desarrolladores a implementar Material Design. Los MDC, creados por un equipo de ingenieros y diseñadores de UX en Google, cuentan con decenas de componentes de IU atractivos y funcionales, y están disponibles para Android, iOS, la Web y Flutter. material.io/develop |
¿Qué son Material Design y los componentes de Material para Android?
Material Design es un sistema para crear productos digitales atractivos y llamativos. Mediante la unión de estilo, desarrollo de la marca, interacción y movimiento en un conjunto coherente de principios y componentes, los equipos de productos pueden alcanzar su máximo potencial de diseño.
En el caso de las aplicaciones para Android, los componentes de Material para Android (MDC Android) unen el diseño y la ingeniería con una biblioteca de componentes para crear coherencia en toda la app. A medida que evoluciona el sistema de Material Design, estos componentes se actualizan para garantizar una implementación coherente y perfecta en píxeles, y el cumplimiento de los estándares de desarrollo del frontend de Google. MDC también está disponible para la Web, iOS y Flutter.
En este codelab, crearás una página de acceso usando varios de los componentes de MDC Android.
Qué compilarás
Este codelab es el primero de 4 que te guiarán para que crees una app llamada Shrine, una app de comercio electrónico para Android en la que se vende ropa y artículos para el hogar. Demostrará cómo puedes personalizar los componentes para que reflejen cualquier marca o estilo con MDC Android.
En este codelab, crearás una página de acceso para Shrine que contiene lo siguiente:
- Dos campos de texto: uno para ingresar un nombre de usuario y el otro para la contraseña
- Dos botones, uno para "Cancelar" y otro para "Siguiente"
- El nombre de la app (Shine)
- Una imagen del logotipo de Shrine

Componentes de MDC Android en este codelab
- Campo de texto
- Botón
Requisitos
- Conocimientos básicos de desarrollo de Android
- Android Studio (descárgalo aquí si todavía no lo tienes)
- Un emulador o dispositivo Android (disponible a través de Android Studio)
- El código de muestra (consulta el siguiente paso)
¿Cómo calificarías tu nivel de experiencia con la compilación de apps para Android?
Inicia Android Studio
Cuando abras Android Studio, debería aparecer una ventana con el título "Welcome to Android Studio". Sin embargo, si es la primera vez que inicias Android Studio, sigue los pasos del asistente de configuración de Android Studio con los valores predeterminados. En este paso, descargar e instalar los archivos necesarios puede tardar varios minutos. Puedes permitir que se ejecute en segundo plano mientras realizas los pasos de la siguiente sección.
Descarga la app de inicio del codelab
La app de partida se encuentra en el directorio material-components-android-codelabs-101-starter/kotlin.
… o clónalo desde GitHub
Para clonar este codelab desde GitHub, ejecuta los siguientes comandos:
git clone https://github.com/material-components/material-components-android-codelabs cd material-components-android-codelabs/ git checkout 101-starter
Cómo cargar el código de inicio en Android Studio
- Una vez que finalice el asistente de configuración y aparezca la ventana Welcome to Android Studio, haz clic en Open an existing Android Studio project. Navega al directorio en el que instalaste el código de muestra y selecciona kotlin -> shrine (o busca shrine en tu computadora) para abrir el proyecto de envío.
- Espera un momento para que Android Studio compile y sincronice el proyecto, como se muestra en los indicadores de actividad de la parte inferior de la ventana de Android Studio.
- En este punto, es posible que Android Studio genere algunos errores de compilación, ya que te faltan el SDK de Android o las herramientas de compilación, como se muestra más abajo. Sigue las instrucciones de Android Studio para instalar o actualizar estos elementos y sincronizar tu proyecto.
Agrega dependencias del proyecto
El proyecto necesita una dependencia en la biblioteca de compatibilidad con MDC Android. El código de muestra que descargaste ya debería tener esta dependencia, pero es una buena práctica seguir los siguientes pasos para asegurarte.
- Navega hasta el archivo
build.gradledel móduloappy asegúrate de que el bloquedependenciesincluya una dependencia en MDC Android:
api 'com.google.android.material:material:1.1.0-alpha06'
- (Opcional) Si es necesario, edita el archivo
build.gradlepara agregar las siguientes dependencias y sincronizar el proyecto.
dependencies {
api 'com.google.android.material:material:1.1.0-alpha06'
implementation 'androidx.legacy:legacy-support-v4:1.0.0'
implementation 'com.android.volley:volley:1.1.1'
implementation 'com.google.code.gson:gson:2.8.5'
implementation "org.jetbrains.kotlin:kotlin-stdlib-jdk7:1.3.21"
testImplementation 'junit:junit:4.12'
androidTestImplementation 'androidx.test:core:1.1.0'
androidTestImplementation 'androidx.test.ext:junit:1.1.0'
androidTestImplementation 'androidx.test:runner:1.2.0-alpha05'
androidTestImplementation 'androidx.test.espresso:espresso-core:3.2.0-alpha05'
}Cómo ejecutar la app de inicio
|
¡Listo! El código de inicio para la página de acceso de Shrine debería ejecutarse en tu emulador. Deberías ver el nombre "Shrine" y el logotipo de Shrine debajo de él.

Echemos un vistazo al código. Proporcionamos un framework de navegación Fragment simple en nuestro código de muestra para mostrar fragmentos y navegar entre ellos.
Abre MainActivity.kt en el directorio shrine -> app -> src -> main -> java -> com.google.codelabs.mdc.kotlin.shrine. Debe contener lo siguiente:
MainActivity.kt
package com.google.codelabs.mdc.kotlin.shrine
import android.os.Bundle
import androidx.appcompat.app.AppCompatActivity
import androidx.fragment.app.Fragment
class MainActivity : AppCompatActivity(), NavigationHost {
override fun onCreate(savedInstanceState: Bundle?) {
super.onCreate(savedInstanceState)
setContentView(R.layout.shr_main_activity)
if (savedInstanceState == null) {
supportFragmentManager
.beginTransaction()
.add(R.id.container, LoginFragment())
.commit()
}
}
override fun navigateTo(fragment: Fragment, addToBackstack: Boolean) {
val transaction = supportFragmentManager
.beginTransaction()
.replace(R.id.container, fragment)
if (addToBackstack) {
transaction.addToBackStack(null)
}
transaction.commit()
}
}Esta actividad muestra el archivo de diseño R.layout.shr_main_activity, definido en shr_main_activity.xml.
Puedes ver que, en onCreate(),, MainActivity.kt inicia una transacción Fragment para mostrar el LoginFragment. En este codelab, modificaremos LoginFragment. La actividad también implementa un método navigateTo(Fragment), definido en NavigationHost, que permite que cualquier fragmento navegue a otro fragmento.
Haz clic con la tecla Comando presionada (o haz clic con la tecla Control presionada) en shr_main_activity en el archivo de actividad para abrir el archivo de diseño o navega hasta el archivo de diseño en app -> res -> layout -> shr_main_activity.xml.
shr_main_activity.xml
<?xml version="1.0" encoding="utf-8"?>
<FrameLayout xmlns:android="http://schemas.android.com/apk/res/android"
xmlns:tools="http://schemas.android.com/tools"
android:id="@+id/container"
android:layout_width="match_parent"
android:layout_height="match_parent"
tools:context=".MainActivity"/>Aquí vemos un <FrameLayout> simple que actúa como contenedor de los fragmentos que muestra la actividad.
A continuación, abramos LoginFragment.kt.
LoginFragment.kt
package com.google.codelabs.mdc.kotlin.shrine
import android.os.Bundle
import android.view.LayoutInflater
import android.view.View
import android.view.ViewGroup
import androidx.fragment.app.Fragment
class LoginFragment : Fragment() {
override fun onCreateView(
inflater: LayoutInflater, container: ViewGroup?, savedInstanceState: Bundle?): View? {
// Inflate the layout for this fragment
val view = inflater.inflate(R.layout.shr_login_fragment, container, false)
return view
}
}LoginFragment infla el archivo de diseño shr_login_fragment y lo muestra en onCreateView().
Ahora, veamos el archivo de diseño shr_login_fragment.xml para ver cómo se ve la página de acceso.
shr_login_fragment.xml
<?xml version="1.0" encoding="utf-8"?>
<ScrollView xmlns:android="http://schemas.android.com/apk/res/android"
xmlns:app="http://schemas.android.com/apk/res-auto"
xmlns:tools="http://schemas.android.com/tools"
android:layout_width="match_parent"
android:layout_height="match_parent"
android:background="@color/loginPageBackgroundColor"
tools:context=".LoginFragment">
<LinearLayout
android:layout_width="match_parent"
android:layout_height="wrap_content"
android:clipChildren="false"
android:clipToPadding="false"
android:orientation="vertical"
android:padding="24dp"
android:paddingTop="16dp">
<ImageView
android:layout_width="64dp"
android:layout_height="64dp"
android:layout_gravity="center_horizontal"
android:layout_marginTop="48dp"
android:layout_marginBottom="16dp"
app:srcCompat="@drawable/shr_logo" />
<TextView
android:layout_width="wrap_content"
android:layout_height="wrap_content"
android:layout_gravity="center_horizontal"
android:layout_marginBottom="132dp"
android:text="@string/shr_app_name"
android:textAllCaps="true"
android:textSize="16sp" />
</LinearLayout>
</ScrollView>Aquí, podemos ver un <LinearLayout> con un <ImageView> en la parte superior, que representa el logotipo de Shrine.
A continuación, hay una etiqueta <TextView> que representa el sello discográfico de Shrine debajo del logotipo. El texto de esta etiqueta es un recurso de cadena llamado @string/shr_app_name. Si haces Comando + clic (o Control + clic) en el nombre del recurso de cadena o abres app -> res -> values -> strings.xml, puedes ver el archivo strings.xml en el que se definen los recursos de cadena. Cuando se agreguen más recursos de cadenas en el futuro, se definirán aquí. Todos los recursos de este archivo deben tener un prefijo shr_ para indicar que forman parte de la app de Shrine.
Ahora que te familiarizaste con el código de partida, implementemos nuestro primer componente.
Para comenzar, agregaremos dos campos de texto a nuestra página de acceso para que las personas ingresen su nombre de usuario y contraseña. Usaremos el componente de campo de texto de MDC, que incluye una funcionalidad integrada que muestra una etiqueta flotante y mensajes de error.

Agrega el XML
En shr_login_fragment.xml, agrega dos elementos TextInputLayout con un elemento secundario TextInputEditText dentro de <LinearLayout>, debajo de la etiqueta "SHRINE" <TextView>:
shr_login_fragment.xml
<com.google.android.material.textfield.TextInputLayout
android:layout_width="match_parent"
android:layout_height="wrap_content"
android:layout_margin="4dp"
android:hint="@string/shr_hint_username">
<com.google.android.material.textfield.TextInputEditText
android:layout_width="match_parent"
android:layout_height="wrap_content" />
</com.google.android.material.textfield.TextInputLayout>
<com.google.android.material.textfield.TextInputLayout
android:id="@+id/password_text_input"
android:layout_width="match_parent"
android:layout_height="wrap_content"
android:layout_margin="4dp"
android:hint="@string/shr_hint_password">
<com.google.android.material.textfield.TextInputEditText
android:id="@+id/password_edit_text"
android:layout_width="match_parent"
android:layout_height="wrap_content" />
</com.google.android.material.textfield.TextInputLayout>
El fragmento anterior representa dos campos de texto, cada uno de los cuales consta de un elemento <TextInputLayout> y un elemento secundario <TextInputEditText>. El texto de sugerencia para cada campo de texto se especifica en el atributo android:hint.
Incluimos dos nuevos recursos de cadena para el campo de texto: @string/shr_hint_username y @string/shr_hint_password. Abre strings.xml para ver estos recursos de cadena.
strings.xml
<string name="shr_hint_username">Username</string>
<string name="shr_hint_password">Password</string>Cómo agregar validación de entrada
Los componentes TextInputLayout proporcionan funcionalidad integrada de comentarios sobre errores.
Para mostrar comentarios de error, realiza los siguientes cambios en shr_login_fragment.xml:
- Establece el atributo
app:errorEnabledentrueen el elemento ContraseñaTextInputLayout. Esto agregará un padding adicional para el mensaje de error debajo del campo de texto. - Establece el atributo
android:inputTypeen "textPassword" en el elemento ContraseñaTextInputEditText. Esto ocultará el texto de entrada en el campo de contraseña.
Con estos cambios, los campos de texto en shr_login_fragment.xml deberían verse de la siguiente manera:
shr_login_fragment.xml
<com.google.android.material.textfield.TextInputLayout
android:layout_width="match_parent"
android:layout_height="wrap_content"
android:layout_margin="4dp"
android:hint="@string/shr_hint_username">
<com.google.android.material.textfield.TextInputEditText
android:layout_width="match_parent"
android:layout_height="wrap_content" />
</com.google.android.material.textfield.TextInputLayout>
<com.google.android.material.textfield.TextInputLayout
android:id="@+id/password_text_input"
android:layout_width="match_parent"
android:layout_height="wrap_content"
android:layout_margin="4dp"
android:hint="@string/shr_hint_password"
app:errorEnabled="true">
<com.google.android.material.textfield.TextInputEditText
android:id="@+id/password_edit_text"
android:layout_width="match_parent"
android:layout_height="wrap_content"
android:inputType="textPassword" />
</com.google.android.material.textfield.TextInputLayout>Ahora intenta ejecutar la app. Deberías ver una página con dos campos de texto para "Nombre de usuario" y "Contraseña".
Observa la animación de etiquetas flotantes:
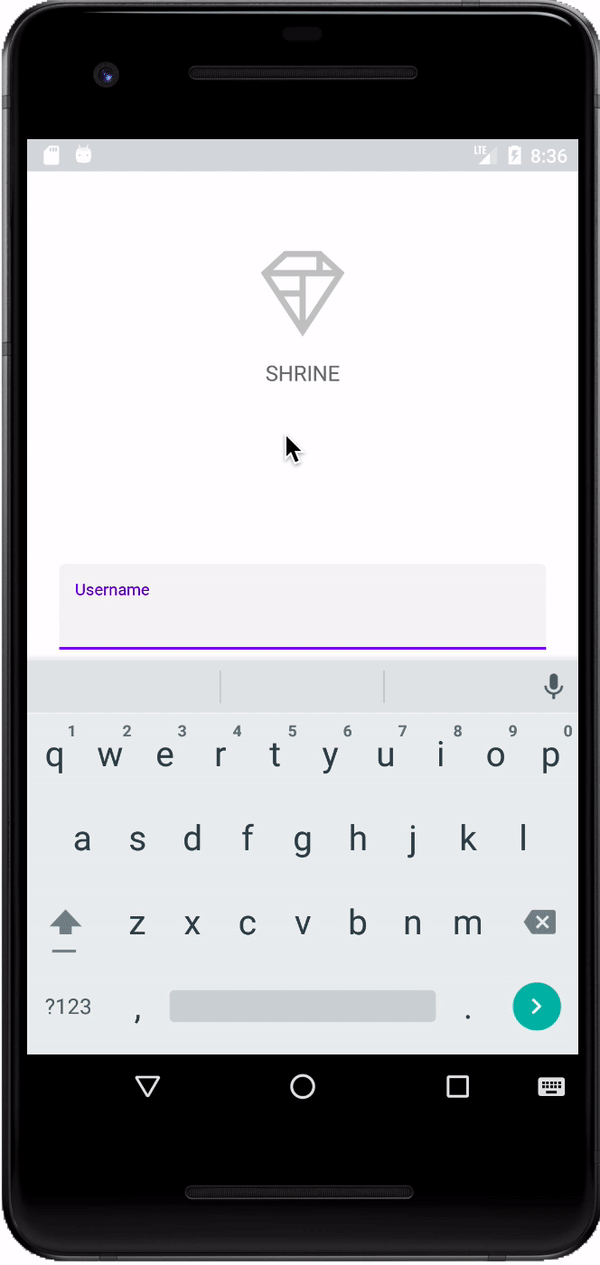
A continuación, agregaremos dos botones a nuestra página de acceso: "Cancel" y "Next". Usaremos el componente Button de MDC, que incluye el icónico efecto de onda de tinta de Material Design.

Agrega el XML
En shr_login_fragment.xml, agrega un <RelativeLayout> al <LinearLayout>, debajo de los elementos TextInputLayout. Luego, agrega dos elementos <MaterialButton> al <RelativeLayout>.
El archivo XML resultante debería verse de la siguiente manera:
shr_login_fragment.xml
<RelativeLayout
android:layout_width="match_parent"
android:layout_height="wrap_content">
<com.google.android.material.button.MaterialButton
android:id="@+id/next_button"
android:layout_width="wrap_content"
android:layout_height="wrap_content"
android:layout_alignParentEnd="true"
android:layout_alignParentRight="true"
android:text="@string/shr_button_next" />
<com.google.android.material.button.MaterialButton
android:id="@+id/cancel_button"
style="@style/Widget.MaterialComponents.Button.TextButton"
android:layout_width="wrap_content"
android:layout_height="wrap_content"
android:layout_marginEnd="12dp"
android:layout_marginRight="12dp"
android:layout_toStartOf="@id/next_button"
android:layout_toLeftOf="@id/next_button"
android:text="@string/shr_button_cancel" />
</RelativeLayout>Eso es todo. Cuando ejecutes la app, se mostrará una ondulación de tinta cuando presiones cada botón.

Por último, agregaremos código de Kotlin a LoginFragment.kt para conectar nuestro botón "SIGUIENTE" y realizar la transición a otro fragmento.
Agreguemos un método booleano privado isPasswordValid en LoginFragment.kt debajo de onCreateView(), con lógica para determinar si la contraseña es válida o no. Para los fines de esta demostración, solo nos aseguraremos de que la contraseña tenga al menos 8 caracteres:
LoginFragment.kt
private fun isPasswordValid(text: Editable?): Boolean {
return text != null && text.length >= 8
}A continuación, agrega un objeto de escucha de clics al botón "Siguiente" que establece y borra el error según el método isPasswordValid() que acabamos de crear. En onCreateView(), este objeto de escucha de clics debe colocarse entre la línea del inflador y la línea de return view.
Ahora agreguemos un objeto de escucha de claves a la contraseña TextInputEditText para escuchar los eventos de teclas que borrarían el error. Este objeto de escucha también debe usar isPasswordValid() para verificar si la contraseña es válida. Puedes agregar esto directamente debajo del objeto de escucha de clics en onCreateView().
Tu método onCreateView() ahora debería verse de la siguiente manera:
LoginFragment.kt
override fun onCreateView(
inflater: LayoutInflater, container: ViewGroup?, savedInstanceState: Bundle?): View? {
// Inflate the layout for this fragment.
val view = inflater.inflate(R.layout.shr_login_fragment, container, false)
// Set an error if the password is less than 8 characters.
view.next_button.setOnClickListener({
if (!isPasswordValid(password_edit_text.text!!)) {
password_text_input.error = getString(R.string.shr_error_password)
} else {
// Clear the error.
password_text_input.error = null
}
})
// Clear the error once more than 8 characters are typed.
view.password_edit_text.setOnKeyListener({ _, _, _ ->
if (isPasswordValid(password_edit_text.text!!)) {
// Clear the error.
password_text_input.error = null
}
false
})
return view
}
}Ahora, podemos navegar a otro fragmento. En onCreateView(), actualiza OnClickListener para navegar a otro fragmento cuando la validación de errores se realice correctamente. Tu código de clickListener ahora debería verse de la siguiente manera:
LoginFragment.kt
// Set an error if the password is less than 8 characters.
view.next_button.setOnClickListener({
if (!isPasswordValid(password_edit_text.text!!)) {
password_text_input.error = getString(R.string.shr_error_password)
} else {
// Clear the error.
password_text_input.error = null
// Navigate to the next Fragment.
(activity as NavigationHost).navigateTo(ProductGridFragment(), false)
}
})Agregamos la línea (activity as NavigationHost).navigateTo(ProductGridFragment(), false) al caso else del objeto de escucha de clics. Esta línea llama al método navigateTo() desde MainActivity para navegar a un fragmento nuevo: ProductGridFragment. Actualmente, esta es una página vacía en la que trabajarás en MDC-102.
Ahora, compila la app. Presiona el botón Siguiente.
¡Lo lograste! Esta pantalla será el punto de partida de nuestro próximo codelab, que abordarás en MDC-102.
Con un marcado XML básico y alrededor de 30 líneas de Kotlin, la biblioteca de componentes de Material para Android te ayudó a crear una página de acceso atractiva que cumple con los lineamientos de Material Design y también tiene un aspecto y comportamiento coherentes en todos los dispositivos.
Próximos pasos
El campo de texto y el botón son dos componentes principales de la biblioteca de MDC Android, pero hay muchos más. Puedes explorar el resto de los componentes en MDC Android. Como alternativa, consulta MDC 102: Estructura y diseño de Material Design para obtener información sobre la barra superior de la app, la vista de tarjetas y el diseño de cuadrícula. Gracias por probar Material Components. Esperamos que hayas disfrutado de este codelab.

