Dieses Codelab ist Teil des Kurses „Grundlagen von Android und Kotlin“. Sie können diesen Kurs am besten nutzen, wenn Sie die Codelabs der Reihe nach durcharbeiten. Alle Codelabs des Kurses sind auf der Landingpage für Codelabs zu den Grundlagen von Android und Kotlin aufgeführt.
Was Sie bereits wissen sollten
- Eine einfache Android-App in Kotlin erstellen
- Eine Android-App auf einem Emulator oder einem Gerät ausführen.
- Die Grundlagen von
LinearLayout. - Erstellen einer einfachen App, die
LinearLayoutundTextViewverwendet.
Lerninhalte
- So arbeiten Sie mit
ViewundViewGroup. - Ansichten in einem
ActivitymitLinearLayout.anordnen - So verwenden Sie
ScrollViewzum Anzeigen des scrollbaren Inhalts. - So ändern Sie die Sichtbarkeit einer
View. - String- und Dimensionsressourcen erstellen und verwenden.
- So erstellen Sie ein lineares Layout mit dem Layout-Editor von Android Studio.
Aufgaben
- Erstellen Sie die „Über mich“-App.
- Fügen Sie dem Layout ein
TextViewhinzu, um Ihren Namen anzeigen zu lassen. ImageView.hinzufügen- Fügen Sie ein
ScrollViewhinzu, um scrollbaren Text anzuzeigen.
In der AboutMe App können Sie interessante Fakten über sich selbst präsentieren oder die App für einen Freund, ein Familienmitglied oder ein Haustier anpassen. In dieser App werden ein Name, die Schaltfläche FERTIG, ein Sternbild und scrollbarer Text angezeigt.
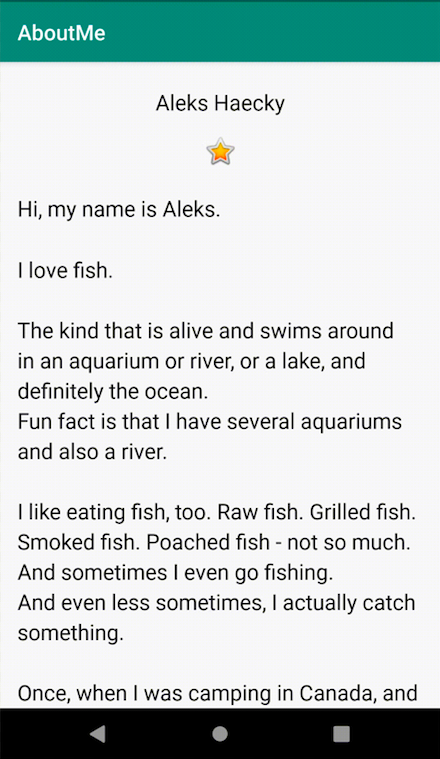
In dieser Aufgabe erstellen Sie das Android Studio-Projekt „AboutMe“.
- Öffnen Sie Android Studio, falls es noch nicht geöffnet ist.
- Wenn bereits ein Projekt in Android Studio geöffnet ist, wählen Sie File > New > New Project aus.

- Wenn noch kein Projekt geöffnet ist, wählen Sie im Dialogfeld Welcome to Android Studio (Willkommen in Android Studio) die Option + Start a new Android Studio project (+ Neues Android Studio-Projekt starten) aus.
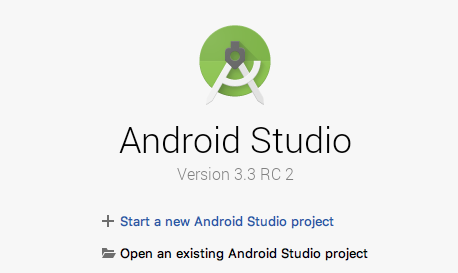
- Wählen Sie im Dialogfeld Create New Project (Neues Projekt erstellen) auf dem Tab Phone and Tablet (Smartphone und Tablet) die Vorlage Empty Activity (Leere Aktivität) aus. Klicken Sie auf Weiter.

- Legen Sie im nächsten Dialogfeld Neues Projekt erstellen die folgenden Parameter fest und klicken Sie auf Fertigstellen.
Attribut | Wert |
Anwendungsname | AboutMe |
Unternehmensname Android |
|
Ort speichern | Lassen Sie den Standardspeicherort unverändert oder ändern Sie ihn in das gewünschte Verzeichnis. |
Sprache | Kotlin |
Mindest-API-Level | API 19: Android 4.4 (KitKat) |
Dieses Projekt unterstützt Instant-Apps | Lassen Sie das Häkchen aus diesem Kästchen entfernt. |
AndroidX-Artefakte verwenden | Aktivieren Sie dieses Kästchen. |
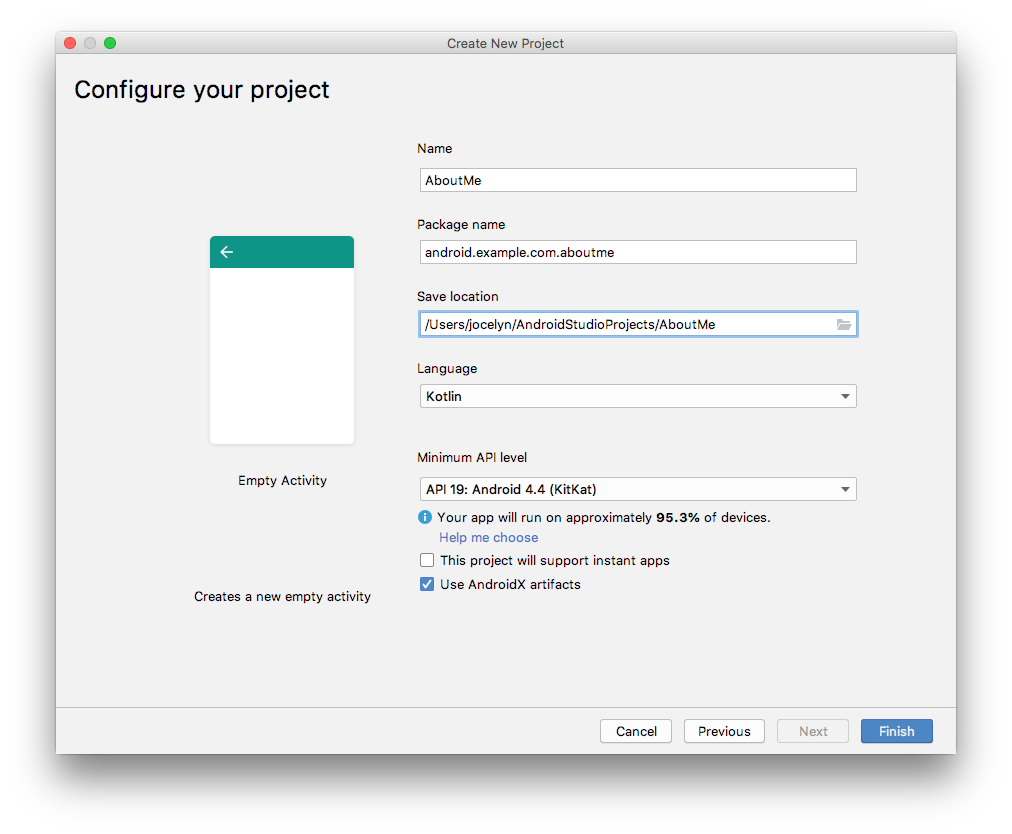
Es dauert einen Moment, bis Android Studio die Projektdateien generiert hat.
- Führen Sie die App aus. Auf dem leeren Bildschirm wird der String „Hello World“ angezeigt.
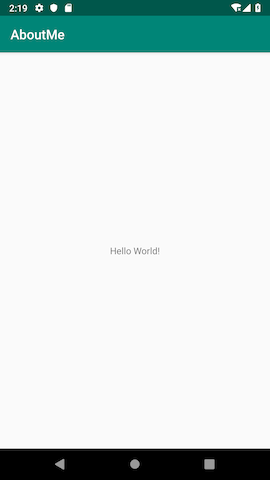
Mit der Vorlage „Empty Activity“ wird eine einzelne leere Aktivität, Mainactivity.kt, erstellt. Mit der Vorlage wird auch eine Layoutdatei mit dem Namen activity_main.xml erstellt. Die Layoutdatei hat ConstraintLayout als Stamm-ViewGroup und einen einzelnen TextView als Inhalt.
In dieser Aufgabe ändern Sie den generierten Stamm ViewGroup in einen LinearLayout. Außerdem ordnen Sie die UI-Elemente vertikal an.
Gruppen anzeigen
Eine ViewGroup ist eine Ansicht, die untergeordnete Ansichten enthalten kann. Das sind andere Ansichten und Ansichtsgruppen. Ansichten, aus denen ein Layout besteht, sind als Hierarchie von Ansichten mit einer Ansichtsgruppe als Root organisiert.
In einer LinearLayout-Ansichtsgruppe werden die UI-Elemente entweder horizontal oder vertikal angeordnet.
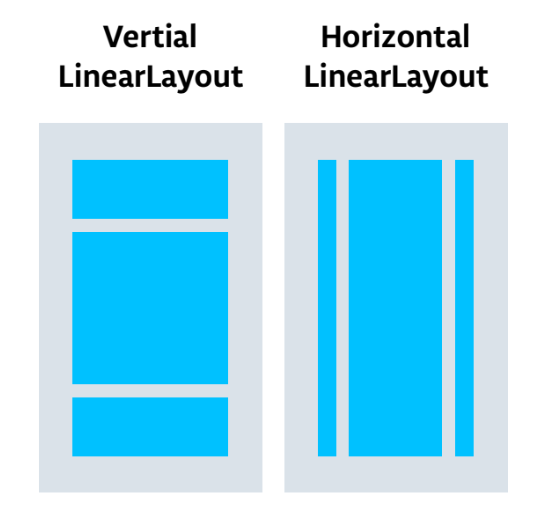
Ändern Sie das Root-Layout so, dass es eine LinearLayout-Ansichtsgruppe verwendet:
- Wählen Sie den Bereich Projekt > Android aus. Öffnen Sie im Ordner
app/res/layoutdie Dateiactivity_main.xml. - Wählen Sie den Tab Text aus und ändern Sie die Stammansichtsgruppe von
ConstraintLayoutzuLinearLayout. - Entfernen Sie
TextView. Fügen Sie imLinearLayout-Element das Attributandroid:orientationhinzu und legen Sie es aufverticalfest.
Vorher:
<androidx.constraintlayout.widget.ConstraintLayout xmlns:android="http://schemas.android.com/apk/res/android"
xmlns:app="http://schemas.android.com/apk/res-auto"
xmlns:tools="http://schemas.android.com/tools"
android:layout_width="match_parent"
android:layout_height="match_parent"
tools:context=".MainActivity">
<TextView
android:layout_width="wrap_content"
android:layout_height="wrap_content"
android:text="Hello World!"
app:layout_constraintBottom_toBottomOf="parent"
app:layout_constraintLeft_toLeftOf="parent"
app:layout_constraintRight_toRightOf="parent"
app:layout_constraintTop_toTopOf="parent" />
</androidx.constraintlayout.widget.ConstraintLayout>Nachher:
<LinearLayout
xmlns:android="http://schemas.android.com/apk/res/android"
xmlns:tools="http://schemas.android.com/tools"
xmlns:app="http://schemas.android.com/apk/res-auto"
android:layout_width="match_parent"
android:layout_height="match_parent"
android:orientation="vertical"
tools:context=".MainActivity">
</LinearLayout>Der Layout-Editor ist ein Tool für das visuelle Design in Android Studio. Anstatt XML-Code manuell zu schreiben, um das Layout Ihrer App zu erstellen, können Sie mit dem Layout-Editor UI-Elemente in den Design-Editor ziehen.
Klicken Sie auf den Tab Design, um den Layout-Editor aufzurufen. Der Screenshot unten zeigt die Bereiche des Layout-Editors.
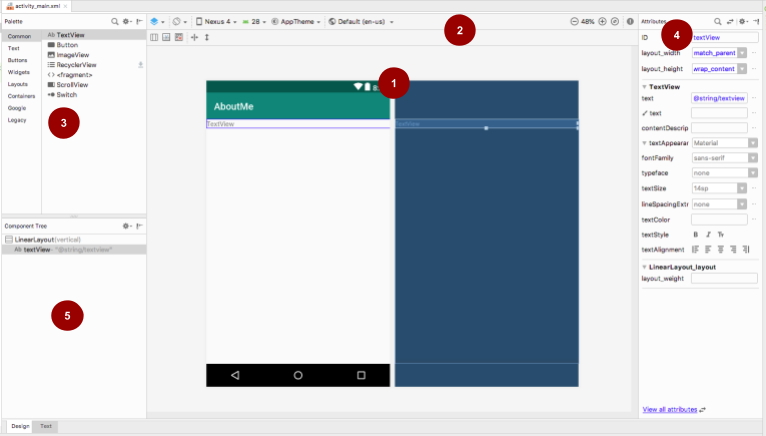
 Design-Editor: Hier wird eine visuelle Darstellung des Bildschirmlayouts in der Designansicht, der Blueprint-Ansicht oder beiden Ansichten angezeigt. Der Design-Editor ist der Hauptbereich des Layout-Editors.
Design-Editor: Hier wird eine visuelle Darstellung des Bildschirmlayouts in der Designansicht, der Blueprint-Ansicht oder beiden Ansichten angezeigt. Der Design-Editor ist der Hauptbereich des Layout-Editors.
 Symbolleiste : Hier finden Sie Schaltflächen, mit denen Sie die Darstellung Ihres Layouts im Design-Editor konfigurieren und einige Layoutattribute ändern können. Wenn Sie beispielsweise die Darstellung Ihres Layouts im Designeditor ändern möchten, verwenden Sie das Drop-down-Menü Designoberfläche auswählen
Symbolleiste : Hier finden Sie Schaltflächen, mit denen Sie die Darstellung Ihres Layouts im Design-Editor konfigurieren und einige Layoutattribute ändern können. Wenn Sie beispielsweise die Darstellung Ihres Layouts im Designeditor ändern möchten, verwenden Sie das Drop-down-Menü Designoberfläche auswählen  :
:
- Mit Design können Sie sich eine Vorschau Ihres Layouts in der realen Welt ansehen.
- Mit Blueprint werden nur die Umrisse der einzelnen Ansichten angezeigt.
- Mit Design + Blueprint können Sie beide Displays nebeneinander sehen.
 Palette: Hier finden Sie eine Liste mit Ansichten und Ansichtsgruppen, die Sie in Ihr Layout oder in den Bereich Komponentenbaum ziehen können.
Palette: Hier finden Sie eine Liste mit Ansichten und Ansichtsgruppen, die Sie in Ihr Layout oder in den Bereich Komponentenbaum ziehen können.
 Attribute: Hier werden Attribute für die aktuell ausgewählte Ansicht oder Ansichtsgruppe angezeigt. Wenn Sie zwischen einer vollständigen Liste von Attributen und häufig verwendeten Attributen wechseln möchten, verwenden Sie das Symbol
Attribute: Hier werden Attribute für die aktuell ausgewählte Ansicht oder Ansichtsgruppe angezeigt. Wenn Sie zwischen einer vollständigen Liste von Attributen und häufig verwendeten Attributen wechseln möchten, verwenden Sie das Symbol  oben im Bereich.
oben im Bereich.
 Komponentenbaum : Hier wird die Layout-Hierarchie als Baum von Ansichten dargestellt. Die Komponentenstruktur ist nützlich, wenn Sie kleine, verborgene oder sich überschneidende Ansichten haben, die Sie im Design-Editor nicht auswählen können.
Komponentenbaum : Hier wird die Layout-Hierarchie als Baum von Ansichten dargestellt. Die Komponentenstruktur ist nützlich, wenn Sie kleine, verborgene oder sich überschneidende Ansichten haben, die Sie im Design-Editor nicht auswählen können.
Schritt 1: TextView hinzufügen
- Öffnen Sie die Datei
res/layout/activity_main.xml, falls sie noch nicht geöffnet ist. - Wechseln Sie zum Tab Text
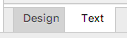 und sehen Sie sich den Code an. Der Code hat
und sehen Sie sich den Code an. Der Code hat LinearLayoutals Stammansichtsgruppe. Ansichtsgruppen sind Ansichten, die andere Ansichten enthalten.
DieLinearLayouthat die erforderlichen Attributelayout_height,layout_widthundorientation, die standardmäßigverticalsind. - Wechseln Sie zum Tab Design, um den Layout-Editor zu öffnen.
- Ziehen Sie eine Textansicht aus dem Bereich Palette in den Designeditor.
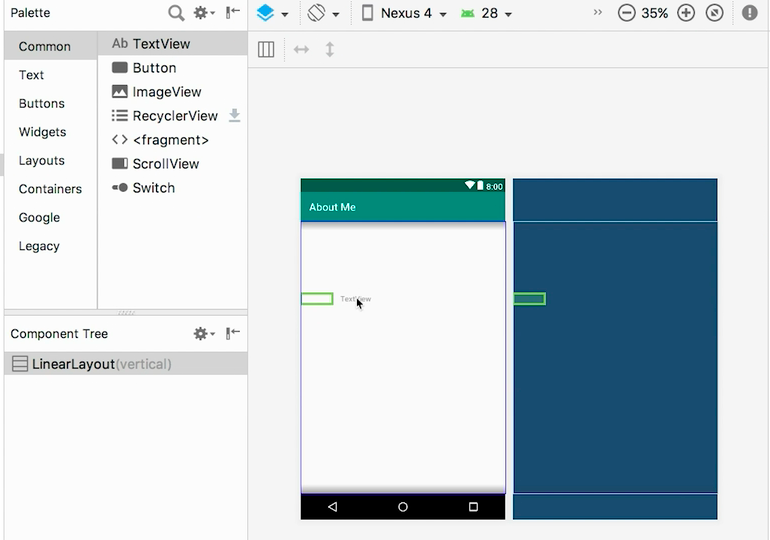
- Beachten Sie den Bereich Komponentenbaum. Die neue Textansicht wird als untergeordnetes Element der übergeordneten Ansichtsgruppe, also des
LinearLayout, platziert.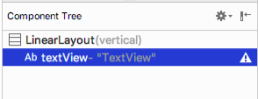
- Öffnen Sie den Bereich Attribute, falls er noch nicht geöffnet ist. Doppelklicken Sie im Design-Editor auf die neu hinzugefügte Datei
TextView, um den Bereich zu öffnen. - Legen Sie im Bereich Attribute die folgenden Attribute fest:
Attribut | Wert |
ID |
|
Text | Geben Sie Ihren Namen ein. Eines der text-Felder enthält ein Schraubenschlüsselsymbol, das angibt, dass es für den |
textAppearance > textSize |
|
textAppearance > textColor |
|
textAppearance > textAlignment | Zentrieren |
Schritt 2: String-Ressource erstellen
Im Komponentenbaum sehen Sie neben TextView, ein Warnsymbol  . Klicken Sie auf das Symbol oder bewegen Sie den Mauszeiger darauf, um den Warntext aufzurufen (siehe Screenshot unten).
. Klicken Sie auf das Symbol oder bewegen Sie den Mauszeiger darauf, um den Warntext aufzurufen (siehe Screenshot unten).

So beheben Sie die Warnung:
- Klicken Sie im Bereich Attribute neben dem Attribut text, das Sie auf Ihren Namen festgelegt haben, auf die drei Punkte. Der Ressourcen-Editor wird geöffnet.

- Wählen Sie im Dialogfeld Ressourcen die Option Neue Ressource hinzufügen > Neuer Stringwert aus.
- Legen Sie im Dialogfeld Neue String-Wert-Ressource das Feld Ressourcenname auf
namefest. Legen Sie das Feld Ressourcenwert auf Ihren eigenen Namen fest. Klicken Sie auf OK. Die Warnung ist nicht mehr vorhanden.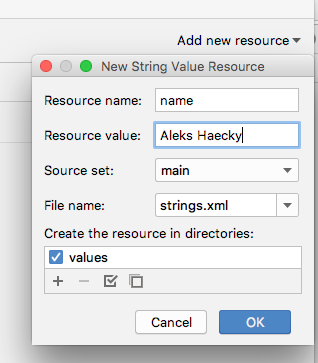
- Öffnen Sie die Datei
res/values/strings.xmlund suchen Sie nach der neu erstellten String-Ressource mit dem Namenname.
<string name="name">Aleks Haecky</string>Schritt 3: Dimensionsressource erstellen
Sie haben gerade eine Ressource über den Ressourcen-Editor hinzugefügt. Sie können auch Ressourcen im XML-Code-Editor extrahieren, um neue Ressourcen zu erstellen:
- Wechseln Sie in der Datei
activity_main.xmlzum Tab Text. - Klicken Sie in der Zeile
textSizeauf die Zahl (20sp) und geben SieAlt+Enterein (Option+Enterauf einem Mac). Wählen Sie im Pop-up-Menü Dimensionsressource extrahieren aus. - Geben Sie im Dialogfeld Ressource extrahieren im Feld Ressourcenname den Wert
text_sizeein. Klicken Sie auf OK.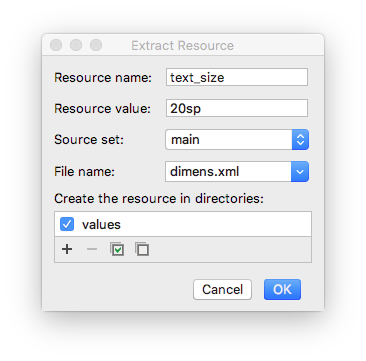
- Öffnen Sie die Datei
res/values/dimens.xml, um den folgenden generierten Code zu sehen:
<dimen name="text_size">20sp</dimen>- Öffnen Sie die Datei
MainActivity.ktund suchen Sie am Ende der FunktiononCreate()nach dem folgenden Code:
setContentView(R.layout.activity_main)Die Funktion setContentView() verbindet die Layoutdatei mit dem Activity. Die angegebene Layout-Ressourcendatei ist R.layout.activity_main:
Rist ein Verweis auf die Ressource. Es handelt sich um eine automatisch generierte Klasse mit Definitionen für alle Ressourcen in Ihrer App.layout.activity_maingibt an, dass die Ressource ein Layout mit dem Namenactivity_mainist.
- Führen Sie die App aus. Es wird ein
TextViewmit Ihrem Namen angezeigt.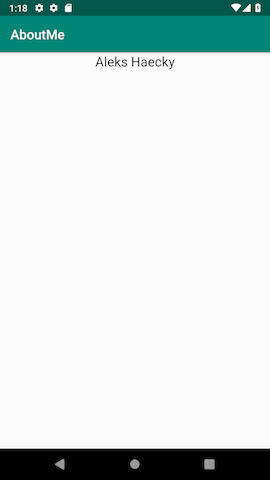
Wenn Sie sich den App-Bildschirm ansehen, wird Ihr Name an den oberen Rand des Bildschirms gedrückt. Sie fügen also jetzt einen Innenabstand und einen Rand hinzu.
Padding und Rand
Innenabstand ist der Bereich innerhalb der Grenzen einer Ansicht oder eines Elements. Es ist der Abstand zwischen den Rändern der Ansicht und dem Inhalt der Ansicht, wie in der Abbildung unten dargestellt.
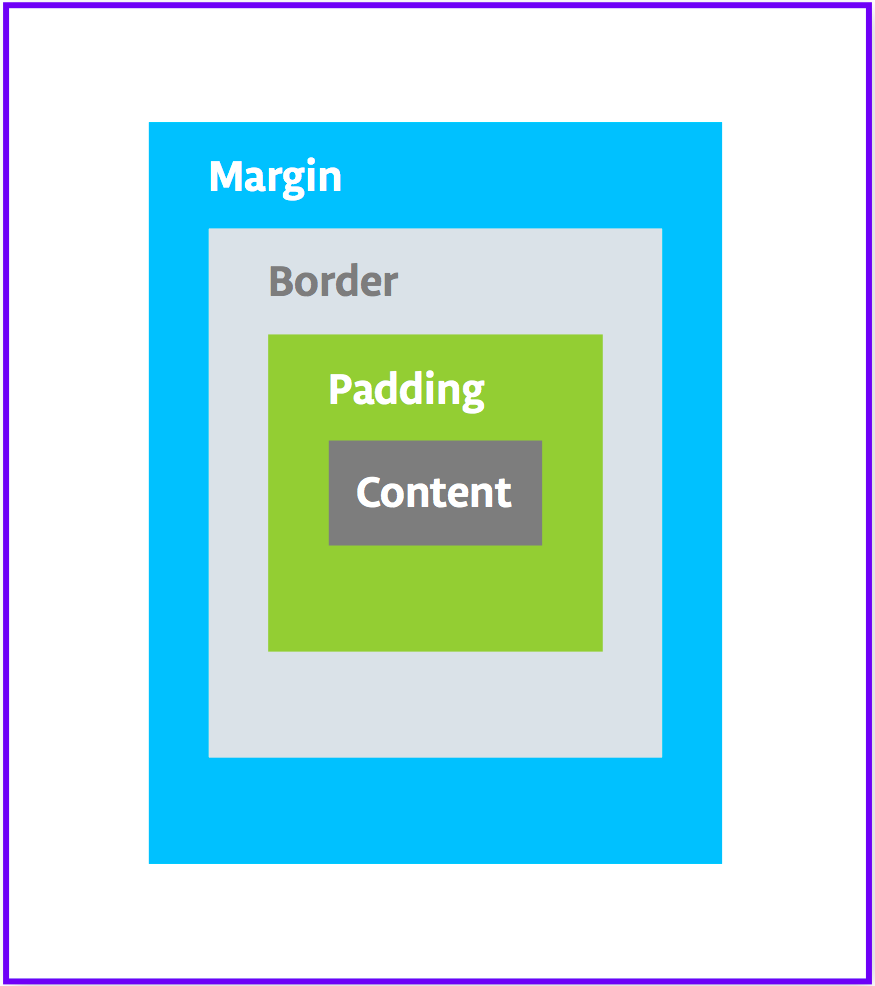
Die Größe einer Ansicht umfasst auch das Padding. Im Folgenden sind häufig verwendete Padding-Attribute aufgeführt:
android:paddinggibt den Abstand für alle vier Ränder der Ansicht an.android:paddingTopgibt den Abstand für den oberen Rand an.android:paddingBottomgibt den Innenabstand für den unteren Rand an.android:paddingStartgibt den Abstand für den „Start“-Rand der Ansicht an.android:paddingEndgibt den Abstand für den „Ende“-Rand der Ansicht an.android:paddingLeftgibt den Abstand für den linken Rand an.android:paddingRightgibt das Padding für den rechten Rand an.
Der Rand ist der Bereich, der außerhalb der Grenzen der Ansicht hinzugefügt wird. Es ist der Abstand vom Rand der Ansicht zum übergeordneten Element, wie in der Abbildung oben dargestellt. Im Folgenden sind häufig verwendete Attributtypen für die Marge aufgeführt:
- Mit
android:layout_marginwird ein Rand für alle vier Seiten der Ansicht angegeben. - Mit
android:layout_marginBottomwird der Abstand außerhalb der Unterseite dieser Ansicht angegeben. android:layout_marginStartgibt den Abstand außerhalb der „Startseite“ dieser Ansicht an.- Mit
android:layout_marginEndwird der Abstand am Ende dieser Ansicht angegeben. android:layout_marginLeftgibt den Abstand auf der linken Seite dieser Ansicht an.android:layout_marginRightgibt den Abstand auf der rechten Seite dieser Ansicht an.
Schritt 1: Innenabstand hinzufügen
Wenn Sie einen Abstand zwischen Ihrem Namen und dem oberen Rand der name-Textansicht einfügen möchten, fügen Sie einen oberen Abstand hinzu.
- Öffnen Sie die Datei
activity_main.xmlauf dem Tab Design. - Klicken Sie im Komponentenbaum oder im Design-Editor auf die Textansicht, um den Bereich Attribute zu öffnen.
- Klicken Sie oben im Bereich Attribute auf das Doppelpfeilsymbol
 , um alle verfügbaren Attribute aufzurufen.
, um alle verfügbaren Attribute aufzurufen. - Suchen Sie nach Padding, maximieren Sie es und klicken Sie neben dem Attribut top auf das Dreipunkt-Menü .... Das Dialogfeld Ressourcen wird angezeigt.
- Wählen Sie im Dialogfeld Ressourcen die Option Neue Ressource hinzufügen > Neuer Dimensionswert aus.
- Erstellen Sie im Dialogfeld New Dimension Value Resource (Neue Ressource für Dimensionswert) eine neue
dimen-Ressource mit dem Namensmall_paddingund dem Wert8dp.
Die Abkürzung dp steht für dichteunabhängig. Wenn ein UI-Element auf Bildschirmen mit unterschiedlichen Dichten gleich groß aussehen soll, verwenden Sie „dp“ als Maßeinheit. Verwenden Sie beim Festlegen der Textgröße jedoch immer „sp“ (skalierbare Pixel). - Klicken Sie auf OK.
Schritt 2: Rand hinzufügen
Wenn Sie die name-Textansicht vom Rand des übergeordneten Elements entfernen möchten, fügen Sie einen oberen Rand hinzu.
- Suchen Sie im Bereich Attribute nach „margin“, um Layout_Margin zu finden.
- Maximieren Sie Layout_Margin und klicken Sie neben dem Attribut top auf das Dreipunkt-Menü ....
- Erstellen Sie eine neue
dimen-Ressource mit dem Namenlayout_marginund machen Sie sie16dp. Klicken Sie auf OK.
Schritt 3: Schriftart hinzufügen
Um die Textansicht von name zu optimieren, verwenden Sie die Android-Schriftart Roboto. Diese Schriftart ist Teil der Supportbibliothek und wird als Ressource hinzugefügt.
- Suchen Sie im Bereich Attributes (Attribute) nach „fontFamily“.
- Klicken Sie im Feld fontFamily auf den Drop-down-Pfeil, scrollen Sie zum Ende der Liste und wählen Sie Weitere Schriftarten aus.
- Suchen Sie im Dialogfeld Ressourcen nach
robund wählen Sie Roboto aus. Wählen Sie in der Liste Vorschau die Option Regulär aus. - Wählen Sie das Optionsfeld Schriftart zum Projekt hinzufügen aus.
- Klicken Sie auf OK.
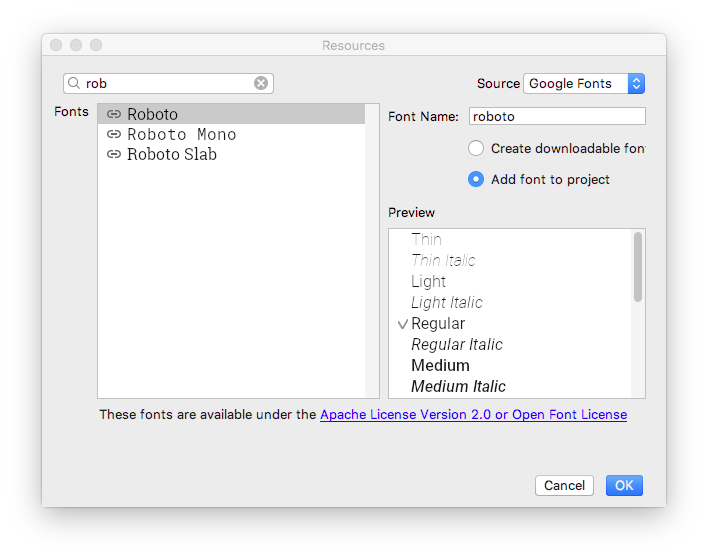
Der Ordner res enthält jetzt einen Ordner font mit einer Schriftartdatei roboto.ttf. Das Attribut @font/roboto wird Ihrem TextView hinzugefügt.
Schritt 4: Stil extrahieren
Ein Stil ist eine Sammlung von Attributen, die das Erscheinungsbild und das Format einer Ansicht festlegen. Ein Stil kann Schriftfarbe, Schriftgröße, Hintergrundfarbe, Innenabstand, Rand und andere gängige Attribute enthalten.
Sie können die Formatierung der name-Textansicht in ein Design extrahieren und das Design für beliebig viele Ansichten in Ihrer App wiederverwenden. Durch die Wiederverwendung eines Designs erhält Ihre App ein einheitliches Erscheinungsbild, wenn Sie mehrere Ansichten haben. Wenn Sie Stile verwenden, können Sie diese gemeinsamen Attribute an einem Ort verwalten.
- Klicken Sie mit der rechten Maustaste auf
TextViewim Komponentenbaum und wählen Sie Refactor > Extract Style (Umgestalten > Stil extrahieren) aus. - Entfernen Sie im Dialogfeld Android-Stil extrahieren das Häkchen aus den Kästchen
layout_width,layout_heightundtextAlignment. Diese Attribute sind in der Regel für jede Ansicht unterschiedlich und sollten daher nicht Teil des Stils sein. - Geben Sie im Feld Stilname
NameStyleein. - Klicken Sie auf OK.
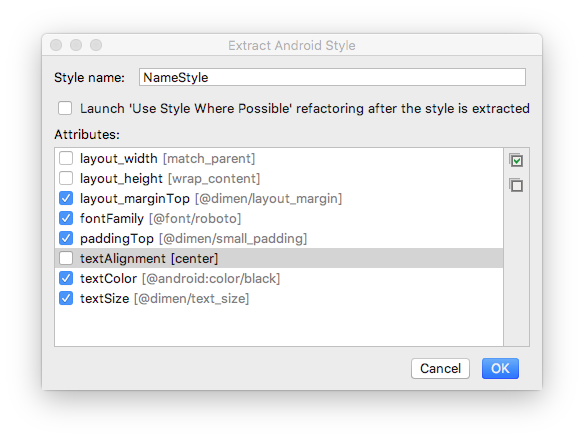
- Ein Stil ist auch eine Ressource. Daher wird der Stil im Ordner
res/values/in einerstyles.xml-Datei gespeichert. Öffnen Siestyles.xmlund sehen Sie sich den generierten Code für den StilNameStylean. Er sollte in etwa so aussehen:
<style name="NameStyle">
<item name="android:layout_marginTop">@dimen/layout_margin</item>
<item name="android:fontFamily">@font/roboto</item>
<item name="android:paddingTop">@dimen/small_padding</item>
<item name="android:textColor">@android:color/black</item>
<item name="android:textSize">@dimen/text_size</item>
</style>- Öffnen Sie
activity_main.xmlund wechseln Sie zum Tab Text. Der generierte Stil wird in der Textansicht alsstyle="@style/NameStyle"verwendet. - Führen Sie die App aus und sehen Sie sich die Änderungen an der Schriftart und am Padding um
TextViewan.
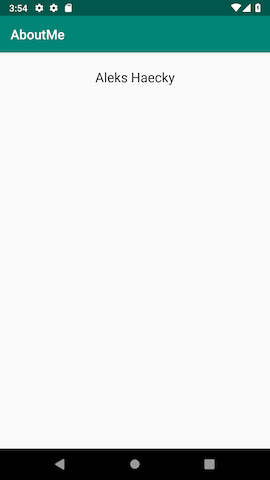
Die meisten Android-Apps in der Praxis bestehen aus einer Kombination von Ansichten, um Bilder und Text anzuzeigen und Eingaben vom Nutzer in Form von Text oder Klickereignissen entgegenzunehmen. In dieser Aufgabe fügen Sie eine Ansicht hinzu, in der ein Bild angezeigt wird.
Ein ImageView ist eine Ansicht zum Anzeigen von Bildressourcen. Ein ImageView kann beispielsweise Bitmap-Ressourcen wie PNG-, JPG-, GIF- oder WebP-Dateien oder eine Drawable-Ressource wie eine Vektorzeichnung darstellen.
Android enthält Bildressourcen wie Beispielsymbole, Avatare und Hintergründe. Sie fügen Ihrer App eine dieser Ressourcen hinzu.
- Zeigen Sie die Layoutdatei auf dem Tab Design an und ziehen Sie dann eine ImageView aus dem Bereich Palette unter
name_textim Komponentenbaum. Das Dialogfeld Ressourcen wird geöffnet. - Wählen Sie Drawable aus, falls es nicht bereits ausgewählt ist.
- Maximieren Sie android, scrollen Sie und wählen Sie btn_star_big_on aus. Es ist der gelbe Stern
 .
. - Klicken Sie auf OK.
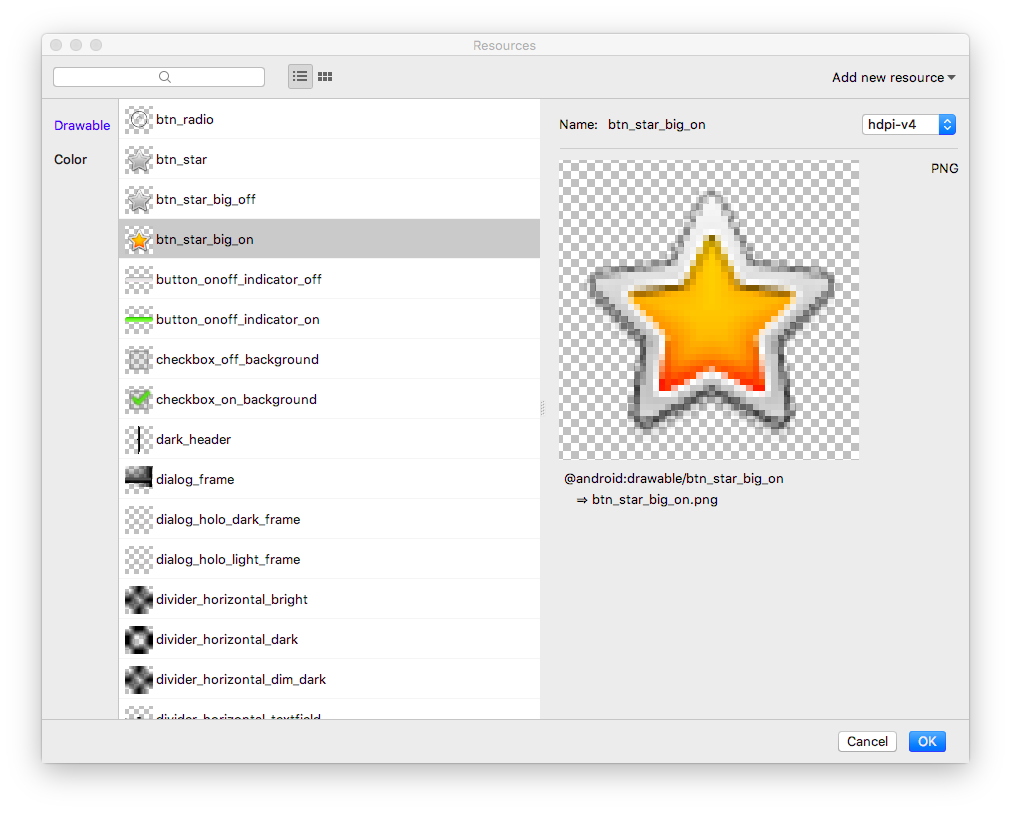
Das Sternbild wird dem Layout unter Ihrem Namen hinzugefügt. Da Sie eine vertikaleLinearLayouthaben, werden die Ansichten, die Sie hinzufügen, vertikal ausgerichtet.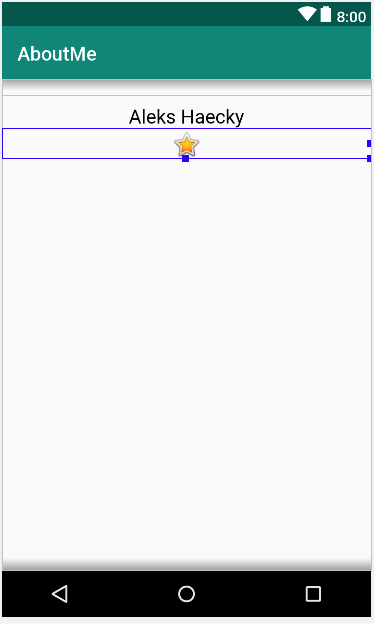
- Wechseln Sie zum Tab Text und sehen Sie sich den generierten
ImageView-Code an. Die Breite ist aufmatch_parentfestgelegt, sodass die Ansicht so breit wie das übergeordnete Element ist. Die Höhe ist aufwrap_contentfestgelegt, sodass die Ansicht so hoch wie ihr Inhalt ist.ImageViewverweist auf diebtn_star_big_on-Zeichnung.
<ImageView
android:id="@+id/imageView"
android:layout_width="match_parent"
android:layout_height="wrap_content"
app:srcCompat="@android:drawable/btn_star_big_on" />- Wenn Sie die
idderImageViewumbenennen möchten, klicken Sie mit der rechten Maustaste auf"@+id/imageView"und wählen Sie Refactor > Rename (Umgestalten > Umbenennen) aus. - Legen Sie im Dialogfeld Umbenennen den Wert
idauf@+id/star_imagefest. Klicken Sie auf Refaktorieren.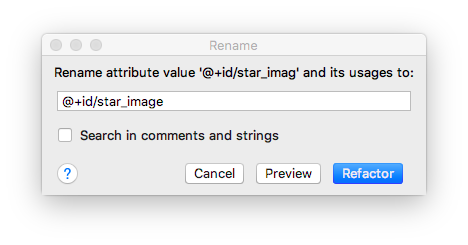
- Klicken Sie auf dem Tab Design im Komponentenbaum neben
star_imageauf das Warnsymbol . Die Warnung bezieht sich auf ein fehlendes
. Die Warnung bezieht sich auf ein fehlendes contentDescription, das von Screenreadern verwendet wird, um Bilder für den Nutzer zu beschreiben. - Klicken Sie im Bereich Attribute neben dem Attribut
contentDescriptionauf die drei Punkte .... Das Dialogfeld Ressourcen wird geöffnet. - Wählen Sie im Dialogfeld Ressourcen die Option Neue Ressource hinzufügen > Neuer Stringwert aus. Legen Sie für das Feld Ressourcenname den Wert
yellow_starund für das Feld Ressourcenwert den WertYellow starfest. Klicken Sie auf OK. - Fügen Sie im Bereich Attribute dem
yellow_stareinen oberen Rand von16dp(entspricht@dimen/layout_margin) hinzu, um das Sternbild vom Namen zu trennen. - Führen Sie Ihre App aus. Ihr Name und das Sternbild werden in der Benutzeroberfläche Ihrer App angezeigt.
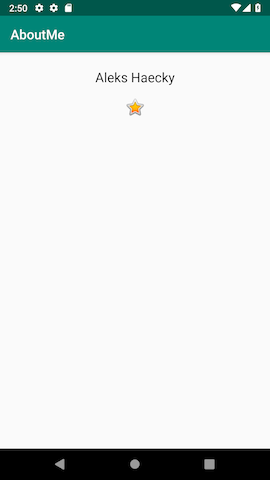
Ein ScrollView ist eine Ansichtsgruppe, in der die darin enthaltene Ansichtshierarchie gescrollt werden kann. Eine Scrollansicht kann nur eine andere Ansicht oder Ansichtsgruppe als untergeordnetes Element enthalten. Die Kinderansicht ist in der Regel ein LinearLayout. Sie können einem LinearLayout weitere Ansichten hinzufügen.
Das folgende Bild zeigt ein Beispiel für ein ScrollView, das ein LinearLayout mit mehreren anderen Ansichten enthält.
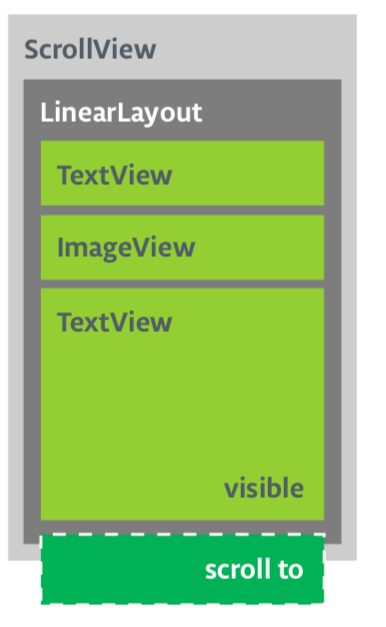
In dieser Aufgabe fügen Sie ein ScrollView hinzu, mit dem der Nutzer eine Textansicht mit einer kurzen Biografie scrollen kann. Wenn Sie nur eine Ansicht scrollbar machen, können Sie die Ansicht direkt in ScrollView einfügen. Das ist auch in dieser Aufgabe der Fall.
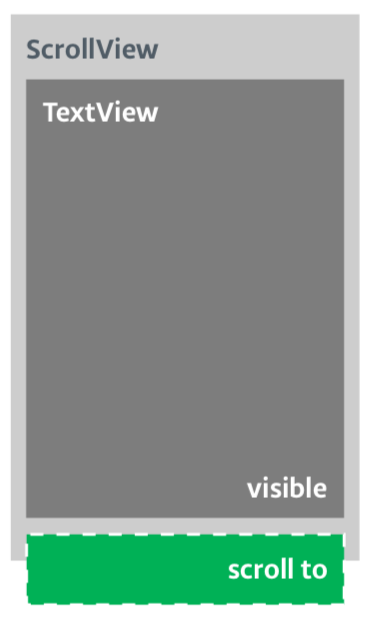
Schritt 1: ScrollView mit einem TextView hinzufügen
- Öffnen Sie die Datei
activity_main.xmlauf dem Tab Design. - Ziehen Sie eine Scrollansicht in das Layout, indem Sie sie in den Designeditor oder in den Komponentenbaum ziehen. Platziere die Scrollansicht unter dem Sternbild.
- Wechseln Sie zum Tab Text, um den generierten Code zu prüfen.
// Auto generated code
<ScrollView
android:layout_width="match_parent"
android:layout_height="match_parent">
<LinearLayout
android:layout_width="match_parent"
android:layout_height="wrap_content"
android:orientation="vertical" />
</ScrollView>Die Höhe und Breite des ScrollView-Elements entsprechen dem übergeordneten Element. Sobald die name_text-Textansicht und die star_image-Bildansicht genügend vertikalen Platz für die Anzeige ihrer Inhalte beansprucht haben, wird das ScrollView vom Android-System so angeordnet, dass es den restlichen verfügbaren Platz auf dem Bildschirm einnimmt.
- Fügen Sie der
ScrollVieweineidhinzu und nennen Sie siebio_scroll. Wenn Sie demScrollVieweinidhinzufügen, erhält das Android-System einen Handle für die Ansicht, sodass die Scrollposition beibehalten wird, wenn der Nutzer das Gerät dreht. - Entfernen Sie in der
ScrollViewdenLinearLayout-Code, da Ihre App nur eine scrollbare Ansicht hat, nämlich eineTextView. - Ziehen Sie ein
TextViewaus der Palette in den Komponentenbaum. Fügen SieTextViewunterbio_scrollals untergeordnetes Element vonbio_scrollein.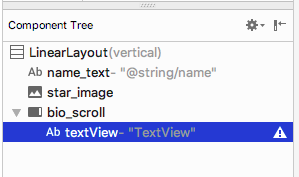
- Legen Sie die id der neuen Textansicht auf
bio_textfest. - Als Nächstes fügen Sie einen Stil für die neue Textansicht hinzu. Klicken Sie im Bereich Attribute neben dem Attribut style auf die drei Punkte ..., um das Dialogfeld Ressourcen zu öffnen.
- Suchen Sie im Dialogfeld Ressourcen nach
NameStyle. Wählen SieNameStyleaus der Liste aus und klicken Sie auf OK. Für die Textansicht wird jetzt der StilNameStyleverwendet, den Sie in einer vorherigen Aufgabe erstellt haben.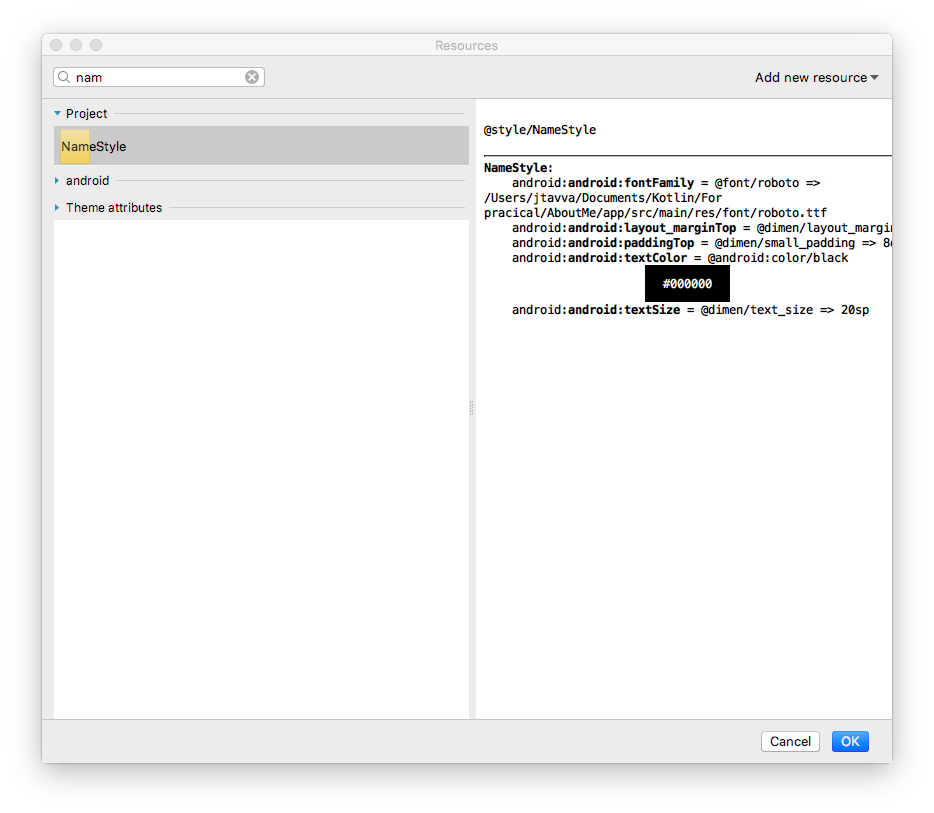
Schritt 2: Biografie zum neuen TextView hinzufügen
- Öffne
strings.xml, erstelle eine String-Ressource mit dem Namenbiound füge einen langen Text über dich oder ein beliebiges anderes Thema ein.
Hier ein Beispiel für eine Biografie:
<string name="bio">Hi, my name is Aleks.
\n\nI love fish.
\n\nThe kind that is alive and swims around in an aquarium or river, or a lake, and definitely the ocean.
\nFun fact is that I have several aquariums and also a river.
\n\nI like eating fish, too. Raw fish. Grilled fish. Smoked fish. Poached fish - not so much.
\nAnd sometimes I even go fishing.
\nAnd even less sometimes, I actually catch something.
\n\nOnce, when I was camping in Canada, and very hungry, I even caught a large salmon with my hands.
\n\nI\'ll be happy to teach you how to make your own aquarium.
\nYou should ask someone else about fishing, though.\n\n</string>- Legen Sie in der Textansicht
bio_textden Wert des Attributstextauf die String-Ressourcebiofest, die Ihre Biografie enthält. - Um den
bio_text-Text besser lesbar zu machen, fügen Sie zwischen den Zeilen Abstände ein. Verwenden Sie das AttributlineSpacingMultiplierund weisen Sie ihm den Wert1.2zu.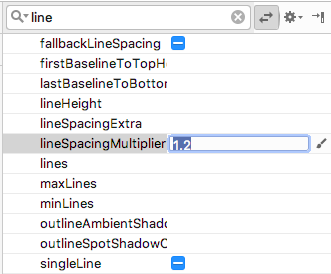
Im Design-Editor erstreckt sich derbio-Text bis zu den Seitenrändern des Bildschirms. Um dieses Problem zu beheben, können Sie dem Stamm-LinearLayout-Element die Attribute „left“ [links], „start“ [Start], „right“ [rechts] und „end“ [Ende] für den Innenabstand hinzufügen. Sie müssen kein unteres Padding hinzufügen, da Text, der bis zum unteren Rand reicht, dem Nutzer signalisiert, dass er gescrollt werden kann. - Fügen Sie dem Stamm-
LinearLayouteine Start- und Endauffüllung von16dphinzu. - Wechseln Sie zum Tab Text, extrahieren Sie die Dimensionsressource und nennen Sie sie
layout_padding.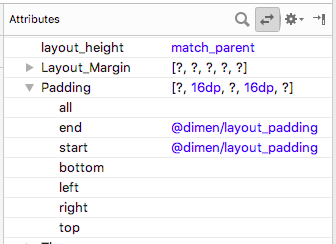
- Führen Sie Ihre App aus und scrollen Sie durch den Text.
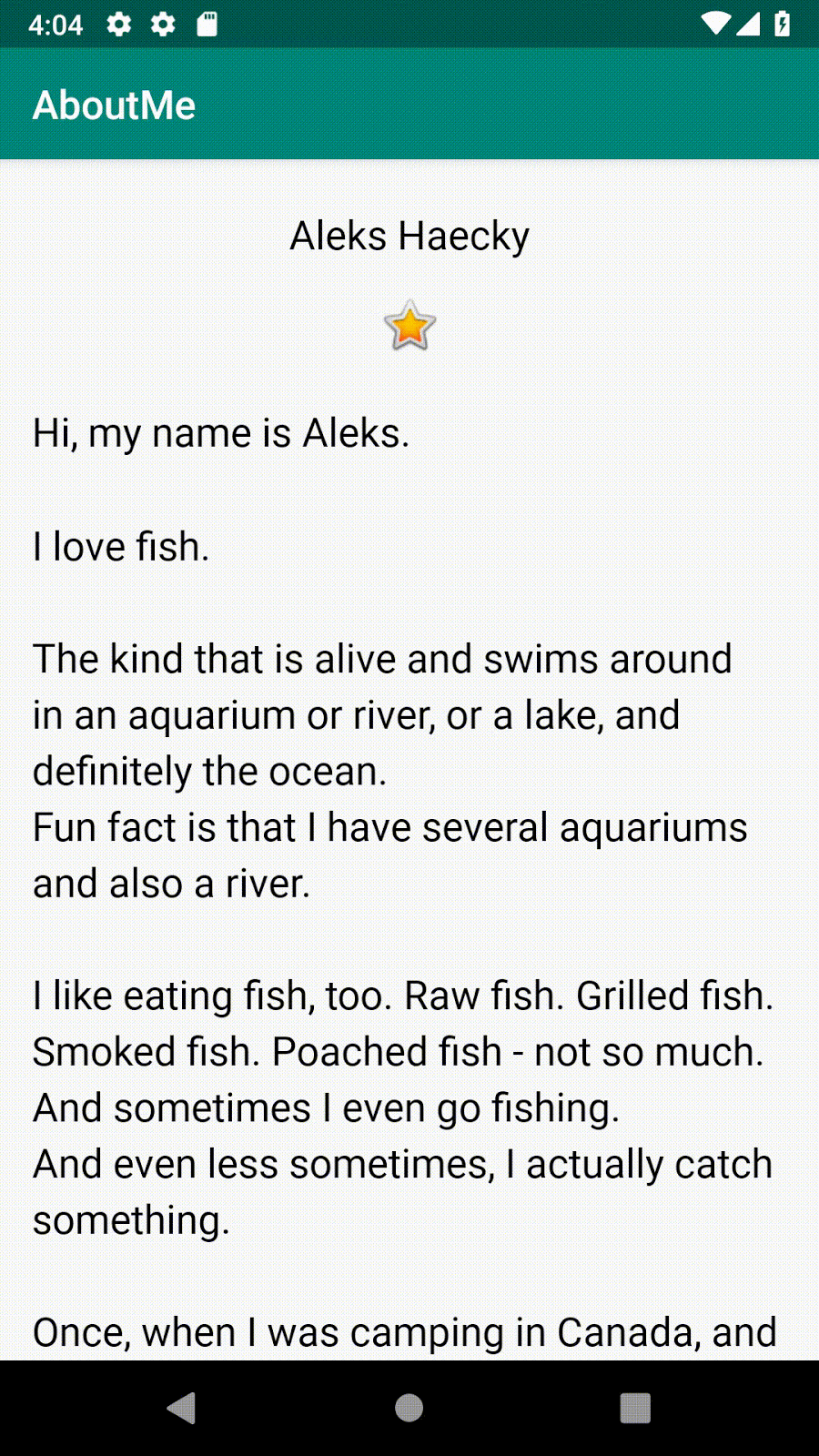
Glückwunsch!
Sie haben eine vollständige App von Grund auf erstellt. Sieht gut aus!
Android Studio-Projekt: AboutMe
Fügen Sie in ScrollView ein ImageView über dem TextView hinzu. Wenn Sie die App ausführen, wird dieses Bild im Gegensatz zum Stern aus dem Blickfeld gescrollt, während der Text nach oben gescrollt wird.
Hinweis:Die Scrollansicht kann nur eine untergeordnete Ansicht haben. Sie müssen die beiden scrollbaren Ansichten, ImageView und TextView, in ein LinearLayout einfügen.
- Ein
ViewGroupist eine Ansicht, die andere Ansichten enthalten kann.LinearLayoutundScrollViewsind Ansichtsgruppen. LinearLayoutist eine Ansichtsgruppe, in der die untergeordneten Ansichten horizontal oder vertikal angeordnet werden.- Verwenden Sie ein
ScrollView, wenn Sie Inhalte auf dem Bildschirm anzeigen müssen, z. B. langen Text oder eine Sammlung von Bildern. Eine Scrollansicht kann nur eine untergeordnete Ansicht enthalten. Wenn Sie mehr als eine Ansicht scrollen möchten, fügen Sie demScrollVieweinViewGroupwie einLinearLayouthinzu und platzieren Sie die zu scrollenden Ansichten in diesemViewGroup. - Der Layout-Editor ist ein visueller Design-Editor in Android Studio. Mit dem Layout-Editor können Sie das Layout Ihrer App erstellen, indem Sie UI-Elemente in das Layout ziehen.
- Ein Stil ist eine Sammlung von Attributen, die das Erscheinungsbild einer Ansicht festlegen. Ein Stil kann beispielsweise Schriftfarbe, Schriftgröße, Hintergrundfarbe, Innenabstand und Rand festlegen.
- Sie können die gesamte Formatierung einer Ansicht in einem Stil extrahieren und zusammenfassen. Damit Ihre App ein einheitliches Erscheinungsbild hat, sollten Sie den Stil für andere Ansichten wiederverwenden.
Udacity-Kurs:
Android-Entwicklerdokumentation:
In diesem Abschnitt werden mögliche Hausaufgaben für Schüler und Studenten aufgeführt, die dieses Codelab im Rahmen eines von einem Kursleiter geleiteten Kurses durcharbeiten. Es liegt in der Verantwortung des Kursleiters, Folgendes zu tun:
- Weisen Sie bei Bedarf Aufgaben zu.
- Teilen Sie den Schülern/Studenten mit, wie sie Hausaufgaben abgeben können.
- Benoten Sie die Hausaufgaben.
Lehrkräfte können diese Vorschläge nach Belieben nutzen und auch andere Hausaufgaben zuweisen, die sie für angemessen halten.
Wenn Sie dieses Codelab selbst durcharbeiten, können Sie mit diesen Hausaufgaben Ihr Wissen testen.
Beantworten Sie diese Fragen
Frage 1
Welches der folgenden Elemente ist eine Ansichtsgruppe?
▢ EditText
▢ LinearLayout
▢ TextView
▢ Button
Frage 2
Welche der folgenden Ansichtshierarchien ist ungültig?
▢ LinearLayout > TextView, TextView, ImageView
▢ ScrollView > LinearLayout > TextView, Button, Button, ScrollView > TextView
▢ TextView > TextView, ImageView, ScrollView
Frage 3
Formatierungen sind Ressourcen, die in styles.xml definiert sind. Mit Stilen können Sie Farben, Schriftarten, Textgrößen und viele andere Eigenschaften einer Ansicht definieren. Richtig oder falsch?
▢ Wahr
▢ Falsch
Frage 4
Eine ScrollView ist eine Ansichtsgruppe, die beliebig viele Ansichten oder Ansichtsgruppen als untergeordnete Elemente enthalten kann. Richtig oder falsch?
▢ Wahr
▢ Falsch
Frage 5
Welches UI-Element kann verwendet werden, um Bilder in Ihrer App anzuzeigen?
▢ TextView
▢ ImageView
▢ Button
▢ ScrollView
Links zu anderen Codelabs in diesem Kurs finden Sie auf der Landingpage für Android Kotlin Fundamentals-Codelabs.


