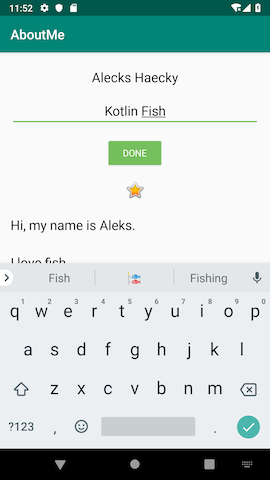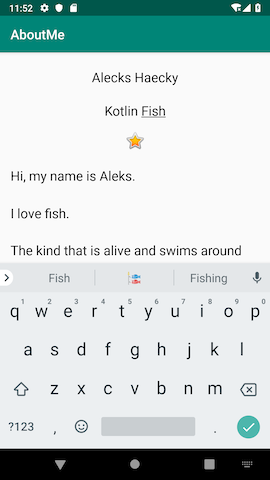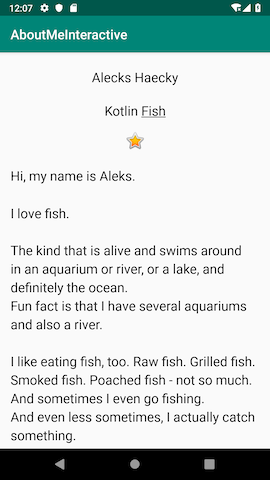這個程式碼研究室是 Android Kotlin 基礎知識課程的一部分。如果您按部就班完成程式碼研究室,就能充分體驗到本課程的價值。所有課程程式碼研究室都列在 Android Kotlin 基礎知識程式碼研究室到達網頁。
必備知識
- 在 Kotlin 中建立基本 Android 應用程式。
- 在模擬器或裝置上執行 Android 應用程式。
- 使用 Android Studio 的版面配置編輯器建立線性版面配置。
- 建立簡單的應用程式,使用
LinearLayout、TextView、ScrollView和含有點擊處理常式的按鈕。
課程內容
- 如何使用
EditText檢視區塊取得使用者輸入內容。 - 如何使用
EditText檢視區塊中的文字,將文字設定為TextView檢視區塊。 - 如何使用
View和ViewGroup。 - 如何變更
View的瀏覽權限。
學習內容
- 為先前程式碼研究室的 AboutMe 應用程式新增互動功能。
- 新增
EditText,讓使用者輸入文字。 - 新增
Button並實作其點按處理常式。
在本程式碼研究室中,您將擴充 AboutMe 應用程式,加入使用者互動功能。您新增了暱稱欄位、「完成」按鈕和文字檢視畫面,用來顯示暱稱。使用者輸入暱稱並輕觸「完成」按鈕後,文字檢視畫面就會更新,顯示輸入的暱稱。使用者可以輕觸文字檢視畫面,再次更新暱稱。
|
|
在這項工作中,您將新增 EditText 輸入欄位,讓使用者輸入暱稱。
步驟 1:開始使用
- 如果您沒有先前程式碼研究室的 AboutMe 應用程式,請下載範例程式碼「AboutMeInteractive-Starter」。這與您在先前的程式碼研究室中完成的程式碼相同。
- 在 Android Studio 中開啟 AboutMeInteractive-Starter 專案。
- 執行應用程式。您會看到名稱文字檢視區塊、星號圖片,以及捲動檢視區塊中的長段文字。
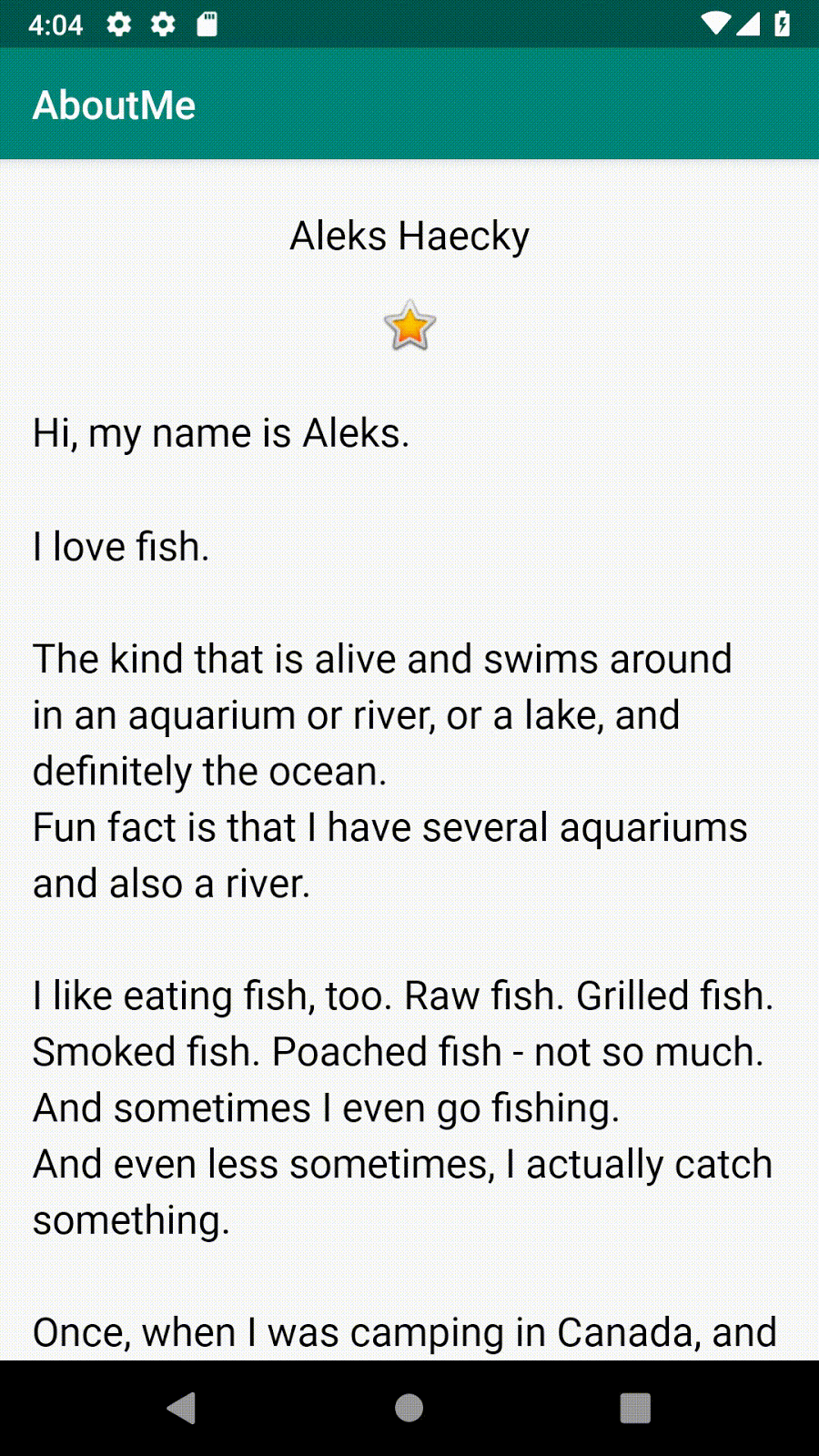
請注意,使用者無法變更任何文字。
如果使用者可以與應用程式互動 (例如輸入文字),應用程式會更有趣。如要接受文字輸入,Android 提供名為「編輯文字」的 UI 小工具。您可以使用 EditText (TextView 的子類別) 定義編輯文字。使用者可透過編輯文字輸入內容並修改,如下方螢幕截圖所示。

步驟 2:新增 EditText
- 在 Android Studio 中,開啟「Design」分頁中的
activity_main.xml版面配置檔案。 - 在「Palette」 窗格中,按一下「Text」。
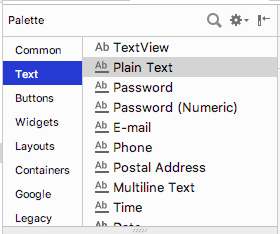
「Palette」 窗格的文字元素清單頂端會顯示「Ab TextView」,也就是TextView。「Ab TextView」下方有多個EditText檢視畫面。
在「Palette」窗格中,請注意TextView的圖示顯示的字母是「Ab」,沒有底線。不過,EditText圖示會顯示加上底線的 Ab 。底線表示檢視區塊可編輯。
Android 會為每個EditText檢視區塊設定不同屬性,系統則會顯示適當的軟體輸入法 (例如螢幕小鍵盤)。 - 將「PlainText」編輯文字拖曳至「Component Tree」,並放在
name_text下方和star_image上方。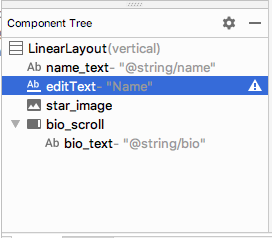
- 使用「屬性」 窗格,在
EditText檢視區塊中設定下列屬性。
屬性 | 值 |
|
|
|
|
|
|
- 執行應用程式。在星號圖片上方,您會看到預設文字為「Name」的編輯文字。
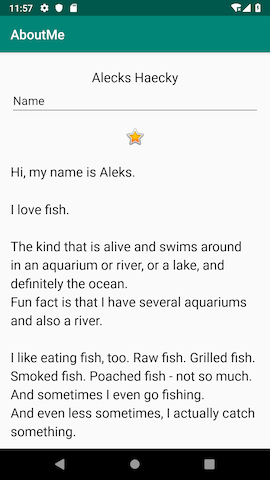
在這項工作中,您要為 EditText 檢視區塊設定樣式,包括新增提示、變更文字對齊方式、將樣式變更為 NameStyle,以及設定輸入類型。
步驟 1:新增提示文字
- 在
string.xml檔案中新增提示的字串資源。
<string name="what_is_your_nickname">What is your Nickname?</string>- 使用「屬性」 窗格,將下列屬性設為
EditText檢視區塊:
屬性 | 值 |
|
|
|
|
|
|
- 在「屬性」窗格中,從
text屬性移除Name值。text屬性值必須為空白,系統才會顯示提示。
步驟 2:設定 inputType 屬性
inputType 屬性會指定使用者可在 EditText 檢視畫面中輸入的內容類型。Android 系統會根據設定的輸入類型,顯示適當的輸入欄位和螢幕小鍵盤。
如要查看所有可能的輸入類型,請在「屬性」窗格中,按一下 inputType 欄位,或按一下欄位旁邊的三點圖示 ...。系統會開啟清單,顯示可使用的所有輸入類型,並勾選目前啟用的輸入類型。你可以選取多個輸入類型。
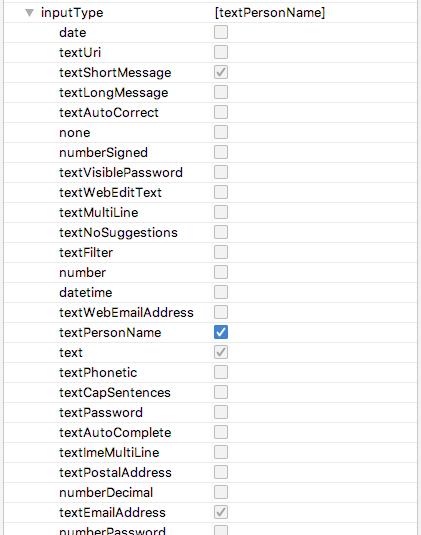
舉例來說,如果是密碼,請使用 textPassword 值。文字欄位會隱藏使用者的輸入內容。
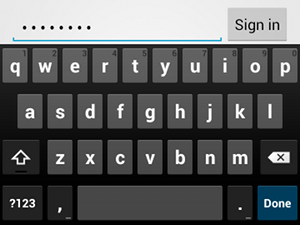
電話號碼請使用 phone 值。系統會顯示數字鍵盤,使用者只能輸入數字。
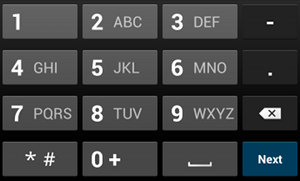
設定暱稱欄位的輸入類型:
- 將
nickname_edit編輯文字的inputType屬性設為textPersonName。 - 在「Component Tree」窗格中,會看到
autoFillHints警告。這項警告不適用於這個應用程式,且超出本程式碼研究室的範圍,因此您可以忽略。(如要進一步瞭解自動填入功能,請參閱「針對自動填入功能最佳化應用程式」一文)。
- 在「屬性」 窗格中,確認
EditText檢視區塊的下列屬性值:
屬性 | 值 |
|
|
|
|
|
|
|
|
|
|
|
|
| (空白) |
Button 是使用者可輕觸以執行動作的 UI 元素。按鈕可包含文字、圖示,或兩者皆有。



在這項工作中,您要新增「完成」按鈕,使用者輸入暱稱後會輕觸這個按鈕。按鈕會將 EditText 檢視畫面換成顯示暱稱的 TextView 檢視畫面。如要更新暱稱,使用者可以輕觸 TextView 檢視畫面。
步驟 1:新增「完成」按鈕
- 將「Palette」窗格中的按鈕拖曳至「Component Tree」。將按鈕放在
nickname_edit編輯文字下方。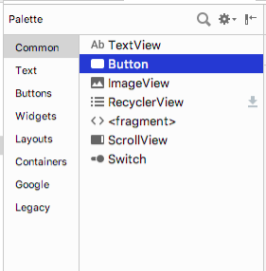
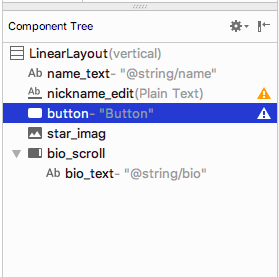
- 建立名為
done的新字串資源。將字串值設為Done,
<string name="done">Done</string>- 使用「屬性」窗格,在新增的
Button檢視區塊中設定下列屬性:
屬性 | 值 |
|
|
|
|
|
|
|
|
layout_gravity 屬性會將檢視區塊置中於父項版面配置 LinearLayout 中。
- 將樣式變更為
Widget.AppCompat.Button.Colored,這是 Android 提供的預先定義樣式之一。您可以從下拉式選單或「Resources」視窗中選取樣式。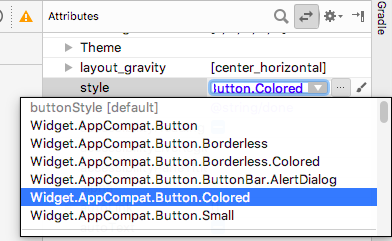
這個樣式會將按鈕顏色變更為強調色colorAccent。重音色定義在res/values/colors.xml檔案中。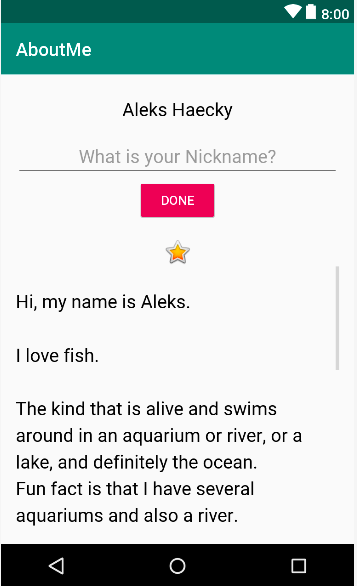
colors.xml 檔案包含應用程式的預設顏色。您可以根據應用程式需求,在專案中新增顏色資源或變更現有顏色資源。
colors.xml 範例檔案:
<?xml version="1.0" encoding="utf-8"?>
<resources>
<color name="colorPrimary">#008577</color>
<color name="colorPrimaryDark">#00574B</color>
<color name="colorAccent">#D81B60</color>
</resources>步驟 2:設定「完成」按鈕的樣式
- 在「屬性」窗格中,依序選取「Layout_Margin」>「Top」,新增上邊界。將上邊界設為
layout_margin,這是在dimens.xml檔案中定義。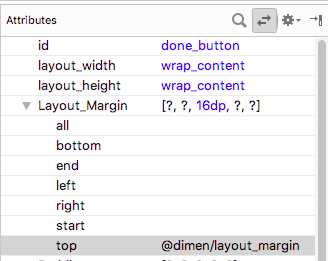
- 從下拉式選單中,將
fontFamily屬性設為roboto。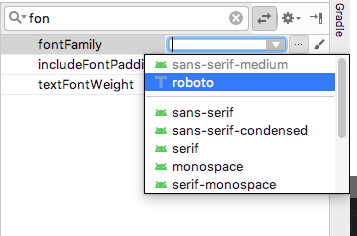
- 切換至「Text」分頁標籤,並驗證新加入按鈕產生的 XML 程式碼。
<Button
android:id="@+id/done_button"
style="@style/Widget.AppCompat.Button.Colored"
android:layout_width="wrap_content"
android:layout_height="wrap_content"
android:layout_gravity="center_horizontal"
android:layout_marginTop="@dimen/layout_margin"
android:fontFamily="@font/roboto"
android:text="@string/done" />步驟 3:變更顏色資源
在這個步驟中,您會變更按鈕的強調色,使其與活動的應用程式列相符。
- 開啟
res/values/colors.xml,將colorAccent的值變更為#76bf5e。
<color name="colorAccent">#76bf5e</color>您可以在檔案編輯器的左側邊界,看到與十六進位顏色代碼對應的顏色。
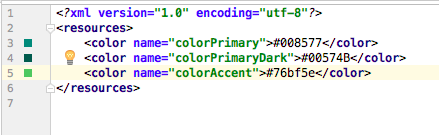
請注意設計編輯器中的按鈕顏色變化。
- 執行應用程式。您應該會在編輯文字下方看到已設定樣式的「完成」按鈕。
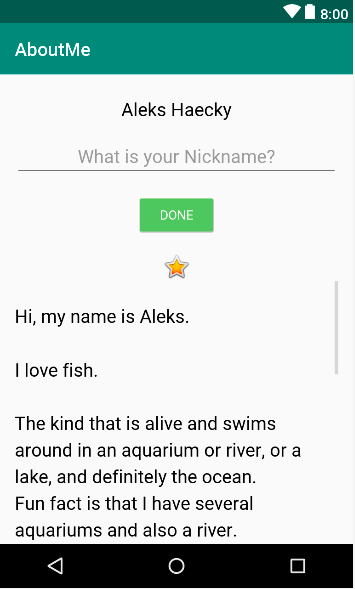
使用者輸入暱稱並輕觸「完成」按鈕後,暱稱會顯示在 TextView 檢視畫面中。在這項工作中,您要新增具有彩色背景的文字檢視區塊。文字檢視區塊會在 star_image 上方顯示使用者的暱稱。
步驟 1:新增暱稱的 TextView
- 將文字檢視區塊從「Palette」窗格拖曳至「Component Tree」。將文字檢視區塊放在
done_button下方和star_image上方。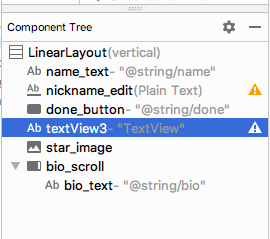
- 使用「屬性」窗格,為新的
TextView檢視區塊設定下列屬性:
屬性 | 值 |
|
|
|
|
|
|
步驟 2:變更 TextView 的顯示設定
您可以使用 visibility 屬性顯示或隱藏應用程式中的檢視畫面。這項屬性可使用以下三個值:
visible:檢視畫面會顯示。Invisible:隱藏檢視區塊,但檢視區塊仍會佔用版面配置空間。gone:隱藏檢視區塊,且檢視區塊不會佔用版面配置中的任何空間。
- 在「Attributes」窗格中,將
nickname_text文字檢視區塊的visibility設為gone,因為您不希望應用程式一開始就顯示這個文字檢視區塊。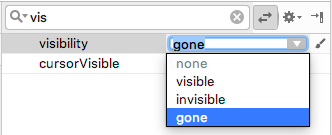
請注意,在「Attributes」窗格中變更屬性時,nickname_text檢視區塊會從設計編輯器中消失。版面配置預覽畫面會隱藏該檢視區塊。 - 將
nickname_text檢視區塊的text屬性值變更為空字串。
這個 TextView 生成的 XML 程式碼應如下所示:
<TextView
android:id="@+id/nickname_text"
style="@style/NameStyle"
android:layout_width="match_parent"
android:layout_height="wrap_content"
android:textAlignment="center"
android:visibility="gone"
android:text="" />版面配置預覽畫面應如下所示:
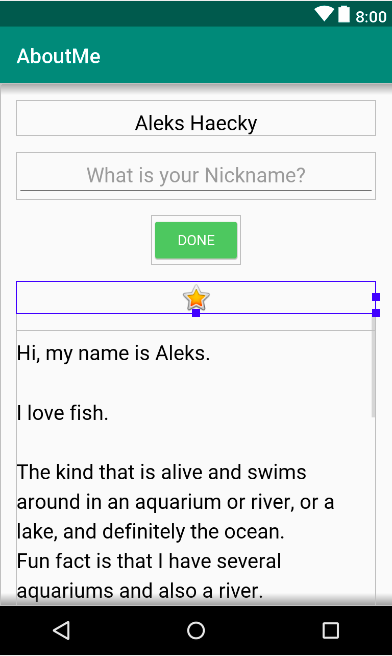
Button 物件 (或任何檢視區塊) 上的點擊處理常式會指定使用者輕觸按鈕 (檢視區塊) 時要執行的動作。處理點擊事件的函式應在 Activity 中實作,該函式會代管含有按鈕 (檢視區塊) 的版面配置。
點擊事件監聽器的格式通常如下,其中傳入的檢視區塊是收到點擊或輕觸事件的檢視區塊。
private fun clickHandlerFunction(viewThatIsClicked: View) {
// Add code to perform the button click event
}您可以透過兩種方式,將點按事件監聽器函式附加至按鈕點按事件:
- 在 XML 版面配置中,您可以將
android:onClick屬性新增至<Button>元素。例如:
<Button
android:id="@+id/done_button"
android:text="@string/done"
...
android:onClick="clickHandlerFunction"/>或
- 您可以在執行階段透過程式輔助方式,在
Activity的onCreate()中呼叫setOnClickListener,例如:
myButton.setOnClickListener {
clickHanderFunction(it)
}在這項工作中,您要以程式輔助方式新增 done_button 的點擊事件監聽器。您會在對應的活動 (即 MainActivity.kt) 中新增點擊事件監聽器。
點按事件監聽器函式 (稱為 addNickname) 會執行下列動作:
- 從
nickname_edit編輯文字取得文字。 - 在
nickname_text文字檢視區塊中設定文字。 - 隱藏編輯文字和按鈕。
- 顯示暱稱
TextView。
步驟 1:新增點擊監聽器
- 在 Android Studio 的
java資料夾中,開啟MainActivity.kt檔案。 - 在
MainActivity.kt的MainActivity類別中,新增名為addNickname的函式。加入名為view的輸入參數,類型為View。view參數是函式呼叫的View。在此情況下,view會是「完成」按鈕的執行個體。
private fun addNickname(view: View) {
}- 在
addNickname函式中,使用findViewById()取得對nickname_edit編輯文字和nickname_text文字檢視區塊的參照。
val editText = findViewById<EditText>(R.id.nickname_edit)
val nicknameTextView = findViewById<TextView>(R.id.nickname_text)- 將
nicknameTextView文字檢視區塊中的文字設為使用者在editText中輸入的文字,並從text屬性取得該文字。
nicknameTextView.text = editText.text- 將
editText的visibility屬性設為View.GONE,即可隱藏暱稱EditText檢視畫面。
在先前的工作中,您使用 Layout Editor 變更了 visibility 屬性。您可以在這裡以程式輔助方式執行相同操作。
editText.visibility = View.GONE- 將
visibility屬性設為View.GONE,即可隱藏「完成」按鈕。您已將按鈕的參照做為函式的輸入參數view。
view.visibility = View.GONE- 在
addNickname函式的結尾,將暱稱TextView檢視區塊的visibility屬性設為View.VISIBLE,讓該檢視區塊顯示。
nicknameTextView.visibility = View.VISIBLE步驟 2:將點擊事件監聽器附加到「完成」按鈕
您現在已有一個函式,可定義輕觸「完成」按鈕時要執行的動作,接下來需要將該函式附加至 Button 檢視區塊。
- 在
MainActivity.kt中,於onCreate()函式結尾取得「完成」Button檢視區塊的參照。使用findViewById()函式並呼叫setOnClickListener。傳遞點按事件監聽器函式addNickname()的參照。
findViewById<Button>(R.id.done_button).setOnClickListener {
addNickname(it)
}在上述程式碼中,it 是指 done_button,也就是做為引數傳遞的檢視區塊。
- 執行應用程式,輸入暱稱,然後輕觸「完成」按鈕。請注意,編輯文字和按鈕會由暱稱文字檢視區塊取代。
|
|
請注意,即使使用者輕觸「完成」按鈕,鍵盤仍會顯示。這是預設行為。
步驟 3:隱藏鍵盤
在這個步驟中,您將加入程式碼,讓使用者輕觸「完成」按鈕後隱藏鍵盤。
- 在
MainActivity.kt中,於addNickname()函式的結尾加入下列程式碼。如要進一步瞭解這段程式碼的運作方式,請參閱hideSoftInputFromWindow說明文件。
// Hide the keyboard.
val inputMethodManager = getSystemService(Context.INPUT_METHOD_SERVICE) as InputMethodManager
inputMethodManager.hideSoftInputFromWindow(view.windowToken, 0)- 再次執行應用程式。請注意,輕觸「完成」後,鍵盤會隱藏。
|
|
使用者輕觸「完成」按鈕後,就無法再變更暱稱。在下一個工作中,您將讓應用程式更具互動性,並新增功能,讓使用者可以更新暱稱。
在這項工作中,您要為暱稱文字檢視區塊新增點擊事件監聽器。點擊事件監聽器會隱藏暱稱文字檢視區塊、顯示編輯文字,以及顯示「完成」按鈕。
步驟 1:新增點擊監聽器
- 在
MainActivity中,為暱稱文字檢視區塊新增名為updateNickname(view: View)的點按事件監聽器函式。
private fun updateNickname (view: View) {
}- 在
updateNickname函式中,取得對nickname_edit編輯文字的參照,並取得對「完成」 按鈕的參照。如要執行這項操作,請使用findViewById()方法。
val editText = findViewById<EditText>(R.id.nickname_edit)
val doneButton = findViewById<Button>(R.id.done_button)- 在
updateNickname函式的結尾,新增程式碼來顯示編輯文字、顯示「完成」按鈕,並隱藏文字檢視區塊。
editText.visibility = View.VISIBLE
doneButton.visibility = View.VISIBLE
view.visibility = View.GONE- 在
MainActivity.kt中,於onCreate()函式結尾,對nickname_text文字檢視區塊呼叫setOnClickListener。傳入點按事件監聽器函式的參照,也就是updateNickname()。
findViewById<TextView>(R.id.nickname_text).setOnClickListener {
updateNickname(it)
}- 執行應用程式。輸入暱稱,輕觸「完成」按鈕,然後輕觸暱稱
TextView檢視畫面。暱稱檢視畫面會消失,編輯文字和「完成」按鈕會顯示在畫面上。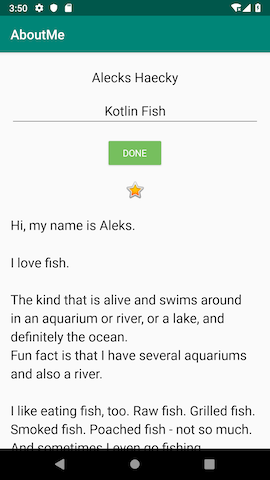
請注意,根據預設,EditText 檢視畫面不會有焦點,且鍵盤不會顯示。使用者難以發現暱稱文字檢視區塊可點選。在下一個工作中,您會為暱稱文字檢視區塊新增焦點和樣式。
步驟 2:將焦點設為 EditText 檢視區塊,並顯示鍵盤
- 在
updateNickname函式的結尾,將焦點設為EditText檢視區塊。請使用requestFocus()方法。
// Set the focus to the edit text.
editText.requestFocus()- 在
updateNickname函式的結尾,加入程式碼來顯示鍵盤。
// Show the keyboard.
val imm = getSystemService(Context.INPUT_METHOD_SERVICE) as InputMethodManager
imm.showSoftInput(editText, 0)步驟 3:為暱稱 TextView 檢視區塊新增背景顏色
- 將
nickname_text文字檢視區塊的背景顏色設為@color/colorAccent,並新增@dimen/small_padding的底部邊框間距。這些變更會向使用者提示暱稱文字檢視區塊可點選。
android:background="@color/colorAccent"
android:paddingBottom="@dimen/small_padding"- 執行最終應用程式。編輯文字會成為焦點,編輯文字中會顯示暱稱,且暱稱文字檢視區塊會套用樣式。
|
|
現在,向朋友展示互動式 AboutMe 應用程式吧!
Android Studio 專案:AboutMeInteractive
- Android Studio 的版面配置編輯器工具是視覺化設計編輯器。您可以使用版面配置編輯器,將 UI 元素拖曳至版面配置,建構應用程式的版面配置。
EditText是一種 UI 元素,可讓使用者輸入及修改文字。Button是使用者可輕觸以執行動作的 UI 元素。按鈕可包含文字、圖示,或兩者皆有。
點擊事件監聽器
- 如要讓任何
View回應輕觸動作,請為其新增點擊事件監聽器。 - 定義點按事件監聽器的函式會收到點按的
View。
您可以透過下列任一方式,將點按事件監聽器函式附加至 View:
- 在 XML 版面配置中,將
android:onClick屬性新增至<View>元素。 - 以程式輔助方式,在對應的
Activity中使用setOnClickListener(View.OnClickListener)函式。
Udacity 課程:
Android 開發人員說明文件:
本節列出的作業可由課程講師指派給學習本程式碼研究室的學員。講師可自由採取以下行動:
- 視需要指派作業。
- 告知學員如何繳交作業。
- 為作業評分。
講師可以視需求使用全部或部分建議內容,也可以自由指派任何其他合適的作業。
如果您是自行學習本程式碼研究室,不妨利用這些作業驗收學習成果。
回答問題
第 1 題
EditText 是何者的子類別?
ViewLinearLayoutTextViewButton
第 2 題
在檢視區塊中使用以下哪些 visibility 屬性值,可以隱藏該檢視區塊,且不會占用版面配置中的任何空間?
visibleInvisiblegonehide
第 3 題
最好不要在 EditText 檢視畫面提供提示,因為提示會導致輸入欄位過於雜亂。下列敘述是否正確?
- 對
- 否
第 4 題
以下有關 Button 檢視的敘述何者正確?
Button檢視區塊是檢視區塊群組。- 每個螢幕畫面只能有三個
Button檢視區塊。 Button檢視區塊具備可點擊屬性;獲得點擊時,附屬的點擊事件監聽器就會執行動作。Button是ImageView的擴充功能。
開始下一堂課:
如要查看本課程其他程式碼研究室的連結,請參閱 Android Kotlin 基礎知識程式碼研究室登陸頁面。


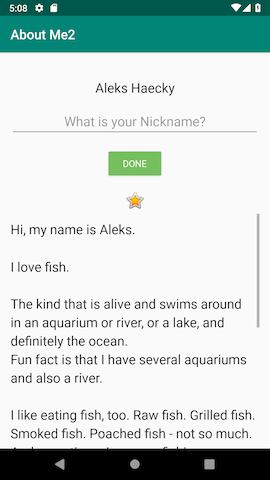
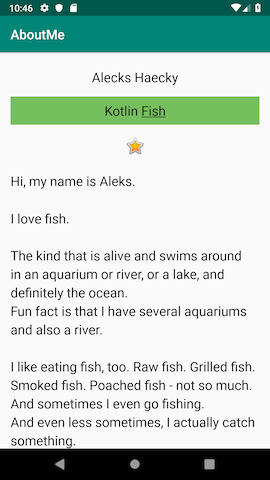
 (中心)
(中心) (中心)
(中心)