Dieses Codelab ist Teil des Kurses „Grundlagen von Android und Kotlin“. Sie können diesen Kurs am besten nutzen, wenn Sie die Codelabs der Reihe nach durcharbeiten. Alle Codelabs des Kurses sind auf der Landingpage für Codelabs zu den Grundlagen von Android und Kotlin aufgeführt.
Einführung
In diesem Codelab erfahren Sie mehr über Ressourcen, die für Kotlin-Android-Entwickler hilfreich sind, darunter Vorlagen, Dokumentation, Videos und Beispiel-Apps.
Was Sie bereits wissen sollten
- Der grundlegende Workflow von Android Studio.
- Layout-Editor in Android Studio verwenden
Lerninhalte
- Hier finden Sie Informationen und Ressourcen für Kotlin- und Android-Entwickler.
- So ändern Sie das Launcher-Symbol einer App.
- So erhalten Sie Hilfe, wenn Sie Android-Apps mit Kotlin entwickeln.
Aufgaben
- Hier finden Sie einige der Ressourcen, die Kotlin-Android-Entwicklern aller Kenntnisstände zur Verfügung stehen.
- Laden Sie eine Kotlin-Android-Beispiel-App herunter und sehen Sie sie sich an.
- Das Launcher-Symbol einer App ändern
In diesem Codelab erfahren Sie mehr über Vorlagen, Beispiele, Dokumentation und andere Ressourcen, die für Kotlin-Android-Entwickler verfügbar sind.
Zuerst erstellen Sie eine einfache App aus einer Android Studio-Vorlage und ändern die App. Dann laden Sie die Android Sunflower-Beispiel-App herunter und sehen sie sich an. Sie ersetzen das Launcher-Symbol der Beispiel-App (eine Sonnenblume) durch ein Clip-Art-Bild-Asset, das in Android Studio verfügbar ist (ein Smiley).
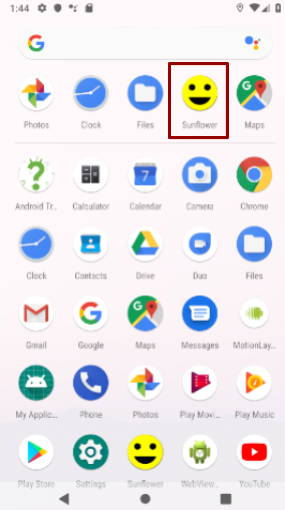
Android Studio bietet Vorlagen für gängige und empfohlene App- und Aktivitätsdesigns. Mit den integrierten Vorlagen sparen Sie Zeit und können Best Practices für das Design einhalten.
Jede Vorlage enthält eine Skelettaktivität und eine Benutzeroberfläche. Sie haben die Vorlage „Leere Aktivität“ bereits in diesem Kurs verwendet. Die Vorlage „Basic Activity“ bietet mehr Funktionen und enthält empfohlene App-Funktionen wie das Optionsmenü, das in der App-Leiste auf Android-Geräten angezeigt wird.
Schritt 1: Architektur von Basic Activity ansehen
- Erstellen Sie in Android Studio ein Projekt.
- Wählen Sie im Dialogfeld Projekt auswählen die Vorlage „Basic Activity“ (Einfache Aktivität) aus und klicken Sie auf Weiter.
- Geben Sie im Dialogfeld Projekt konfigurieren einen beliebigen Namen für die App ein. Wählen Sie Kotlin als Sprache aus und setzen Sie ein Häkchen bei Use AndroidX artifacts (AndroidX-Artefakte verwenden). Klicken Sie auf Fertigstellen.
- Erstellen Sie die App und führen Sie sie auf einem Emulator oder einem Android-Gerät aus.
- Die beschrifteten Teile sind in der Abbildung und Tabelle unten zu sehen. Suchen Sie auf dem Bildschirm Ihres Geräts oder Emulators nach den entsprechenden Elementen. Sehen Sie sich den entsprechenden Kotlin-Code und die XML-Dateien an, die in der Tabelle beschrieben sind.
Wenn Sie sich mit dem Kotlin-Quellcode und den XML-Dateien auskennen, können Sie die Vorlage „Basic Activity“ an Ihre eigenen Anforderungen anpassen.
Architektur der Vorlage „Einfache Aktivität“
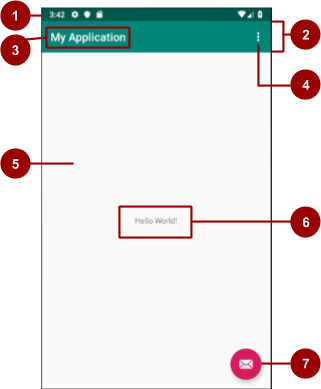
# | Beschreibung der Benutzeroberfläche | Code-Referenz |
1 | Die Statusleiste, die vom Android-System bereitgestellt und gesteuert wird. | Nicht im Vorlagencode sichtbar, aber Sie können über Ihre Aktivität auf die Statusleiste zugreifen. Sie können beispielsweise Code in |
2 | Die App-Leiste, auch Aktionsleiste genannt, bietet visuelle Struktur, standardisierte visuelle Elemente und Navigation. | Suchen Sie in innerhalb des AppBarLayout-Elements. Aus Gründen der Abwärtskompatibilität wird durch Wenn Sie die Darstellung der App-Leiste ändern möchten, ändern Sie die Symbolleistenattribute. Anleitungen zur App-Leiste finden Sie unter App-Leiste hinzufügen. |
3 | Der App-Name wird anfangs aus Ihrem Paketnamen abgeleitet, Sie können ihn aber beliebig ändern. | Suchen Sie in
Geben Sie den String |
4 | Die Schaltfläche für das Dreipunkt-Menü enthält Menüpunkte für die Aktivität. Die Schaltfläche für das Dreipunkt-Menü enthält auch globale Menüoptionen wie Suchen und Einstellungen für die App. Die Menüelemente Ihrer App werden in diesem Menü angezeigt. | In Die Methode Wenn Sie die Menüelemente des Optionsmenüs aufrufen möchten, öffnen Sie das file. In dieser Vorlage ist nur der Menüpunkt Einstellungen angegeben. |
5 | Das CoordinatorLayout | Suchen Sie in |
6 | In der Vorlage wird „Hello World“ mit einem TextView angezeigt. Sie ersetzen | Die Textansicht „Hello World“ befindet sich in der Datei |
7 | Unverankerte Aktionsschaltfläche (UAS) | Suchen Sie in |
Schritt 2: App anpassen, die durch die Vorlage erstellt wird
Ändern Sie die Darstellung der App, die mit der Vorlage „Basic Activity“ erstellt wurde. Sie können beispielsweise die Farbe der App-Leiste an die Statusleiste anpassen. Auf einigen Geräten ist die Statusleiste in einem dunkleren Farbton der primären Farbe gehalten, die auch für die App-Leiste verwendet wird.
- Ändern Sie den Namen der App, die in der App-Leiste angezeigt wird. Ändern Sie dazu die String-Ressource
app_namein der Datei res > values > strings.xml in Folgendes:
<string name="app_name">New Application</string>- Ändern Sie die Farbe der App-Leiste (
Toolbar) in res > layout > activity_main.xml, indem Sie das Attributandroid:backgroundin"?attr/colorPrimaryDark"ändern. Mit diesem Wert wird die App-Leistenfarbe auf eine dunklere Primärfarbe festgelegt, die der Statusleiste entspricht:
android:background="?attr/colorPrimaryDark"- Führen Sie die App aus. Der neue Name der App wird in der Statusleiste angezeigt und die Hintergrundfarbe der App-Leiste ist dunkler und entspricht der Farbe der Statusleiste. Wenn Sie auf die FAB klicken, wird eine Snackbar angezeigt (siehe 1 im Screenshot unten).
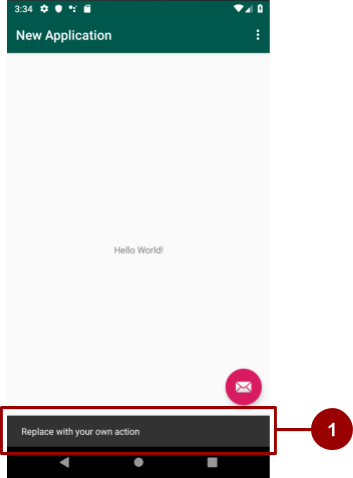
- Snackbar-Text ändern Öffnen Sie dazu
MainActivityund suchen Sie inonCreate()nach dem Stubs-Code, mit dem einonClick()-Listener für die Schaltfläche festgelegt wird. Ändern Sie"Replace with your own action"in etwas anderes. Beispiel:
fab.setOnClickListener { view ->
Snackbar.make(view, "This FAB needs an action!", Snackbar.LENGTH_LONG)
.setAction("Action", null).show()
}- Für den FAB wird die Akzentfarbe der App verwendet. Wenn Sie die Farbe des FAB ändern möchten, müssen Sie also die Akzentfarbe ändern. Wenn Sie die Akzentfarbe ändern möchten, öffnen Sie die Datei res > values > colors.xml und ändern Sie das Attribut
colorAccent, wie unten dargestellt. (Hilfe bei der Auswahl von Farben finden Sie im Farbsystem von Material Design.)
<color name="colorAccent">#1DE9B6</color>- Führen Sie die App aus. Für den schwebenden Aktionsbutton wird die neue Farbe verwendet und der Snackbar-Text hat sich geändert.
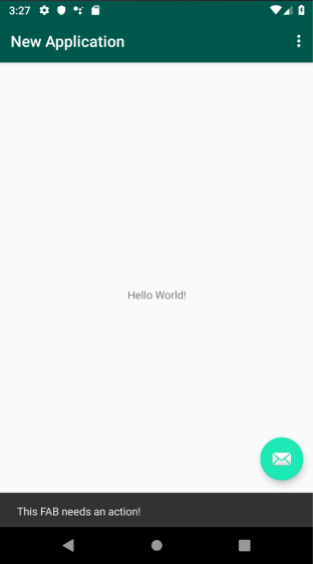
Schritt 3: Aktivitäten mithilfe von Vorlagen hinzufügen
Für die Codelabs in diesem Kurs haben Sie bisher die Vorlagen „Empty Activity“ (Leere Aktivität) und „Basic Activity“ (Einfache Aktivität) verwendet, um neue Projekte zu starten. Sie können Aktivitätsvorlagen auch verwenden, wenn Sie Aktivitäten erstellen, nachdem Ihr Projekt erstellt wurde.
- Erstellen Sie ein App-Projekt oder wählen Sie ein vorhandenes Projekt aus.
- Klicken Sie im Bereich Project > Android mit der rechten Maustaste auf den Ordner java.
- Wählen Sie Neu > Aktivität > Galerie aus.
- Fügen Sie der App eine Aktivität hinzu, indem Sie eine der
Activity-Vorlagen auswählen. Wählen Sie beispielsweise Navigation Drawer Activity (Aktivität mit Navigationsleiste) aus, um eineActivitymit einer Navigationsleiste hinzuzufügen. - Wenn Sie die Aktivität im Layout-Editor anzeigen möchten, doppelklicken Sie auf die Layoutdatei der Aktivität (z. B.
activity_main2.xml). Über die Tabs Design und Text können Sie zwischen der Layoutvorschau und dem Layoutcode der Aktivität wechseln.
Die Google-Beispiel-Repositories auf GitHub enthalten Kotlin-Android-Codebeispiele, die Sie sich ansehen, kopieren und in Ihre Projekte einbinden können.
Schritt 1: Kotlin-Android-Codebeispiel herunterladen und ausführen
- Rufen Sie in einem Browser github.com/googlesamples auf.
- Wählen Sie unter Language die Option Kotlin aus.
- Wählen Sie eine Kotlin-Android-Beispiel-App aus, die vor Kurzem geändert wurde, und laden Sie den Projektcode der App herunter. Laden Sie für dieses Beispiel die ZIP-Datei für die App android-sunflower herunter, in der einige der Komponenten von Android Jetpack demonstriert werden.
- Öffnen Sie in Android Studio das Projekt „android-sunflower-master“.
- Übernehmen Sie alle von Android Studio empfohlenen Updates und führen Sie die App dann auf einem Emulator oder einem Android-Gerät aus.
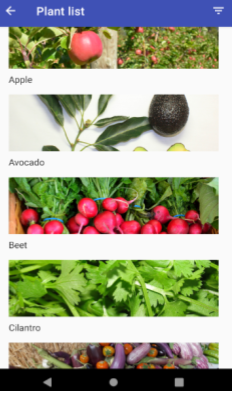
Schritt 2: Kotlin-Android-Codebeispiel ansehen
Nachdem Sie die Android Sunflower-Beispiel-App in Android Studio geöffnet haben, können Sie sich die App und ihre Projektdateien ansehen.
- Informationen dazu, was eine Beispiel-App demonstriert, finden Sie in der README-Datei der App auf GitHub. Ein Beispiel finden Sie in der README-Datei für Android Sunflower.
- Öffnen Sie in Android Studio eine der Kotlin-Aktivitätsdateien in der App, z. B.
GardenActivity.kt.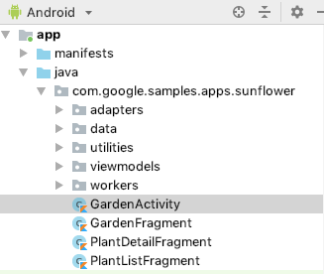 .
. - Suchen Sie in
GardenActivity.ktnach einer Klasse, einem Typ oder einer Prozedur, die Ihnen nicht bekannt ist, und schlagen Sie sie in der Android-Entwicklerdokumentation nach. Wenn Sie beispielsweise mehr über die MethodesetContentView()erfahren möchten, suchen Sie auf developer.android.com nachsetContentView().
Schritt 3: Launcher-Symbol ändern
In diesem Schritt ändern Sie das Launcher-Symbol für die Android Sunflower-Beispiel-App. Sie fügen ein Clip-Art-Bild hinzu und ersetzen damit das aktuelle Android Sunflower-Launcher-Symbol.
Launcher-Symbole
Jede App, die Sie mit Android Studio erstellen, beginnt mit einem standardmäßigen Launcher-Symbol, das die App repräsentiert. Launcher-Symbole werden manchmal auch als App-Symbole oder Produktsymbole bezeichnet.
Wenn Sie eine App bei Google Play veröffentlichen, wird das Launcher-Symbol der App im Eintrag und in den Suchergebnissen im Google Play Store angezeigt.
Nachdem eine App auf einem Android-Gerät installiert wurde, wird das Launcher-Symbol der App auf dem Startbildschirm des Geräts und an anderen Stellen auf dem Gerät angezeigt. Das Launcher-Symbol der Android-App „Sunflower“ wird beispielsweise im Fenster Apps suchen des Geräts angezeigt (siehe 1 im Screenshot unten). Das Standard-Launcher-Symbol (2) wird anfangs für alle App-Projekte verwendet, die Sie in Android Studio erstellen.
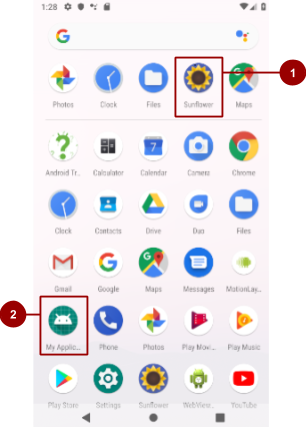
Launcher-Symbol ändern
Beim Ändern des Launcher-Symbols lernen Sie die Funktionen von Image Asset Studio in Android Studio kennen.
So ändern Sie das Launcher-Symbol der Android Sunflower-App in Android Studio:
- Klicken Sie im Bereich Project > Android mit der rechten Maustaste (oder bei gedrückter Ctrl-Taste) auf den Ordner res. Wählen Sie Neu > Bild-Asset aus. Das Dialogfeld Bild-Asset konfigurieren wird angezeigt.
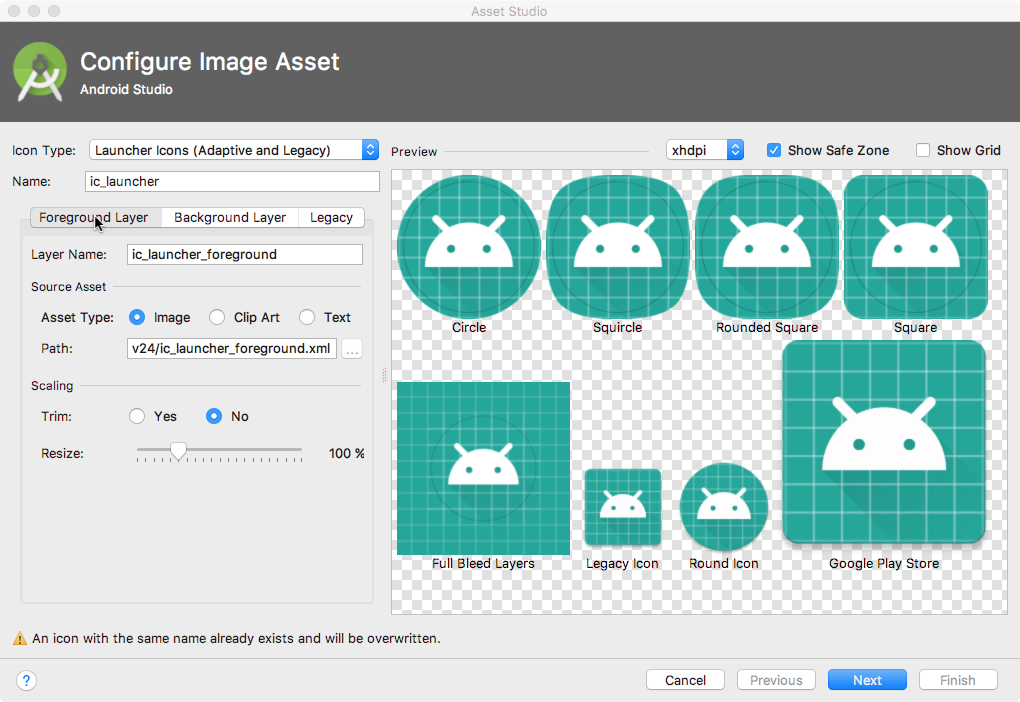
- Wählen Sie im Feld Symboltyp die Option Launcher-Symbole (adaptiv und Legacy) aus, falls sie noch nicht ausgewählt ist. Klicken Sie auf den Tab Vordergrundebene.
- Wählen Sie für den Asset-Typ die Option Clip Art aus (siehe 1 im Screenshot unten).

- Klicken Sie im Feld Clip Art auf das Robotersymbol (im Screenshot oben mit 2 gekennzeichnet). Das Dialogfeld Symbol auswählen wird angezeigt und enthält die Material Design-Symbolgruppe.
- Suchen Sie im Dialogfeld Symbol auswählen nach einem Symbol oder geben Sie den Namen eines Symbols ein. Wählen Sie ein Symbol aus, z. B. das Stimmungssymbol, um eine gute Stimmung auszudrücken. Klicken Sie auf OK.
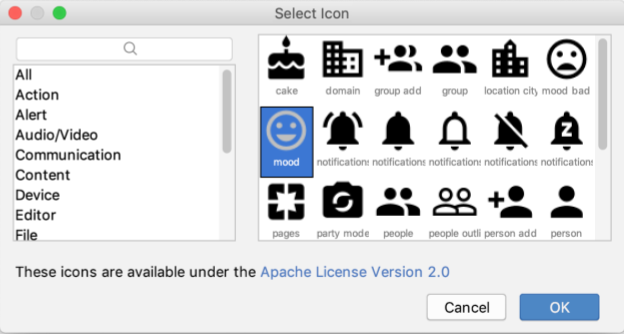
- Klicken Sie im Dialogfeld Bild-Asset konfigurieren auf den Tab Hintergrundebene. Wählen Sie als Asset-Typ die Option Farbe aus. Klicken Sie auf den Farbchip und wählen Sie eine Farbe für die Hintergrundebene des Symbols aus.
- Klicken Sie auf den Tab Legacy und prüfen Sie die Standardeinstellungen. Bestätigen Sie, dass Sie die alten, runden und Google Play Store-Symbole generieren möchten. Klicken Sie auf Weiter.
- Das Dialogfeld Symbolpfad bestätigen wird angezeigt. Darin sehen Sie, wo Symboldateien hinzugefügt und überschrieben werden. Klicken Sie auf Fertigstellen.
- Führen Sie die App auf einem AVD-Emulator oder einem Android-Gerät aus.
Android Studio fügt die Launcher-Bilder automatisch den mipmap-Verzeichnissen für die verschiedenen Bildschirmdichten hinzu. Die Android-App „Sunflower“ verwendet jetzt das neue Clip-Art-Symbol als Startsymbol.
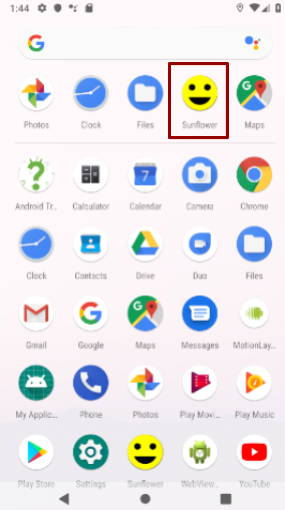
- Starten Sie die App noch einmal. Prüfen Sie, ob das neue Launcher-Symbol auf dem Bildschirm „Apps suchen“ angezeigt wird.
Schritt 1: Offizielle Android-Dokumentation ansehen
Hier finden Sie einige der nützlichsten Android-Dokumentationswebsites:
- Rufen Sie developer.android.com auf. Diese offizielle Android-Entwicklerdokumentation wird von Google auf dem neuesten Stand gehalten.
- Rufen Sie developer.android.com/design/ auf. Auf dieser Website finden Sie Richtlinien für das Design von hochwertigen Android-Apps.
- Rufen Sie material.io auf. Auf dieser Website finden Sie Informationen zu Material Design. Material Design ist ein konzeptionelles Designkonzept, das beschreibt, wie alle Apps, nicht nur Android-Apps, auf Mobilgeräten aussehen und funktionieren sollten. Über die Links erhalten Sie weitere Informationen zu Material Design. Wenn Sie beispielsweise mehr über die Verwendung von Farben erfahren möchten, klicken Sie auf den Tab Design und wählen Sie dann Farbe aus.
- Unter developer.android.com/docs/ finden Sie API-Informationen, Referenzdokumentationen, Anleitungen, Tool-Leitfäden und Codebeispiele.
- Unter developer.android.com/distribute/ finden Sie Informationen zum Veröffentlichen einer App bei Google Play. Google Play ist das digitale Vertriebssystem von Google für Apps, die mit dem Android SDK entwickelt wurden. Mit der Google Play Console können Sie Ihren Nutzerstamm vergrößern und Geld verdienen.
Schritt 2: Inhalte des Android-Teams und der Google Suche ansehen
- Auf dem YouTube-Kanal für Android-Entwickler findest du viele Anleitungen und Tipps.
- Im offiziellen Android-Blog veröffentlicht das Android-Team Neuigkeiten und Tipps.
- Wenn Sie eine Frage in die Google Suche eingeben, werden von der Google-Suchmaschine relevante Ergebnisse aus verschiedenen Quellen gesammelt. Fragen Sie beispielsweise in der Google Suche: „Welche Android-Betriebssystemversion ist in Indien am beliebtesten?“ Sie können sogar Fehlermeldungen in die Google Suche eingeben.
Schritt 3: Auf Stack Overflow suchen
Stack Overflow ist eine Community von Programmierern, die sich gegenseitig helfen. Wenn Sie auf ein Problem stoßen, ist es sehr wahrscheinlich, dass jemand bereits eine Antwort gepostet hat.
- Weitere Informationen finden Sie bei Stack Overflow.
- Geben Sie im Suchfeld eine Frage ein, z. B. „Wie richte ich ADB über WLAN ein und wie verwende ich es?“ Sie können auf Stack Overflow suchen, ohne sich zu registrieren. Wenn Sie jedoch eine neue Frage posten oder eine Frage beantworten möchten, müssen Sie sich registrieren.
- Geben Sie
[android]in das Suchfeld ein. Die[]-Klammern geben an, dass Sie nach Beiträgen suchen möchten, die mit dem Tag „Android“ versehen wurden. - Sie können Tags und Suchbegriffe kombinieren, um Ihre Suche einzugrenzen. Versuchen Sie es mit diesen Suchanfragen:
[android] and [layout][android] "hello world"
Schritt 4: Offline-Dokumentation mit dem SDK Manager installieren
Wenn Sie Android Studio installieren, werden wichtige Komponenten des Android SDK mitinstalliert. Wenn Sie andere verfügbare Bibliotheken und Dokumentationen installieren möchten, verwenden Sie den SDK Manager.
So rufen Sie den SDK Manager auf und laden die SDK-Dokumentation herunter:
- Wählen Sie in Android Studio Tools > SDK Manager aus. Der SDK Manager wird geöffnet.
- Wählen Sie in der linken Spalte des SDK-Managers Android SDK aus(1 im Screenshot unten).
- Notieren Sie sich den Pfad im Feld Android SDK Location (2 im Screenshot unten). Sie verwenden diesen Pfad später, um die installierten Elemente zu finden.
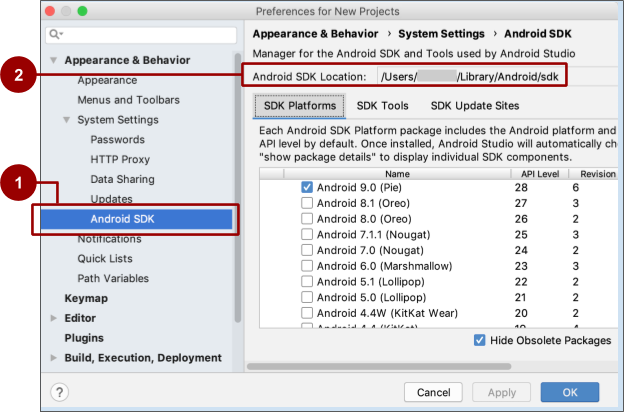
- Klicken Sie im SDK Manager auf den Tab SDK Platforms (SDK-Plattformen). Hier können Sie weitere Versionen des Android-Systems installieren.
- Klicke auf den Tab SDK Tools. Hier können Sie SDK-Entwicklertools installieren, die nicht standardmäßig installiert sind. Sie können auch eine Offlineversion der Android-Entwicklerdokumentation installieren.
- Klicke auf den Tab SDK Update Sites. Android Studio prüft die aufgeführten und ausgewählten Websites regelmäßig auf Updates.
- Kehren Sie zum Tab SDK-Tools zurück und wählen Sie das Kästchen Dokumentation für Android SDK aus, falls es noch nicht ausgewählt ist. Klicken Sie auf Übernehmen.
Ein Bestätigungsdialogfeld wird geöffnet, in dem Sie sehen, wie viel Speicherplatz für den Download erforderlich ist. Klicken Sie auf OK. - Klicken Sie nach Abschluss der Installation auf Fertigstellen.
So finden Sie die installierte Dokumentation:
- Rufen Sie auf Ihrem Computer das Verzeichnis
Android/sdk/auf. Den Pfad zum Verzeichnis finden Sie im Feld Android SDK Location (siehe 2 im Screenshot oben). - Öffnen Sie das Verzeichnis
docs/. - Suchen Sie die Datei
index.htmlund öffnen Sie sie in einem Browser.
- Die offizielle Android-Entwicklerdokumentation finden Sie unter developer.android.com.
- Material Design ist eine konzeptionelle Designphilosophie, die beschreibt, wie Apps auf Mobilgeräten aussehen und funktionieren sollten. Material Design ist nicht nur für Android-Apps gedacht. Die Material Design-Richtlinien finden Sie unter material.io.
- Android Studio bietet Vorlagen für gängige und empfohlene App- und Aktivitätsdesigns. Diese Vorlagen enthalten funktionierenden Code für gängige Anwendungsfälle.
- Wenn Sie ein Projekt erstellen, können Sie eine Vorlage für Ihre erste Aktivität auswählen.
- Während Sie Ihre App entwickeln, können Sie Aktivitäten und andere App-Komponenten aus integrierten Vorlagen erstellen.
- Google-Beispiele enthält Codebeispiele, die Sie sich ansehen, kopieren und in Ihre Projekte einbinden können.
Udacity-Kurs:
Android Studio-Dokumentation:
Android-Entwicklerdokumentation:
- Android-Entwicklerwebsite
- Google Developers-Schulungswebsite
- Layouts
- App-Ressourcen – Übersicht
- Menüs
TextView- String-Ressourcen
- App-Manifest – Übersicht
Codebeispiele:
- Quellcode für Google Developers-Schulungskurse auf GitHub
- Google-Beispiele
- Android-Codebeispiele für Entwickler
Videos:
Weitere Ressourcen:
Nächste Lektion starten:
Links zu anderen Codelabs in diesem Kurs finden Sie auf der Landingpage für Android Kotlin Fundamentals-Codelabs.

