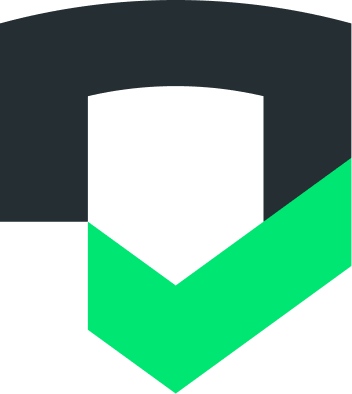With Checks' Slack integration, your Checks account can post to your Slack workspace in response to events, like when a report completes or new activity is detected in one of your apps.
Set up an Incoming Webhook in Slack
Before you set up the integration in Checks, you have to add an Incoming Webhook in Slack to handle communications from Checks.
For more help, see Slack's Getting Started with Incoming Webhooks guide.
1. Create a Slack App
- Go to https://api.slack.com/apps and click Create New App.
- Pick an App Name. We recommend naming the app Checks.
- Select your workspace.
- Click Create App.

For the app logo, you're welcome to use ours:
![]()
2. Enable Incoming Webhooks
Click Incoming Webhooks feature in the side navigation and toggle Activate Incoming Webhooks.
3. Create an Incoming Webhook
Click the Add New Webhook to Workspace button. Pick a channel to post to and click Allow.
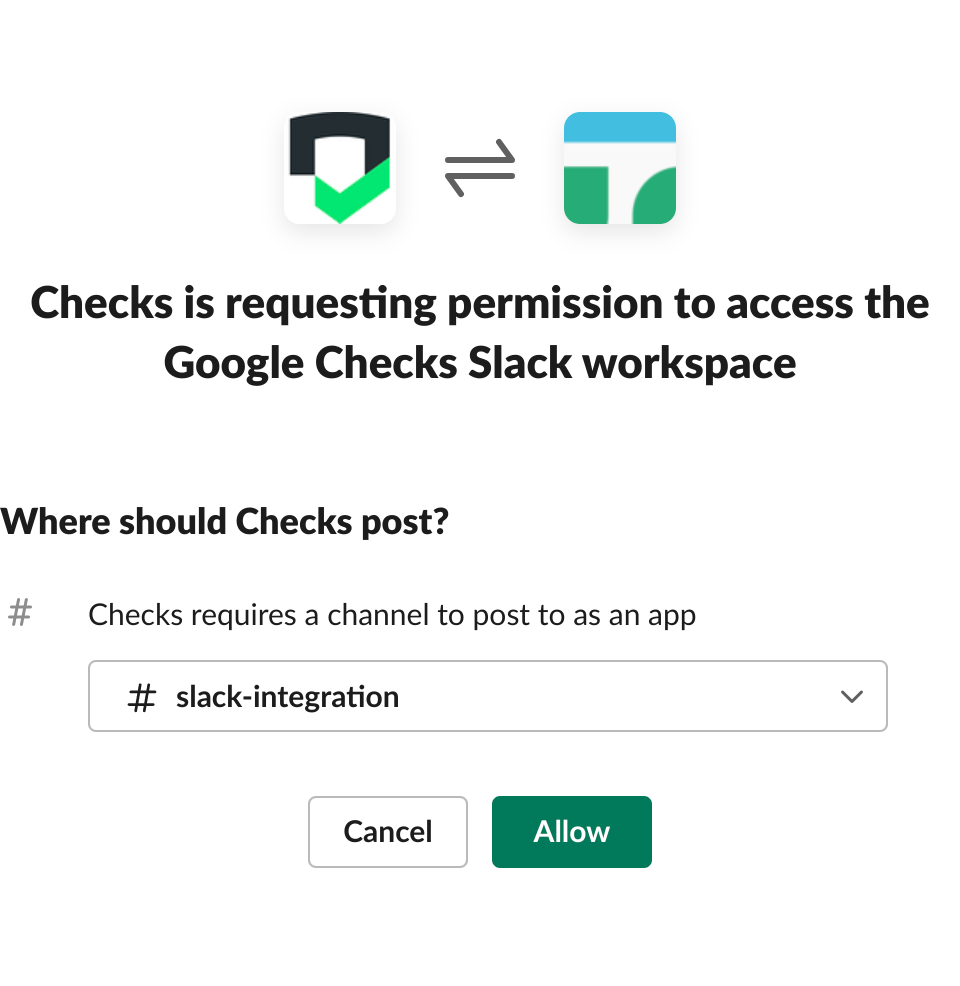
4. Copy Webhook URL
Once the Webhook has been created, copy the URL. You will paste this into Checks later.
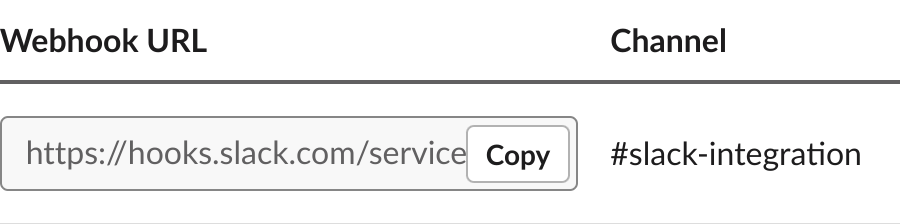
Enable Slack integration in Checks
Once you've set up the appropriate webhook, you're ready to set up the integration in Checks:
In the Checks console, click the cog button
 to open the Settings page.
to open the Settings page.Scroll to Slack webhooks and click the Add webhook button.
Paste the Webhook URL from your Slack settings page to the Webhook URL field.
Enter a Display name. We recommend making this your Slack channel name.
Click Save and close the dialog.
To test the integration, click the vertical ellipse button
 to open the overflow
menu for the webhook and click Send test message. If all goes well, you will
receive a test notification in Slack.
to open the overflow
menu for the webhook and click Send test message. If all goes well, you will
receive a test notification in Slack.
That's it! You will now receive notifications to your Slack workspace.