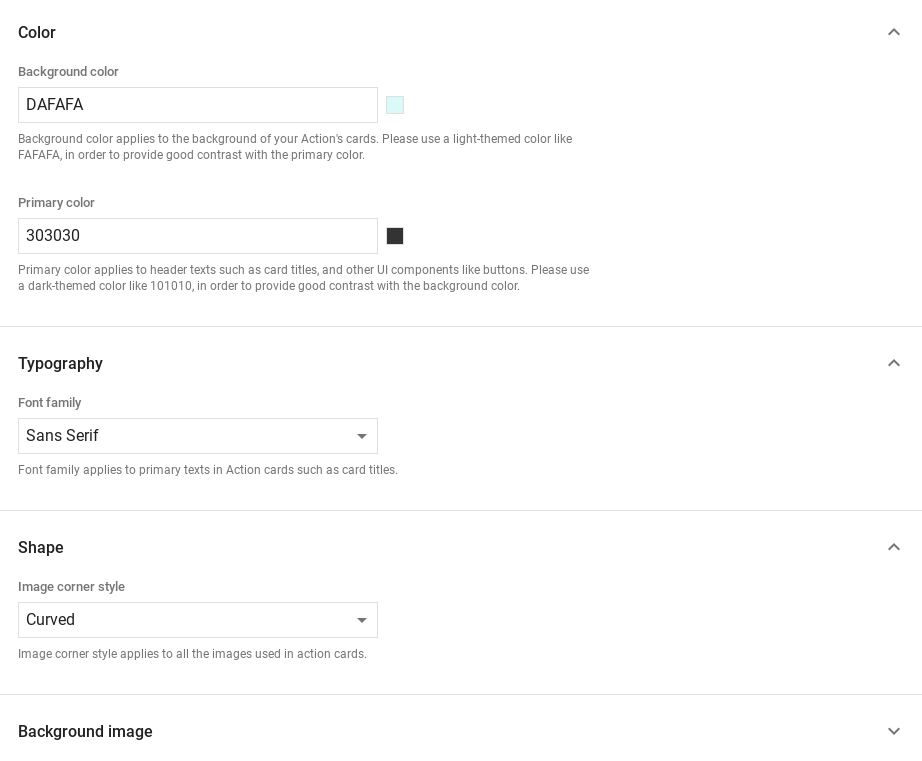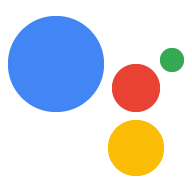پاسخهای غنی عناصر بصری را برای افزایش تعامل کاربر با Action شما اضافه میکنند. می توانید از انواع پاسخ غنی زیر به عنوان بخشی از یک درخواست استفاده کنید:
- کارت پایه
- کارت تصویر
- کارت جدول
هنگام تعریف یک پاسخ غنی، از نامزدی با قابلیت سطح RICH_RESPONSE استفاده کنید تا «دستیار Google» فقط پاسخ غنی را در دستگاههای پشتیبانی شده برگرداند. شما فقط می توانید از یک پاسخ غنی برای هر شیء content در یک درخواست استفاده کنید.
کارت پایه
کارتهای پایه به گونهای طراحی شدهاند که مختصر باشند، اطلاعات کلیدی (یا خلاصه) را به کاربران ارائه دهند و به کاربران اجازه دهند در صورت انتخاب (با استفاده از پیوند وب) بیشتر بیاموزند.
از کارتهای اصلی عمدتاً برای نمایش استفاده کنید، زیرا بدون دکمه قابلیت تعامل ندارند. برای پیوند دادن یک دکمه به وب، یک سطح باید قابلیت WEB_LINK را نیز داشته باشد.
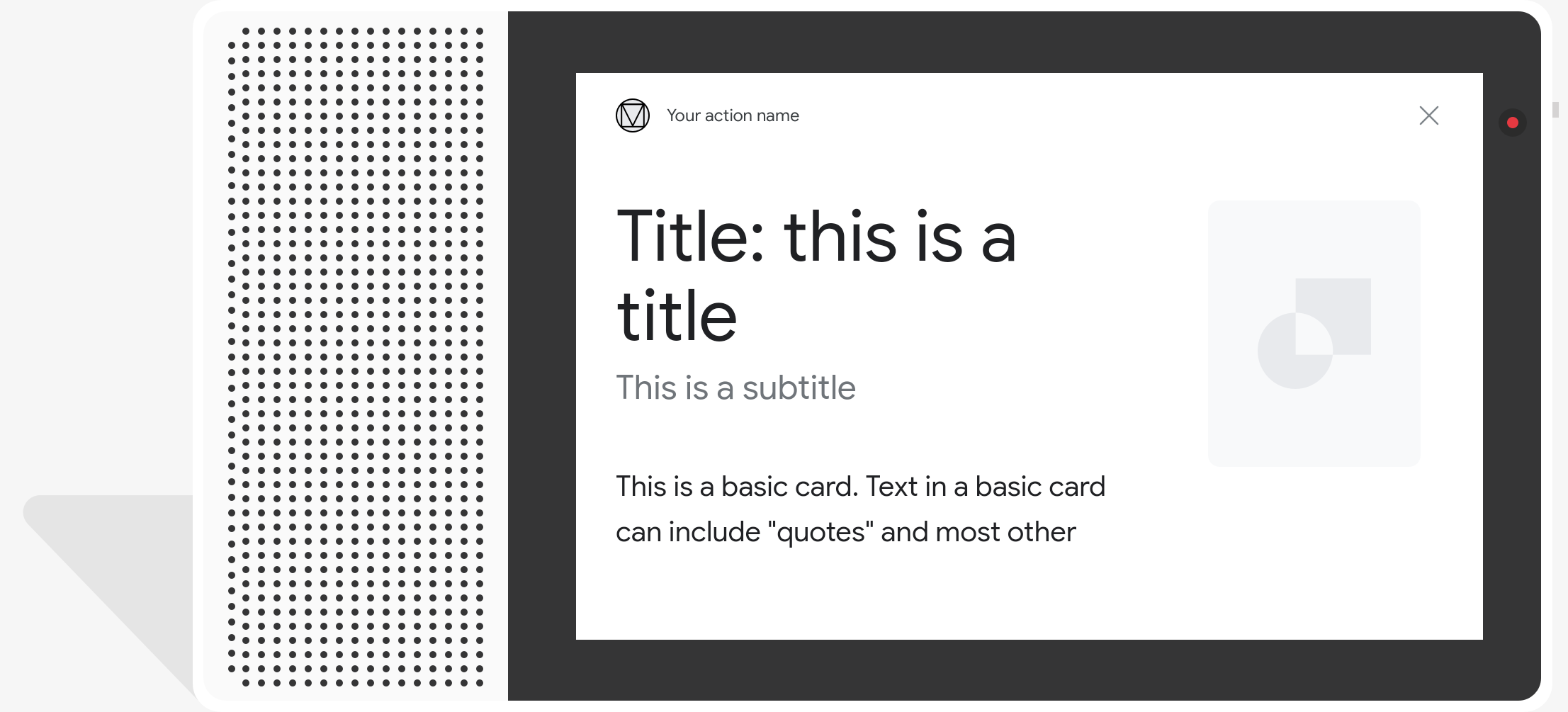
خواص
نوع پاسخ کارت پایه دارای ویژگی های زیر است:
| اموال | تایپ کنید | مورد نیاز | توضیحات |
|---|---|---|---|
title | رشته | اختیاری | عنوان متن ساده کارت عناوین دارای فونت و اندازه ثابت هستند و کاراکترهای گذشته از خط اول کوتاه شده اند. اگر عنوانی مشخص نشده باشد، ارتفاع کارت جمع می شود. |
subtitle | رشته | اختیاری | زیرنویس متنی ساده کارت. عناوین دارای فونت و اندازه ثابت هستند و کاراکترهای گذشته از خط اول کوتاه شده اند. اگر زیرنویسی مشخص نشده باشد، ارتفاع کارت جمع میشود. |
text | رشته | مشروط | محتوای متن ساده کارت. متنی که خیلی طولانی است در شکستن آخرین کلمه با بیضی کوتاه می شود. این ویژگی مورد نیاز است مگر اینکه این ملک دارای محدودیت های زیر است:
زیر مجموعه محدودی از Markdown پشتیبانی می شود:
|
image | Image | اختیاری | تصویر نمایش داده شده در کارت تصاویر می توانند JPG، PNG و GIF (متحرک و غیر متحرک) باشند. |
image_fill | ImageFill | اختیاری | مرز بین کارت و محفظه تصویر برای استفاده زمانی که نسبت تصویر با نسبت تصویر ظرف تصویر مطابقت ندارد. |
button | Link | اختیاری | دکمه ای که کاربر را با ضربه زدن به یک URL پیوند می دهد. دکمه باید دارای یک ویژگی name باشد که حاوی متن دکمه باشد و یک ویژگی url که حاوی URL پیوند باشد. متن دکمه ممکن است گمراه کننده نباشد و در طول فرآیند بررسی بررسی می شود. |
کد نمونه
YAML
candidates: - first_simple: variants: - speech: This is a card. text: This is a card. content: card: title: Card Title subtitle: Card Subtitle text: Card Content image: url: 'https://developers.google.com/assistant/assistant_96.png' alt: Google Assistant logo
JSON
{ "candidates": [ { "first_simple": { "variants": [ { "speech": "This is a card.", "text": "This is a card." } ] }, "content": { "card": { "title": "Card Title", "subtitle": "Card Subtitle", "text": "Card Content", "image": { "url": "https://developers.google.com/assistant/assistant_96.png", "alt": "Google Assistant logo" } } } } ] }
Node.js
app.handle('Card', conv => { conv.add('This is a card.'); conv.add(new Card({ "title": "Card Title", "subtitle": "Card Subtitle", "text": "Card Content", "image": new Image({ url: 'https://developers.google.com/assistant/assistant_96.png', alt: 'Google Assistant logo' }) })); });
JSON
{ "responseJson": { "session": { "id": "session_id", "params": {} }, "prompt": { "override": false, "content": { "card": { "title": "Card Title", "subtitle": "Card Subtitle", "text": "Card Content", "image": { "alt": "Google Assistant logo", "height": 0, "url": "https://developers.google.com/assistant/assistant_96.png", "width": 0 } } }, "firstSimple": { "speech": "This is a card.", "text": "This is a card." } } } }
کارت های تصویری
کارتهای تصویری بهگونهای طراحی شدهاند که جایگزین سادهتری برای کارتهای اصلی باشند که حاوی تصویر نیز هستند. هنگامی که می خواهید تصویری را ارائه دهید، از کارت تصویر استفاده کنید و نیازی به پشتیبانی از متن یا اجزای تعاملی ندارید.
خواص
نوع پاسخ کارت تصویر دارای ویژگی های زیر است:
| اموال | تایپ کنید | مورد نیاز | توضیحات |
|---|---|---|---|
url | رشته | مورد نیاز | آدرس منبع تصویر تصاویر می توانند JPG، PNG یا GIF (متحرک و غیر متحرک) باشند. |
alt | رشته | مورد نیاز | توضیح متنی تصویری که برای دسترسی استفاده می شود. |
height | int32 | اختیاری | ارتفاع تصویر بر حسب پیکسل |
width | int32 | اختیاری | عرض تصویر بر حسب پیکسل |
کد نمونه
YAML
candidates: - first_simple: variants: - speech: This is an image prompt. text: This is an image prompt. content: image: alt: Google Assistant logo url: 'https://developers.google.com/assistant/assistant_96.png'
JSON
{ "candidates": [ { "first_simple": { "variants": [ { "speech": "This is an image prompt.", "text": "This is an image prompt." } ] }, "content": { "image": { "alt": "Google Assistant logo", "url": "https://developers.google.com/assistant/assistant_96.png" } } } ] }
Node.js
app.handle('Image', conv => { conv.add("This is an image prompt!"); conv.add(new Image({ url: 'https://developers.google.com/assistant/assistant_96.png', alt: 'Google Assistant logo' })); });
JSON
{ "responseJson": { "session": { "id": "session_id", "params": {} }, "prompt": { "override": false, "content": { "image": { "alt": "Google Assistant logo", "height": 0, "url": "https://developers.google.com/assistant/assistant_96.png", "width": 0 } }, "firstSimple": { "speech": "This is an image prompt.", "text": "This is an image prompt." } } } }
کارت های میز
کارت های جدول به شما این امکان را می دهند که داده های جدولی را در پاسخ خود نمایش دهید (به عنوان مثال، جدول رده بندی، نتایج انتخابات، و پروازها). میتوانید ستونها و ردیفهایی را (حداکثر ۳ تا) که Assistant در کارت جدول شما نشان میدهد تعریف کنید. همچنین می توانید ستون ها و ردیف های اضافی را به همراه اولویت بندی آنها تعریف کنید.
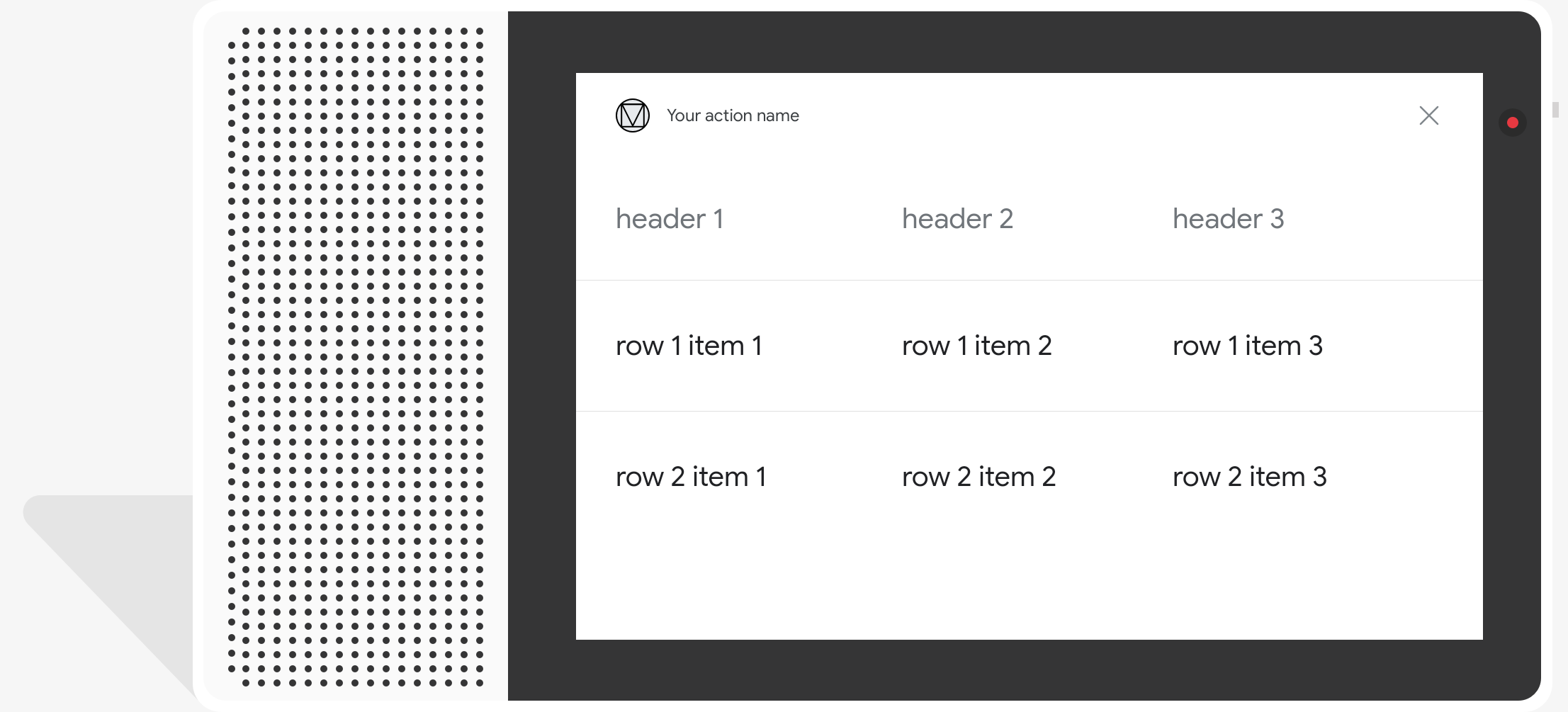
جداول داده های ثابت را نمایش می دهند و قابل تعامل نیستند. برای پاسخ های انتخاب تعاملی، به جای آن از یک پاسخ انتخاب بصری استفاده کنید.
خواص
نوع پاسخ کارت جدول دارای ویژگی های زیر است:
| اموال | تایپ کنید | مورد نیاز | توضیحات |
|---|---|---|---|
title | رشته | مشروط | عنوان متن ساده جدول. اگر subtitle تنظیم شده باشد، این ویژگی لازم است. |
subtitle | رشته | اختیاری | زیرنویس متن ساده جدول. زیرنویسهای موجود در کارتهای جدول تحت تأثیر سفارشیسازی موضوع قرار نمیگیرند. |
columns | آرایه TableColumn | مورد نیاز | سرصفحه ها و تراز ستون ها. هر شی TableColumn سرصفحه و تراز ستون های مختلف را در همان جدول توصیف می کند. |
rows | آرایه TableRow | مورد نیاز | داده های ردیف جدول نمایش 3 ردیف اول تضمین شده است، اما سایر ردیفها ممکن است روی سطوح خاصی ظاهر نشوند. می توانید با شبیه ساز تست کنید تا ببینید کدام ردیف برای یک سطح مشخص نشان داده شده است. هر شی |
image | Image | اختیاری | تصویر مرتبط با جدول |
button | Link | اختیاری | دکمه ای که کاربر را با ضربه زدن به یک URL پیوند می دهد. دکمه باید دارای یک ویژگی name باشد که حاوی متن دکمه باشد و یک ویژگی url که حاوی URL پیوند باشد. متن دکمه ممکن است گمراه کننده نباشد و در طول فرآیند بررسی بررسی می شود. |
کد نمونه
تکههای زیر نحوه پیادهسازی کارت جدول را نشان میدهند:
YAML
candidates: - first_simple: variants: - speech: This is a table. text: This is a table. content: table: title: Table Title subtitle: Table Subtitle columns: - header: Column A - header: Column B - header: Column C rows: - cells: - text: A1 - text: B1 - text: C1 - cells: - text: A2 - text: B2 - text: C2 - cells: - text: A3 - text: B3 - text: C3 image: alt: Google Assistant logo url: 'https://developers.google.com/assistant/assistant_96.png'
JSON
{ "candidates": [ { "first_simple": { "variants": [ { "speech": "This is a table.", "text": "This is a table." } ] }, "content": { "table": { "title": "Table Title", "subtitle": "Table Subtitle", "columns": [ { "header": "Column A" }, { "header": "Column B" }, { "header": "Column C" } ], "rows": [ { "cells": [ { "text": "A1" }, { "text": "B1" }, { "text": "C1" } ] }, { "cells": [ { "text": "A2" }, { "text": "B2" }, { "text": "C2" } ] }, { "cells": [ { "text": "A3" }, { "text": "B3" }, { "text": "C3" } ] } ], "image": { "alt": "Google Assistant logo", "url": "https://developers.google.com/assistant/assistant_96.png" } } } } ] }
Node.js
app.handle('Table', conv => { conv.add('This is a table.'); conv.add(new Table({ "title": "Table Title", "subtitle": "Table Subtitle", "image": new Image({ url: 'https://developers.google.com/assistant/assistant_96.png', alt: 'Google Assistant logo' }), "columns": [{ "header": "Column A" }, { "header": "Column B" }, { "header": "Column C" }], "rows": [{ "cells": [{ "text": "A1" }, { "text": "B1" }, { "text": "C1" }] }, { "cells": [{ "text": "A2" }, { "text": "B2" }, { "text": "C2" }] }, { "cells": [{ "text": "A3" }, { "text": "B3" }, { "text": "C3" }] }] })); });
JSON
{ "responseJson": { "session": { "id": "session_id", "params": {} }, "prompt": { "override": false, "content": { "table": { "button": {}, "columns": [ { "header": "Column A" }, { "header": "Column B" }, { "header": "Column C" } ], "image": { "alt": "Google Assistant logo", "height": 0, "url": "https://developers.google.com/assistant/assistant_96.png", "width": 0 }, "rows": [ { "cells": [ { "text": "A1" }, { "text": "B1" }, { "text": "C1" } ] }, { "cells": [ { "text": "A2" }, { "text": "B2" }, { "text": "C2" } ] }, { "cells": [ { "text": "A3" }, { "text": "B3" }, { "text": "C3" } ] } ], "subtitle": "Table Subtitle", "title": "Table Title" } }, "firstSimple": { "speech": "This is a table.", "text": "This is a table." } } } }
سفارشی کردن پاسخ های خود
می توانید با ایجاد یک تم سفارشی برای پروژه Actions ظاهر پاسخ های غنی خود را تغییر دهید. این سفارشیسازی میتواند برای تعریف ظاهر و احساس منحصربهفرد به مکالمه مفید باشد، زمانی که کاربران اقدامات شما را روی سطحی با صفحه نمایش فراخوانی میکنند.
برای تنظیم یک تم پاسخ سفارشی، موارد زیر را انجام دهید:
- در کنسول Actions ، به Develop > Theme customization بروید.
- یک یا همه موارد زیر را تنظیم کنید:
- رنگ پس زمینه : به عنوان پس زمینه کارت های شما استفاده می شود. به طور کلی، از رنگ روشن برای پس زمینه استفاده کنید تا محتوای کارت خوانا شود.
- رنگ اصلی : رنگ اصلی برای متون هدر کارت و عناصر رابط. به طور کلی برای تضاد بهتر با رنگ پس زمینه از رنگ اصلی تیره استفاده کنید.
- خانواده فونت : نوع فونت مورد استفاده برای عناوین و سایر عناصر متن برجسته را توصیف می کند.
- سبک گوشه تصویر : ظاهر گوشه های کارت شما را تغییر می دهد.
- تصویر پس زمینه : تصویر سفارشی برای استفاده به جای رنگ پس زمینه. برای زمانی که دستگاه سطح در حالت افقی یا عمودی است، دو تصویر متفاوت ارائه دهید. اگر از تصویر پس زمینه استفاده می کنید، رنگ اصلی روی سفید تنظیم می شود.
- روی ذخیره کلیک کنید.