AI-generated Key Takeaways
-
Actions can request user permissions, such as location, to enhance functionality, but user consent is not guaranteed and should be handled gracefully.
-
Permissions are set up using the
actions.type.Permissionslot type, which requires configuration of a context string and the desired permissions. -
You can access the granted user information through the session parameters and device object in subsequent requests within the same conversation session.
-
Actions need to re-request permissions in subsequent sessions as they only persist for the current conversation.
-
The user's location information can be accessed using
conv.device.locationin your webhook or referenced in prompts using$device.location.coordinates.*and$device.location.postalAddress.*syntax.
You can use permissions in your Action to request personal data from the user for the purposes of completing a request. For example, a food delivery Action could use a device location permission to request information about the user's location.
When you add a permission to your Action, Assistant presents a standard, consistent interface to request permission from the user to provide the information to your Action.
Available permissions
The following permissions can be requested by your Action:
DEVICE_PRECISE_LOCATION: Requests the user's precise device location (coordinates and street address).DEVICE_COARSE_LOCATION: Requests the user's coarse device location (postal code and city).
Set up permissions
To set up permissions for your Action, you add a new slot type to the scene. You then configure the slot for the data permission you want to request.
Add permission slot type
You can grant your Action the ability to obtain user information with the
actions.type.Permission slot type.
To configure this slot type, follow these steps:
- Go to the Actions console and select or create a project.
- Click Develop in the top menu.
- Under Scenes, click the scene you want to add the permission flow to.
- Under the Slot filling section of the scene, click + to add a new slot.
In the Select type dropdown, select the
actions.type.Permissionslot type.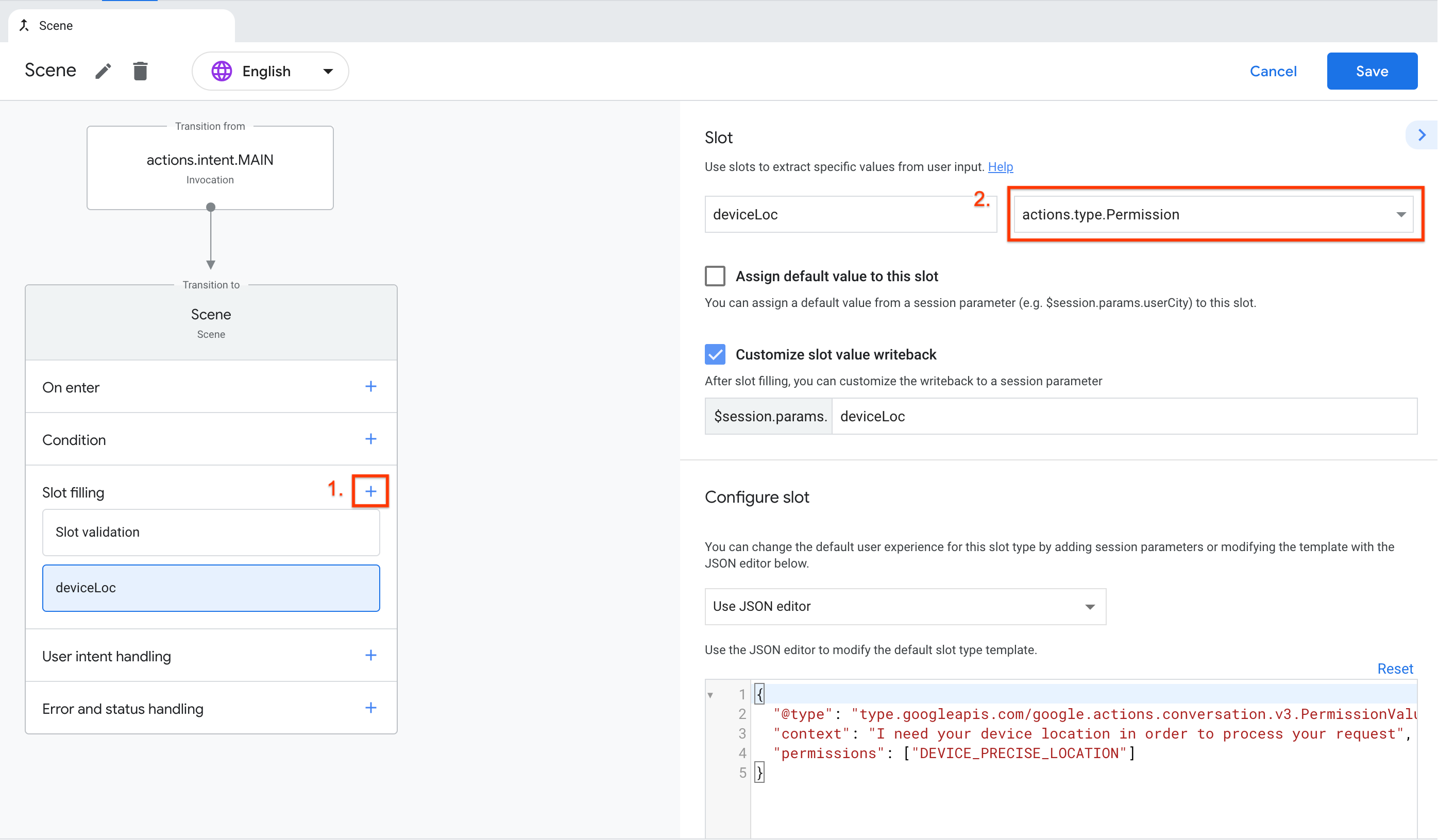
In the Enter slot name field, give the slot a name.
Enable Custom slot value writeback to write the result to a session parameter.
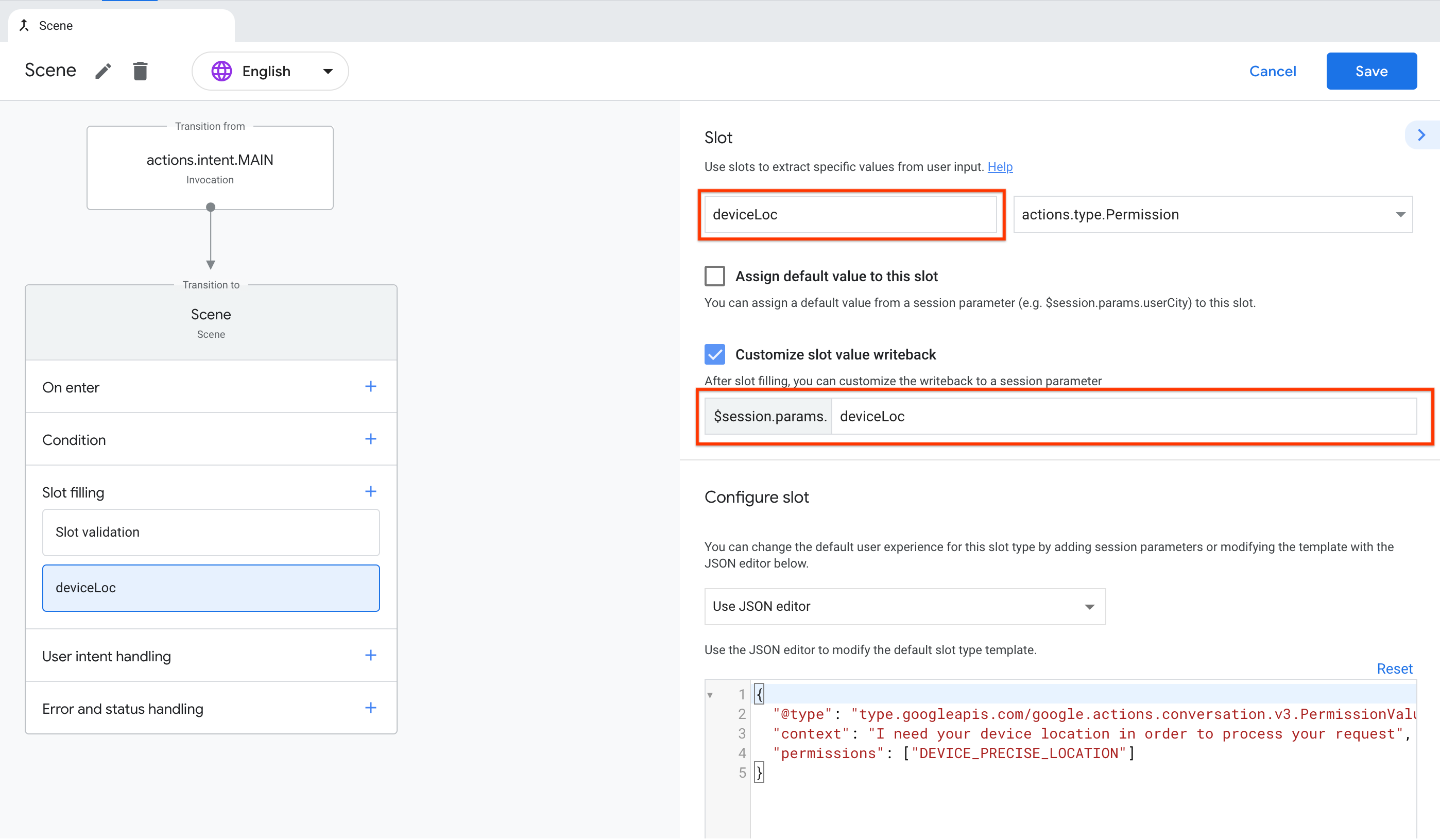
Configure slot
You can now provide a context string and a list of permissions to be granted to configure the slot. The context string is the rationale for why you're requesting information from the user, and is displayed to users when they're asked to grant permission to your Action.
You can configure the context string and permissions in the Configure slot section, as shown in the following screenshot:
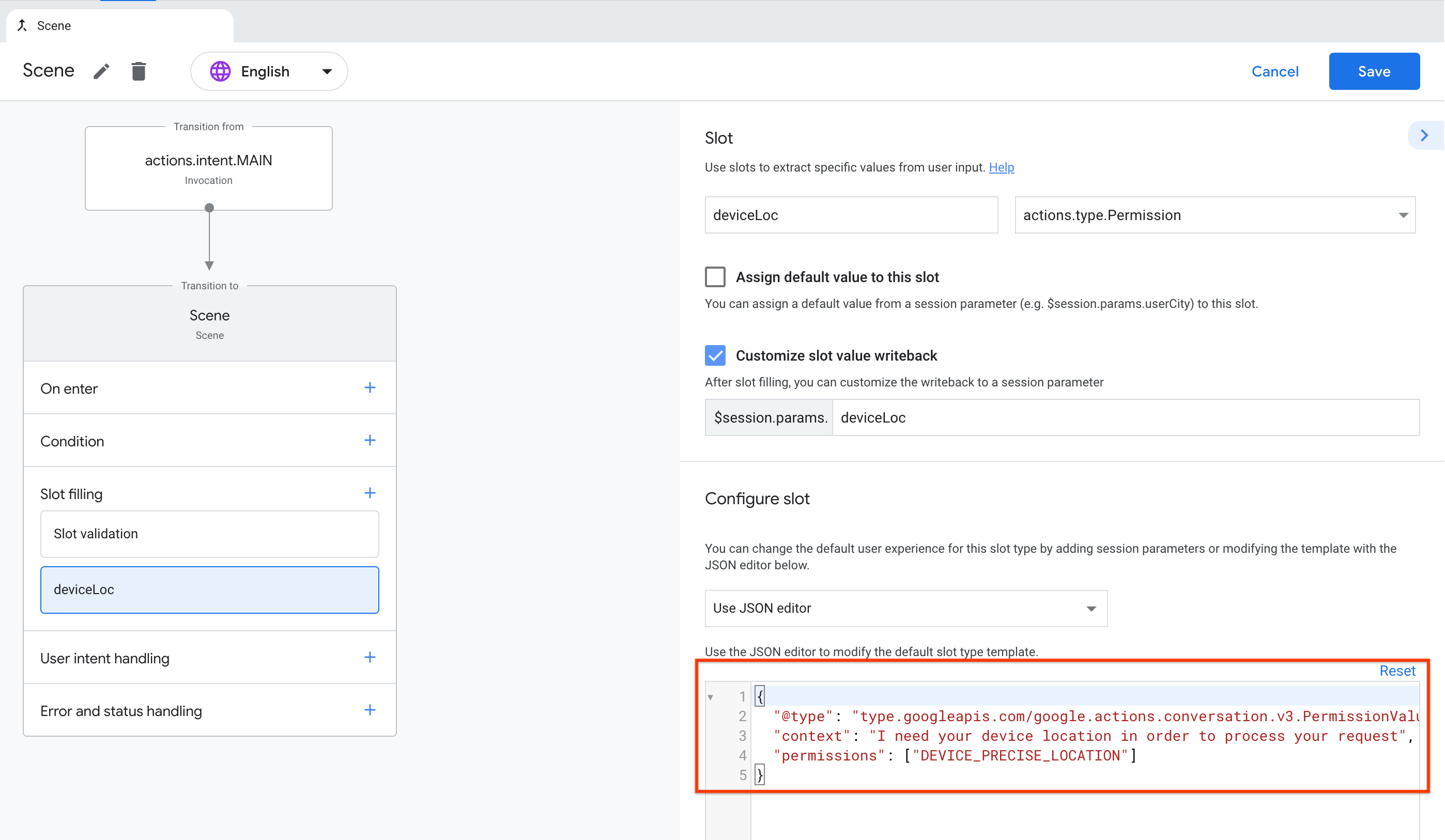
The following code snippet shows an example slot configuration:
{
"@type": "type.googleapis.com/google.actions.conversation.v3.PermissionValueSpec",
"context": "Context string",
"permissions": ["DEVICE_PRECISE_LOCATION"]
}
The prompt displayed to users will be in the form of "$context_string, I'll just need to get your current location from Google. Is that ok?"
You can obtain the following user information using the permission codes:
| Permission | Description |
|---|---|
DEVICE_PRECISE_LOCATION |
Precise device location (coordinates and street address) |
DEVICE_COARSE_LOCATION |
Coarse device location (postal code and city) |
Get permission result
The following sections describe how to check the permission status and read the user's information if they grant permission.
Check permission status
When the user grants permission, the resulting status is written to the session parameter associated with the slot.
You can check the permission status by checking the value of
session.params.<slot_name>.permissionStatus in the condition of a scene.
To check the status of the permission slot, follow these steps:
- Go to the Actions console and click Develop in the top menu.
- Under Scenes, click the scene containing the permission slot.
- Under the Condition section of the scene, click + to add a new condition.
Enter the following condition to check for the permission status (where <slot_name> is the name of the session parameter you configured in your slot):
scene.slots.status == "FINAL" && (session.params.<slot_name>.permissionStatus == "PERMISSION_GRANTED" || session.params.<slot_name>.permissionStatus == "ALREADY_GRANTED")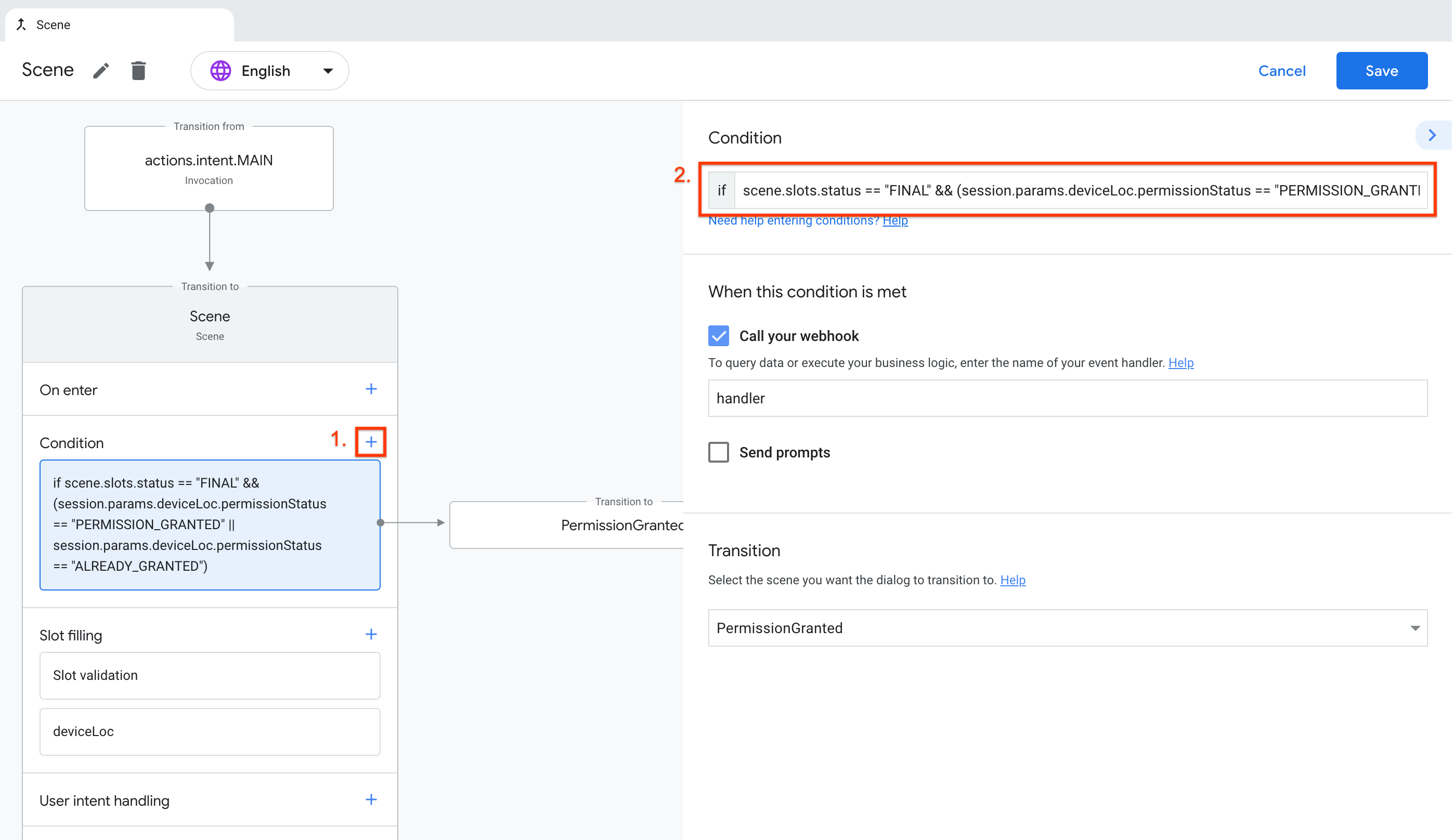
Under the Condition section of the scene, click + to add a new condition.
Enter the following condition to handle the case where the user does not consent to sharing their information:
scene.slots.status == "FINAL"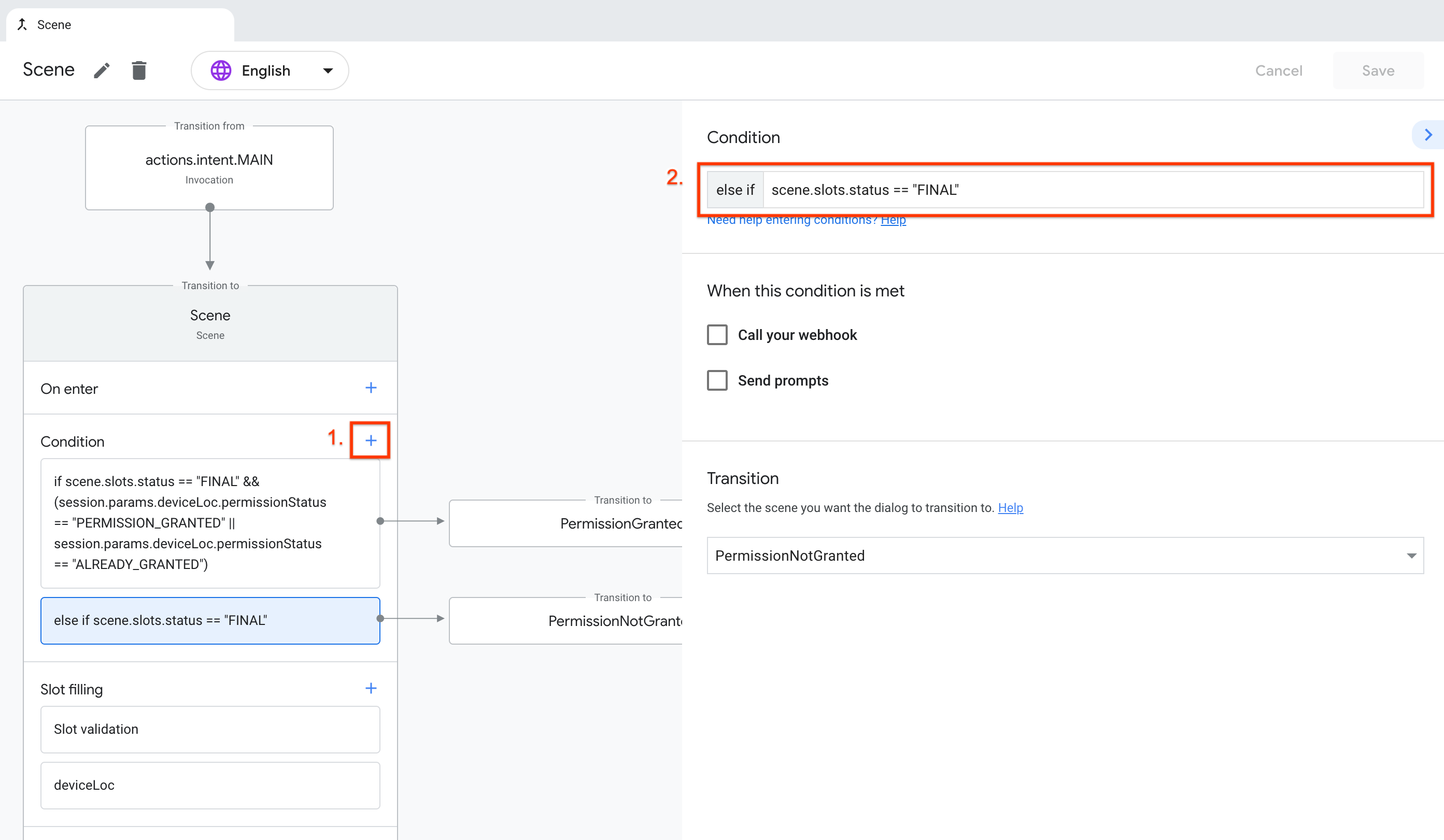
Under the Condition section of the scene, click + to add a new condition.
Enter the following condition to handle the case where the user has already granted permission, and doesn't need to be asked again:
"DEVICE_PRECISE_LOCATION" in user.permissions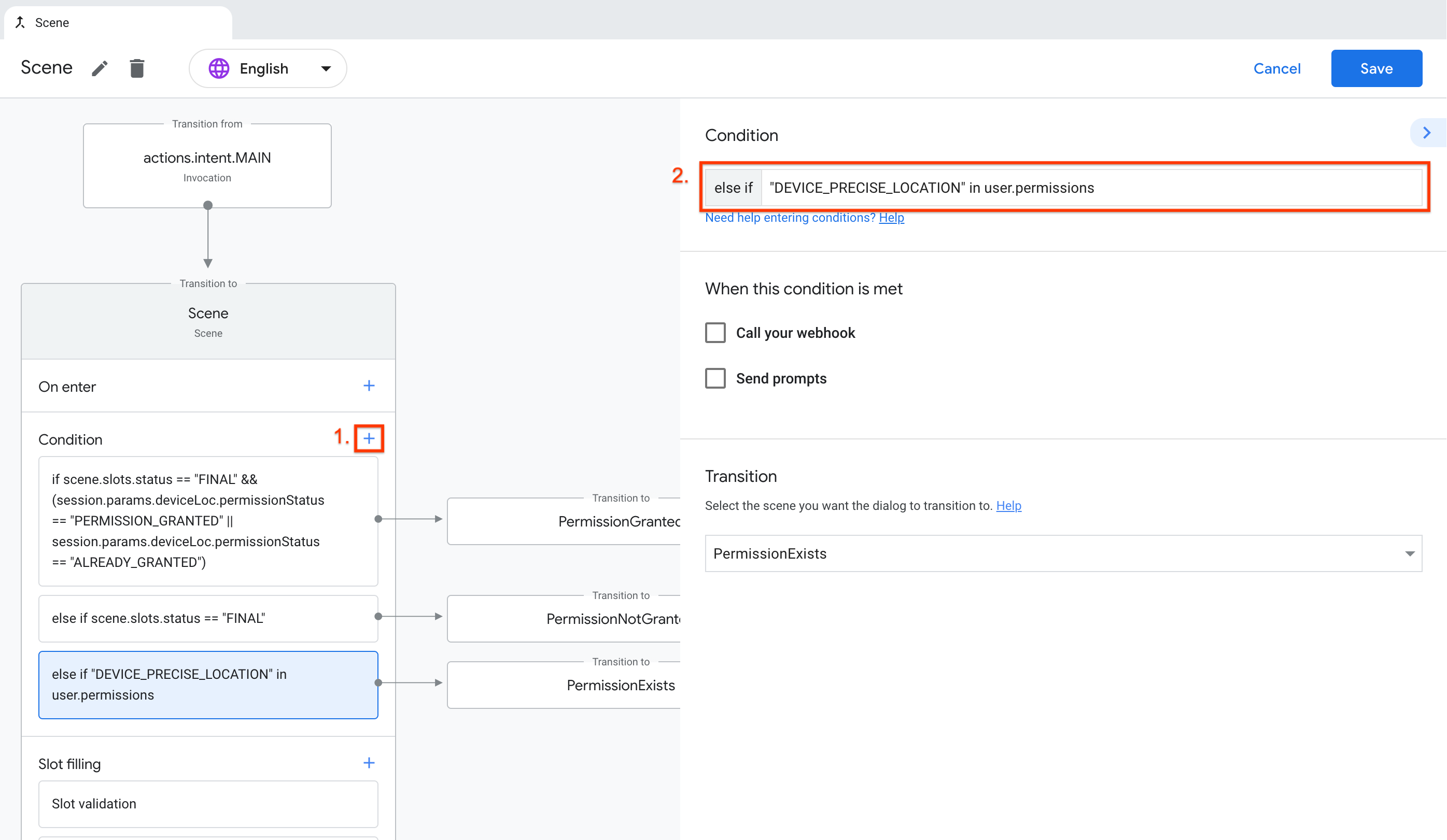
Read user information
If the user grants permission, the user information is provided in subsequent requests.
In the snippet below, you can see device location information
contained within a request to the webhook under device.currentLocation:
| Request JSON |
{ "handler": { "name": "handler" }, "intent": { "name": "", "params": { "deviceLoc": { "original": "", "resolved": { "@type": "type.googleapis.com/google.actions.conversation.v3.PermissionValue", "permissionStatus": "PERMISSION_GRANTED", "grantedPermissions": [ "DEVICE_PRECISE_LOCATION" ] } } }, "query": "Yes" }, "scene": { "name": "Scene", "slotFillingStatus": "FINAL", "slots": { "deviceLoc": { "mode": "REQUIRED", "status": "SLOT_UNSPECIFIED", "value": { "grantedPermissions": [ "DEVICE_PRECISE_LOCATION" ], "@type": "type.googleapis.com/google.actions.conversation.v3.PermissionValue", "permissionStatus": "PERMISSION_GRANTED" }, "updated": true } }, "next": { "name": "actions.scene.END_CONVERSATION" } }, "session": { "id": "session_id", "params": { "deviceLoc": { "grantedPermissions": [ "DEVICE_PRECISE_LOCATION" ], "permissionStatus": "PERMISSION_GRANTED", "@type": "type.googleapis.com/google.actions.conversation.v3.PermissionValue" } }, "typeOverrides": [], "languageCode": "" }, "user": { "locale": "en-US", "params": {}, "accountLinkingStatus": "ACCOUNT_LINKING_STATUS_UNSPECIFIED", "verificationStatus": "VERIFIED", "packageEntitlements": [], "permissions": [ "DEVICE_PRECISE_LOCATION" ], "lastSeenTime": "2021-02-08T20:43:47Z" }, "home": { "params": {} }, "device": { "capabilities": [ "SPEECH", "RICH_RESPONSE", "LONG_FORM_AUDIO" ], "currentLocation": { "coordinates": { "latitude": 37.422, "longitude": -122.084 }, "postalAddress": { "revision": 0, "regionCode": "US", "languageCode": "en", "postalCode": "94043", "sortingCode": "", "administrativeArea": "California", "locality": "Mountain View", "sublocality": "", "addressLines": ["1600 Amphitheatre Parkway"], "recipients": [], "organization": "" } } } } |
|---|
For more information about the schema of the location type, see the
Location reference.
You can access the information contained in the request from your webhook, as shown in the following snippet:
| Webhook |
app.handle('handler', (conv) => { let location = conv.device.currentLocation; conv.add(`Your postal code is ${location.postalCode}`); }); |
|---|
Use permission in prompts
You can also reference the permission in static prompts. For example, for the device location,
you can use $device.currentLocation.coordinates.* and $device.currentLocation.postalAddress.*.
The following code snippet shows how to reference the user's city in a prompt:
candidates:
- first_simple:
variants:
- speech: >-
There are no events scheduled tomorrow in the city of $device.currentLocation.postalAddress.locality.
