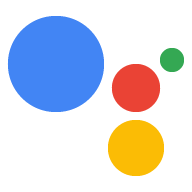Prima di inviare le Azioni per l'approvazione, esamina questi elenchi di controllo pre-lancio per conoscere le best practice. Questi elenchi di controllo migliorano le probabilità di approvazione del progetto poiché ti aiuta a individuare molti dei problemi riscontrati durante il processo di approvazione.
Directory dell'assistente
Il seguente elenco di controllo evidenzia i passaggi che puoi intraprendere per migliorare l'utente esperienza utente con le funzionalità della directory dell'assistente.
| Directory dell'assistente |
|---|
|
Scrivi descrizioni efficaci
Assicurati che le descrizioni della directory dell'assistente promuovano le azioni l'utilità, i vantaggi e le caratteristiche migliori con testo e immagini. Se l'Assistente Google consiglia le tue Azioni a un utente e quest'ultimo richiede maggiori dettagli, l'assistente leggerà le tue azioni descrizione all'utente. Assicurati che la descrizione sia accettabile in questo contesto per creare buona prima impressione. |
|
Usa il link web alla directory dell'assistente
Promuovi le tue azioni utilizzando il link web della directory. Puoi fornire questo link sul tuo sito web e su altri materiali di marketing per attirare gli utenti al tuo elenco di azioni della directory di Google Cloud. |
|
Usare i link dell'assistente
Promuovi le tue Azioni creando link all'assistente e la distribuzione agli utenti. Gli utenti che fanno clic sul link su contenuti compatibili dispositivi vengono indirizzati direttamente a una conversazione con le tue Azioni. |
Chiamata e rilevamento
Il seguente elenco di controllo contiene consigli che semplificano le azioni da richiamare e scoprire.
| Nome visualizzato |
|---|
|
Evitare parole con più pronunce
Gli utenti e l'Assistente Google dovrebbero essere in grado di pronunciare in modo coerente il nome visualizzato. Ad esempio, evita di utilizzare parola "busta" nel tuo nome visualizzato, come utenti e Assistente Google non saprà se dire "en-vel-ope" o "ahn-vel-ope". Altri esempi includere "tear", "bow" e "bass". |
Assicurati che Google riconosca il tuo nome visualizzato
|
|
Scegli un nome semplice ma univoco
Gli utenti devono essere in grado di richiamare facilmente le tue Azioni. Se ha faticano a pronunciare il nome o non riescono a ricordarlo facilmente, molto meno propensi a continuare a usare le tue Azioni. |
|
Rispettare le nostre norme per l'assegnazione dei nomi
Consulta le norme di denominazione per ulteriori informazioni sulle linee guida e sulle limitazioni relative ai nomi visualizzati. Se hai bisogno di un nome visualizzato per la tua attività che non sia corretto riconosciuti dall'Assistente Google o che violano una delle nostre norme. contatta l'assistenza per richiedere un'eccezione. |
| Frasi di chiamata |
|---|
|
Progetta per le tue Azioni casi d'uso
Progetta i link diretti del tuo progetto in base ad attività specifiche e casi d'uso mondiali. Evita frasi troppo generiche che non vanno per il verso giusto. descrivere in modo specifico le tue Azioni che non ha uno scopo specifico. |
|
Specifica coppie verbo-oggetto chiare
Crea link diretti composti da una coppia verbo-oggetto, ad esempio "di' a storia" o "inizia a meditare". Queste frasi consentono agli utenti di ricordare e allineare bene alla maggior parte delle query degli utenti. |
|
Utilizzare entità con sinonimi pertinenti
I tipi sono strumenti utili per le frasi di chiamata poiché possono corrispondere più input utente a una singola frase. Assicurati che tutti i tipi che aggiungi le frasi di chiamata includono solo sinonimi pertinenti al frasi e le tue Azioni caso d'uso. |
|
Fornire un ampio insieme di chiamate di esempio di alta qualità;
Assicurati che le azioni possano essere richiamate indipendentemente dalla scelta dell'utente parole. Prova a fornire almeno 10 frasi di chiamata diverse per ogni Azione. Puoi modificare questa impostazione nella console Actions in Sviluppo > Informazioni sulla directory > Chiamate di esempio. |
|
Esaminare esempi di frasi di chiamata corrette e non corrette
Le frasi di chiamata sono fondamentali per il rilevamento delle azioni in modo naturale tramite chiamata implicita, quindi dovresti assicurarti sono progettati in modo adeguato. Per ulteriori informazioni, rivedi i nostri consigli per scrivere frasi di chiamata utili. |
Interfaccia utente
Il seguente elenco di controllo evidenzia alcune azioni comuni che puoi eseguire per assicurarti le risposte vengono visualizzate in modo appropriato sulla superficie in cui gli utenti sperimentano Azioni.
| Schede e opzioni |
|---|
| Utilizzare carte e opzioni
Le schede e le opzioni ti consentono di visualizzare le informazioni in un personalizzabile.
|
| Chip di suggerimento |
|---|
| Utilizzare i chip di suggerimento dopo la maggior parte dei turni
L'utilizzo di chip di suggerimento può aumentare notevolmente le azioni l'usabilità su dispositivi dotati di schermo. Quando le implementi, gli utenti possono toccare rapidamente lo schermo per rispondere, oltre a usare la voce o il tastiera. Ad esempio, puoi utilizzare chip di suggerimenti che dicono Sì e No per domande sì o no. |
| Utilizzare i chip quando ci sono poche opzioni
Quando offri all'utente un numero limitato di opzioni (8 o meno), puoi aggiungere un suggerimento per ogni opzione. Presentali nello stesso ordine della tua risposta e usa la stessa terminologia. |
| Utilizzare i chip quando sono disponibili molte opzioni
Se poni una domanda con un'ampia gamma di possibili risposte, presenta alcune delle risposte più popolari. |
| Utilizzare i chip per restituire risposte multimediali
Includi chip di suggerimento in una risposta multimediale per aiutare gli utenti che vogliono per alternare la conversazione. |
| Fumetti di chat |
|---|
| Uso corretto di lettere maiuscole e punteggiatura
Controlla che nelle tue risposte sia corretta la presenza di lettere maiuscole e punteggiatura. |
| Correggere l'ortografia fonetica
Se hai scritto qualcosa foneticamente usando SSML nella tua risposta per migliorare la pronuncia, l'errore ortografico fonetico apparirà nella bolla della chat. Usa un testo visualizzato diverso per usare l'ortografia corretta per le bolle della chat sui dispositivi con schermo. |
| Evitare il troncamento
Le bolle della chat hanno un limite di 640 caratteri e vengono troncate dopo limite (tuttavia, ne consigliamo circa 300 come impostazione generale linea guida). Se disponi di un numero maggiore di dispositivi, puoi:
|
| Audio registrato |
|---|
Rimuovi il testo <audio> dalle bolle della chat
Se è presente del testo all'interno del tag <speak> Here's that song. <audio src="...">song audio</audio> </speak> Il testo del fumetto della chat viene visualizzato come "Ecco la canzone. audio del brano". Aggiungi invece un elemento <speak> Here's that song. <audio src="bad_url"><desc></desc>song audio</audio> </speak> L'output audio risulta quindi: "Ecco la canzone. audio del brano" e il testo del fumetto della chat: Ecco il brano. In alternativa, puoi semplicemente rimuovere il testo dalla
|
| Eliminare le bolle della chat vuote
Assicurati che ogni turno di dialogo abbia almeno un fumetto della chat. Se le tue Le azioni hanno finestre di dialogo composte solo da risposte vocali, la chat il testo del fumetto non sarà presente e la risposta non andrà a buon fine. In queste richieste di assistenza, aggiungi un testo corrispondente alla tua risposta. |